Oglas
Trebate snimiti snimku zaslona Windows radne površine? Ne upotrebljavaj polako Ispiši ekran metoda - postoji mnogo lakši način pomoću alata za rezanje.
Pokazat ćemo vam kako pomoću Snipping Alata u sustavu Windows snimite i uređujete snimke zaslona.
Kako otvoriti alat za rezanje u sustavu Windows
Najlakši način za otvaranje alata za rezanje je pretraživanje u izborniku Start. U sustavu Windows 7 ili Windows 10 kliknite ikonu Početak gumb u donjem lijevom kutu ili pritisnite gumb Windows ključ na vašoj tipkovnici. Zatim počnite tipkati izrezivanje i udari Unesi kad se čini da ga otvara.
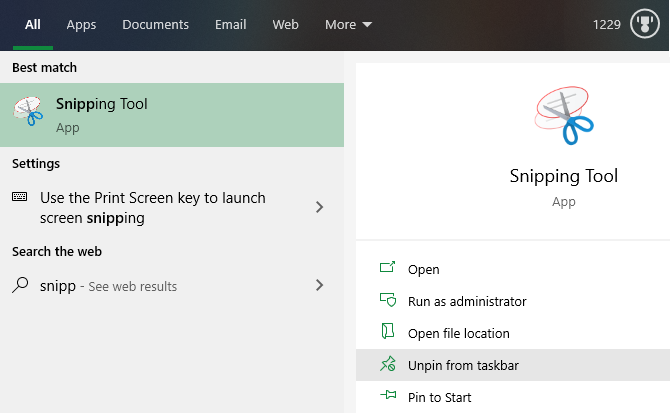
U sustavu Windows 8.1 pritisnite tipku Windows ključ na tipkovnici za otvaranje početnog zaslona. Odavde možete tipkati izrezivanje i kliknite aplikaciju da biste je pokrenuli.
Nakon što ga otvorite, možda ćete htjeti desnom tipkom miša kliknuti na ikonu Snipping Tool na dnu zaslona i odabrati Prikvači na traku zadataka za lak pristup.
Iako ćemo se ovdje usredotočiti na korištenje alata za rezanje u Windowsima 10, spomenut ćemo male razlike u starijim verzijama sustava Windows gdje je to primjenjivo.
Kako koristiti alat za rezanje za snimanje zaslona
Nakon što otvorite Alat za rezanje, vidjet ćete jednostavan prozor. Da biste snimili snimku zaslona, prvo želite odabrati način. U sustavu Windows 10 koristite Način padajućeg izbornika za odabir jednog. Starije verzije sustava Windows prikazuju ih pod strelicom pokraj Novi.
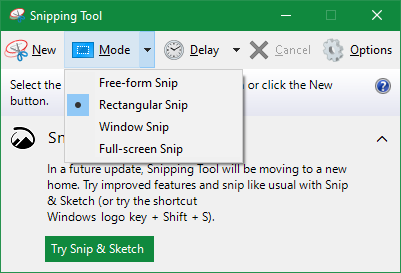
Alat za rezanje nudi četiri mogućnosti snimanja:
- Snip slobodnog oblika: Omogućuje vam crtanje slobodnih oblika.
- Pravokutni isječak: Nacrtajte okvir oko elementa da biste ga snimili.
- Isječak prozora: Snimite cijeli prozor aplikacije.
- Isječak preko cijelog zaslona: Napravite snimku zaslona čitavog zaslona (uključujući više monitora).
Ako odaberete jednu od prve dvije mogućnosti, morat ćete pomoću miša povući dio ekrana koji želite snimiti. S Isječak prozora, miša iznad prozora koji želite snimiti i kliknite. Snip preko cijelog zaslona odmah bilježi cijelu radnu površinu.
Koji biste trebali koristiti ovisi o vašim potrebama. Na primjer, Isječak prozora Izvrsno je za snimanje dijaloških okvira koji sadrže pogreške, a Pravokutni snap omogućuje vam da odlučite što ćete točno snimiti.
Uzimanje odgoda snimke zaslona
U sustavu Windows 10 također možete snimiti snimke zaslona kad odgodite pomoću alata Snipping. Ovo je korisno za snimanje slika iz kontekstnih izbornika koji nestaju kada ponovno kliknete.
Da biste ih koristili, kliknite gumb Odgoditi i odaberite između jedne i pet sekundi. Zatim, kad udariš Novi pokrenuti isječak, alat će pričekati prije nego što pokaže brzinu snimanja. To vam omogućuje otvaranje izbornika ili pripremu aplikacije za snimanje zaslona.
Kako urediti snimke zaslona u alatu za rezanje
Jednom kada snimite snimku zaslona, otvorit će se u Alatu za rezanje, tako da po potrebi možete urediti. Ako niste zadovoljni onim što ste zgrabili, kliknite Novi za početak ispočetka.

Alat za rezanje ima samo nekoliko alata za uređivanje. Kliknite gumb pero crtati na slici. Upotrijebite padajući izbornik pored ovog alata da biste promijenili boju ili prilagodili debljinu.
Također imate pristup Alat za isticanje, što olakšava pokazivanje fokusa slike. Jednostavno ga odaberite i pomoću miša označite zanimljive točke u isječku.
Ako odlučite ukloniti bilo kakve olovke ili oznake za označavanje, upotrijebite gumica da ih ukloni. Kliknite i zadržite, a zatim pomičite pokazivač iznad oznaka da biste ih izbrisali. Nažalost, nema Poništi funkciju u Snipping Tool-u, tako da ćete se na to morati osloniti.
Za dodatne mogućnosti kliknite ikonu raznobojne apostrofe u desnoj strani alatne trake. Ovo će otvoriti vaš isječak u programu Paint 3D, zadanoj aplikaciji Windows 10 s dodatnim mogućnostima uređivanja. Tamo možete obrezati isječak, dodati tekst ili oblike i još mnogo toga.

Spremite i dijelite snimke zaslona s alata za rezanje
Nakon što sretnete svoj isječak, sliku možete spremiti ili poslati e-poštom. Kliknite gumb Uštedjeti ikonu za odabir lokacije na vašem računalu za datoteku. Zadani format je PNG, što je obično najbolje za snimke zaslona.
Kliknite gumb Kopirati mogućnost da sliku stavite u međuspremnik. Od tamo ga možete zalijepiti (koristeći Ctrl + V) bilo gdje želite. Pored toga, možete kliknuti ikonu E-mail gumb za slanje isječka u vašem zadanom klijentu pošte. Pomoću strelice odaberite Primatelj e-pošte (kao prilog) umjesto toga ako više volite.
Ako vam je potrebna papirnata kopija, pritisnite Ctrl + P za otvaranje dijaloškog okvira Ispis.
Pregledajte mogućnosti alata za rezanje
Kada otvorite Alat za rezanje (ili ispod alat izbornik u programu za uređivanje isječaka), vidjet ćete Opcije dugme. Ovo vam omogućuje da promijenite nekoliko načina na koji alat Akcije za rezanje djeluje, iako se o njima ne biste trebali brinuti u većini slučajeva.

Možeš koristiti Sakrij tekst upute za uklanjanje savjeta koji se pojavljuju u novom prozoru alata za rezanje. Preporučujemo čuvanje Uvijek kopirajte isječke u međuspremnik omogućeno tako da ih možete jednostavno dijeliti bez ručnog kopiranja. I Podrška za spremanje isječaka prije izlaska sprečit će vas da slučajno ne izgubite snig.
Ako želite, možete i promijeniti Boja tinte koristi se u isječcima. Za većinu ljudi ostavljanje zadanih opcija kao što je prikazano gore će raditi.
Isprobajte Snip & Sketch u sustavu Windows 10
To je zapravo sve što se upotrebljava Snipping Tool u sustavu Windows. No ako koristite Windows 10, mogli ste primijetiti da se u prozoru Snipping Tool oglašavaju noviji Snip & Sketch metoda snimanja snimaka zaslona Kako snimiti zaslon na Windows računalu bez ekrana za ispis: 4 načinaNemate tipku Print Screen ili želite koristiti brži način? Evo kako snimiti snimke zaslona za Windows bez Print Screen. Čitaj više .
Ovo je trgovina koja dodaje nekoliko značajki preko alata za snivanje, uključujući odgovarajuću prečac Alat za sniženje. Svakako preporučamo da ga koristite preko Snipping Alata ako imate Windows 10.
Da biste ga otvorili potražite skica skica pomoću izbornika Start, kao i prije. Dočekat će vas sučelje koje je slično alatu za rezanje. Koristiti Novi da biste pokrenuli novi isječak (kliknite susjednu strelicu za postavljanje kašnjenja), tada ćete na vrhu zaslona vidjeti četiri ikone. Oni se podudaraju s četiri načina snimanja o kojima smo razgovarali ranije.
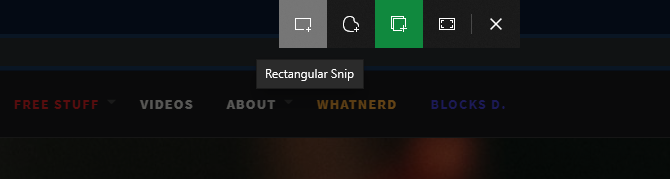
Da biste brže snimili snimke, trebali biste znati prečac Snipping Tool za Snip & Sketch u sustavu Windows 10. tisak Win + Shift + S da biste otvorili alat za snimanje zaslona sa bilo kojeg mjesta na vašem sustavu.
Nakon snimanja isječka, možete ga urediti. Ako ste aplikaciju pokrenuli pomoću tipkovnog prečaca, kliknite obavijest koja se pojavljuje za učitavanje uređivača.
Uređivanje pomoću Snip & Sketch-a

U Snip & Sketch editoru koristite ikone na vrhu za odabir a pero, Olovka, ili Alat za isticanje, svaki s različitim opcijama boja i debljine. Uz to gumica, možete koristiti Poništi i Ponovi gumbe (ili Ctrl + Z i Ctrl + Y tipkovni prečaci).
Uz alatnu traku također ćete pronaći Vladar i a Kutomjer za mjerenje udaljenosti i kutova. Usjev alat zaokružuje poboljšanja koja Snip & Sketch imaju u odnosu na Snipping Tool.
Kada završite s uređivanjem, Snip & Sketch ima više mogućnosti ispod Udio također. To vam omogućuje slanje slike drugim aplikacijama na računalu. Za nastavak uređivanja slike drugdje kliknite tri točke izbornik gumb i odaberite Otvoriti sa.
Alternativni besplatni alati za rezanje
Iako on obavlja posao, alat za rezanje nije sjajan za naprednu upotrebu. Snip & Sketch je bolji, ali imate daleko superiorne mogućnosti ako stalno snimate snimke zaslona.
Pogledajte naš popis najbolji alati za snimanje zaslona za Windows Najbolji alati za snimanje zaslona u sustavu WindowsČesto snimate snimke zaslona? Nadogradite svoj alat na onaj koji zadovoljava vaše potrebe. Na test smo stavili nekoliko besplatnih alata i predstavili one najbolje za jednostavnu upotrebu, uređivanje i dijeljenje snimaka zaslona. Čitaj više . Ovi alternativni alati pružaju dodatne mogućnosti snimanja, naprednije mogućnosti uređivanja i jednostavnije načine dijeljenja zaslona. Vrijedno ih je instalirati ako želite nadići ovdje opisane osnove.
Upoznali ste se sa alatom Windows Snipping Tool
Sada znate kako njuškati u sustavu Windows pomoću Microsoftovog ugrađenog alata za rezanje. Pravljenje jasnih snimki zaslona je vještina koju bi svatko trebao imati: oni su puno korisniji od samog opisa i daleko su jasniji od fotografije na zaslonu.
Ako trebate poboljšati svoje snimke zaslona na sustavu bez namjenskog softvera, pogledajte kako urediti snimke zaslona u programu Microsoft Paint Kako urediti i poboljšati snimke zaslona pomoću MS PaintEvo načina za uređivanje snimke zaslona pomoću programa Microsoft Paint tako da možete uređivati snimke zaslona u sustavu Windows 10 bez dodatnog softvera. Čitaj više .
Ben je zamjenik urednika i sponzorirani menadžer postova na MakeUseOf. Ima B.S. na Računalnim informacijskim sustavima s Grove City Collegea, gdje je diplomirao na Cum Laudeu i s odlikovanjem na njegovu glavnih. Uživa u pomaganju drugima te strastveno gleda na videoigre.

