Oglas
Prvo što želite učiniti s novim računalom je skok pravo u njegovo korištenje. Ali ne preporučujemo to. Postoje neke zadaće koje morate paziti prije nego što počnete koristiti svoj novi stroj. Te je zadatke lako obaviti i nećete morati ulagati previše.
Dugoročno, vaše računalo može učiniti sigurnijim, bržim i spremnim za budućnost. Dovršite ove prilagodbe sustava Windows prije upotrebe novog računala.
1. Pregledajte postavke ažuriranja
Microsoft objavljuje periodična ažuriranja za Windows 10. Ažuriranja kvalitete sastoje se od ispravka programskih pogrešaka i sigurnosti, a ažuriranja značajki su značajne nadogradnje. U novijim verzijama sustava Windows 10 (nakon 1809. godine) Microsoft vam daje veću praktičnu kontrolu nad ažuriranjima.
Otvori postavke aplikaciju i idite na Ažuriranje i sigurnost> Ažuriranje sustava Windows.
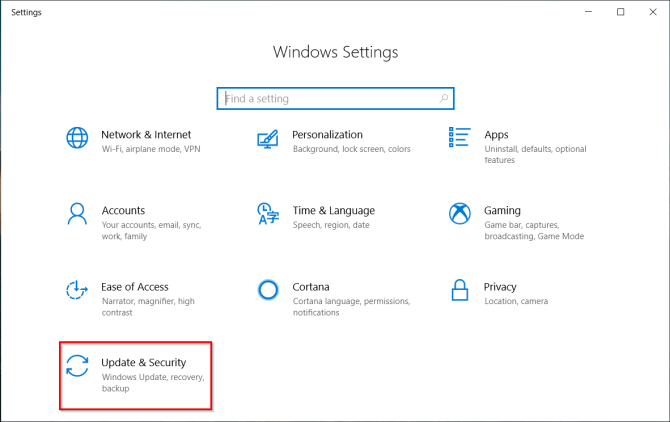
Klik Promijenite aktivne sate kako bi se spriječilo da Windows automatski ponovno pokrene vaše računalo. Pogledajte povijest ažuriranja uredno organizira ažuriranja instalirana na vašem sustavu. Ako ažuriranje uzrokuje problem, kliknite
Deinstaliranje ažuriranja i slijedite prompt za dijalog.Napredne opcije nudi vam detaljnije opcije za kontrolu i konfiguriranje ažuriranja. Imajte na umu da Windows 10 Pro pruža više mogućnosti nego Windows 10 Home.
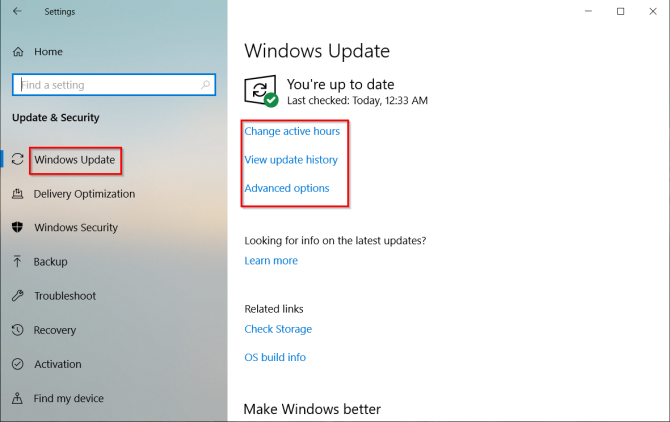
Prebacivanje za Pauziranje ažuriranja omogućuje vam privremeno pauziranje svih ažuriranja. Omogućiti Ažurirajte obavijesti kako bi vas izvijestio kada je za ažuriranje na čekanju potrebno ponovno pokretanje.
Pod, ispod Odaberite kada se instaliraju ažuriranja, možete odvojeno odgoditi instalaciju kvalitetnih ažuriranja (do 30 dana) i ažuriranja značajki (do jedne godine). Ova je opcija dostupna samo u sustavu Windows 10 Pro.
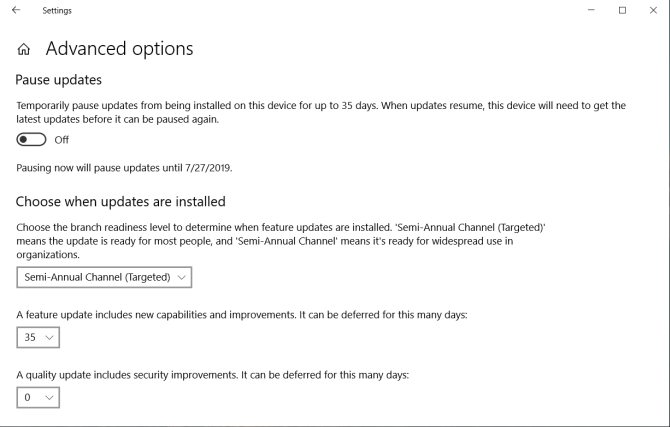
2. Provjerite plan napajanja
Obratite pozornost na postavke upravljanja napajanjem radi prednosti produktivnosti. To vam pomaže produljiti život baterije i uravnotežiti potrošnju resursa dok obavljate intenzivan računalni zadatak.
Otvori postavke aplikaciju i idite na Sustav> Snaga i stanje mirovanja. Podesite vrijeme mirovanja prije nego što zaslon postane taman i vrijeme prije prelaska u stanje mirovanja.
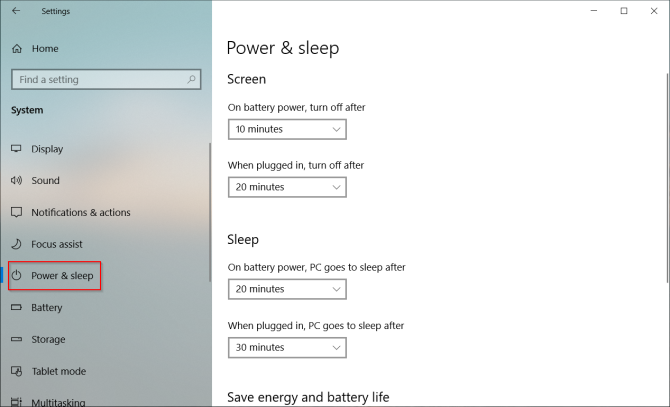
Kliknite gumb Dodatne postavke napajanja za otvaranje stranica s mogućnostima napajanja na upravljačkoj ploči. Možete stvoriti prilagođeni plan napajanja sustava Windows prema vašim potrebama Uštedite energiju i produžite životni vijek baterije pomoću prilagođenih planova napajanja za Windows Čitaj više .
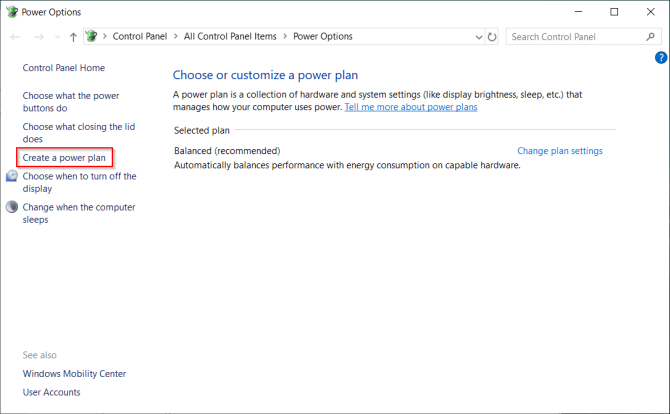
Ako želite dodatno ugoditi, kliknite Promijenite napredne postavke napajanja. Opcije u ovom dijaloškom okviru pružaju veliku detaljnu kontrolu nad događajima povezanim sa snagom. Možete ih prilagoditi potrebama vašeg hardvera i softvera.
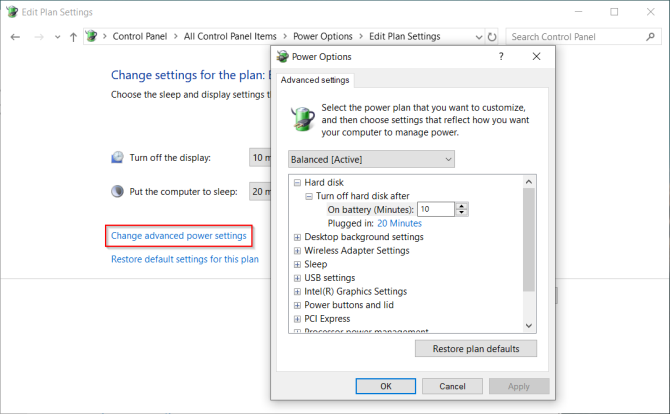
3. Zdravlje i kalibracija baterije
Baterija prijenosnog računala je važan dio hardvera, a često smo i manje informirani o svom zdravlju. Kada kupujete novi stroj, potrebno je od samog početka pratiti zdravlje akumulatora. Ako ne znate odakle započeti, dobili smo vodič o najboljima dijagnostički alati treće strane za analizu zdravlja akumulatora 6 najboljih alata za analizu zdravlja akumulatoraObratite li pažnju na bateriju prijenosnog računala? Evo najboljih alata za ostajanje na vrhu trajanja i zdravlja baterije vašeg prijenosnog računala. Čitaj više .
S vremenom se kapacitet svake baterije smanjuje. Baterija se prestaje držati napunjenog i pokazuje fluktuirajuća očitanja. Zbog toga biste ga trebali kalibrirati s vremena na vrijeme.
Praćenje zdravlja baterije reći će vam kada trebate baždariti i poduzeti korektivne korake za povećanje dugovječnosti. Posjetite web stranicu proizvođača prijenosnog računala u vezi postupka kalibracije. Ili slijedite upute u priručniku proizvoda.
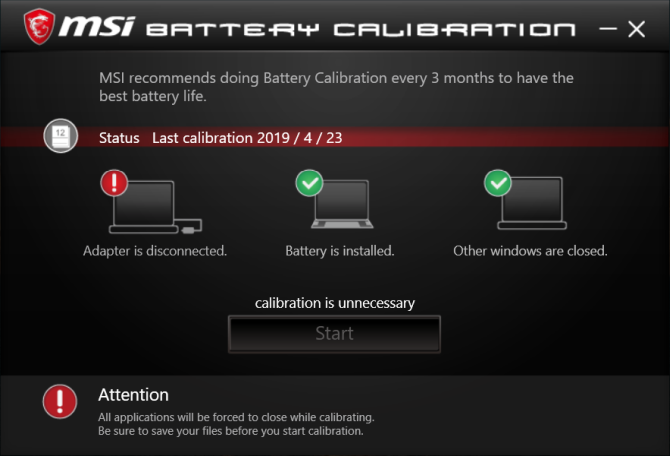
4. Stvorite pogon za oporavak
Kad vaše računalo naiđe na probleme i ne pokrene se, tada USB pogon za oporavak može vam pomoći riješiti probleme i riješiti te probleme. Pogon za oporavak vaše računalo pokreće u okruženju za oporavak sustava Windows koje se sastoji od mnogih korisnih alata.
Da biste stvorili pogon za oporavak, u okvir za pretraživanje upišite "recovery" i odaberite Pogon za oporavak aplikacija iz rezultata. Iz prozora provjeri Stvorite sigurnosnu kopiju sistemskih datoteka na pogon za oporavak.

Dvije su prednosti odabira ove opcije. Moći ćete resetirati računalo i pristupiti drugim alatima za Windows Recovery Environment s samog pogona.
Bilješka: Najbolje je odabrati prazan USB pogon kapaciteta najmanje 16 GB.
5. Deinstalirajte softversku opremu i isključite smetnje
Bloatware je unaprijed instalirana aplikacija ili dostupna u vašem sustavu koja ne želite. Te su aplikacije uglavnom probne verzije, uključujući antivirusne, igre i DVD ripere. Naći ćete puno aplikacija i igara koje okružuju područja Sve aplikacije i pločice u izborniku Start.
U većini slučajeva lako ih je ukloniti. Dostupne su tri različite metode:
- Tradicionalna deinstalacija
- Pomoću naredbi PowerShell
- Upotreba alata za deinstalaciju treće strane
Evo vodiča na kako lako ukloniti bloatware u sustavu Windows 10 Kako lako ukloniti protuupalni softver iz sustava Windows 10Windows 10 dolazi s vlastitim setom unaprijed instaliranih aplikacija. Pogledajmo metode koje možete koristiti za uklanjanje zaštitnog softvera s računala i uklanjanje Windows 10. Čitaj više . Postoje i druge vrste smetnji, poput neželjenog oglašavanja u izborniku Start.
Isključite oglašavanje u izborniku Start
Windows 10 će vam često prikazati predložene aplikacije ili igre u izborniku Start. Da biste to zaustavili, idite na Postavke> Personalizacija> Start i isključiti Povremeno prikažite prijedloge u Startu.
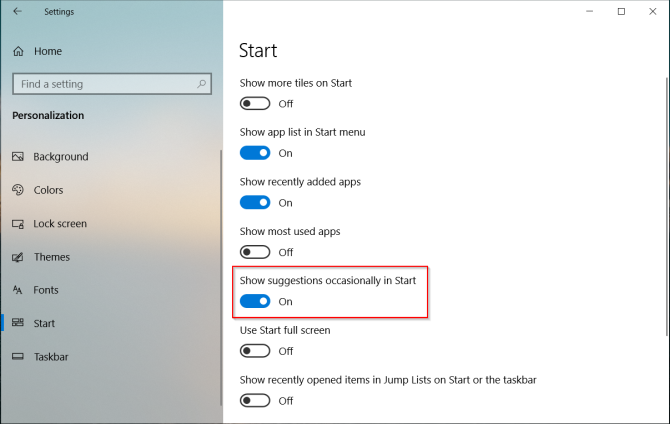
Onemogući zaključavanje zaslonskih oglasa
Windows 10 vam ponekad prikazuje oglase na zaključanom zaslonu putem sustava Windows Spotlight. Da biste to onemogućili, idite na Postavke> Personalizacija> Zaključani zaslon i pozadinu postavite na sliku ili prezentaciju.
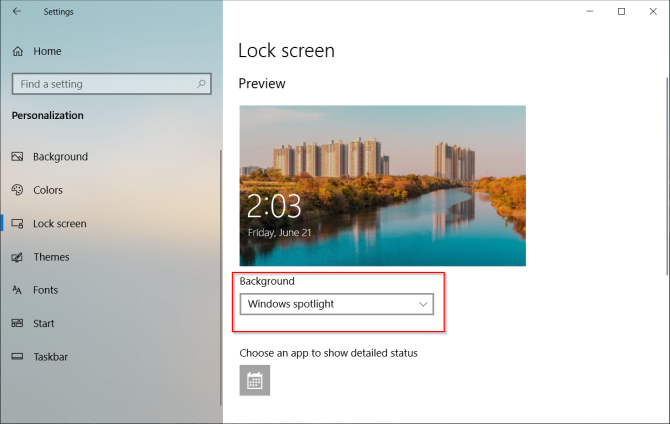
Isključite skočne prozore za traženje zadataka
Uporni savjeti za Windows 10 uključuju preporuke za korištenje Microsoft Edgea. Da biste to onemogućili, idite na Postavke> Sustav> Obavijesti i radnje i isključiti Pri korištenju sustava Windows dobivajte savjete, trikove i prijedloge opcija.
Također isključite Pokažite mi iskustvo dobrodošlice u sustavu Windows nakon ažuriranja i kad se prijavim opcija.
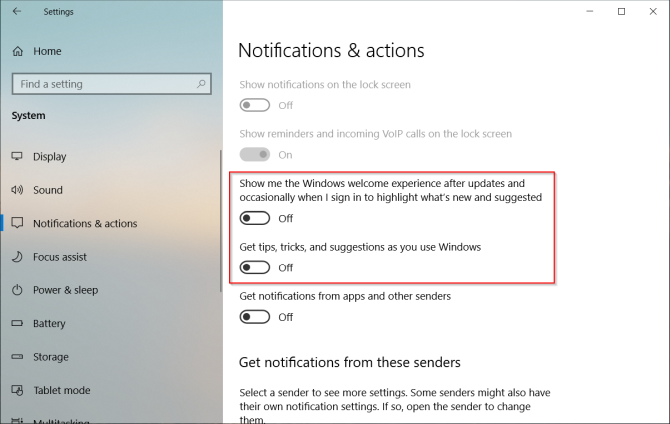
Onemogući oglašavanje datoteka Explorer
Microsoft koristi File Explorer za oglašavanje pohrane OneDrive i usluge Microsoft Office 365. Da biste zaustavili ovo, idite na Pregled> Opcije> Promijeni mapu i opcije pretraživanja. U prozoru Mogućnosti mape koji se pojavljuje pomaknite se na Pogled karticu i isključite Prikaži obavijesti davatelja sinkronizacije.
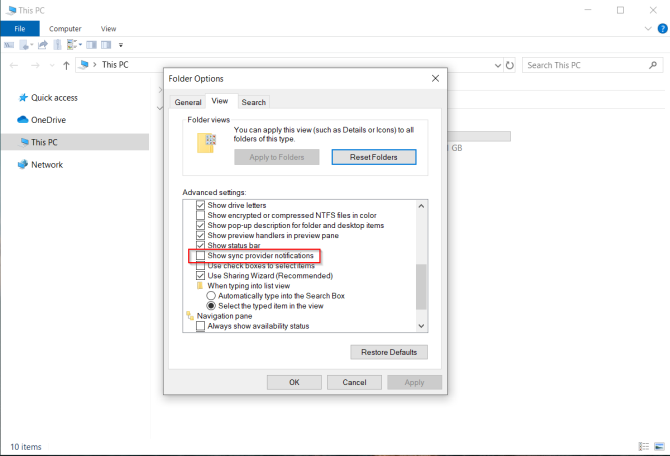
6. Stvorite točku vraćanja sustava
Značajka Vraćanje sustava dio je skupa alata za oporavak radi brzog poništavanja nedavnih promjena u hardveru ili softveru zbog kojih je sustav nestabilan. To čini stvarajući točke vraćanja povremeno. Kada omogućite vraćanje sustava, usluga Volume Shadow Copy (Kopiranje zvuka sjene) povremeno snima trenutni volumen lokalne pohrane.
Snimke uzimaju u obzir razliku u pojedinostima konfiguracije sustava - datoteke vozača, postavke registra, aplikacije trećih strana i još mnogo toga. Da biste provjerili status Vraćanje sustava, otvorite Upravljačka ploča i kliknite Sustav> Zaštita sustava. Ako je neki pogon Na, to znači da točka vraćanja radi za ovaj pogon.
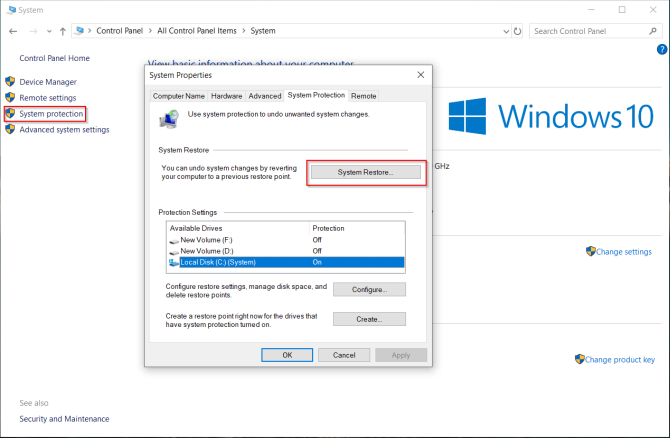
Windows prema zadanim postavkama automatski jednom stvori točku vraćanja jednom tjedno, neposredno prije instaliranja upravljačkih programa novih uređaja, Windows Update i još više. Točku vraćanja također možete stvoriti u bilo kojem trenutku.
7. Postavljanje sigurnosti Windows Defender-a
Mnogi ljudi ignoriraju postavljanje opcije Windows Defender prije upotrebe novog računala. Važno je pravilno ih konfigurirati. U sustavu Windows 10 1809 sve su se opcije preselile Sigurnost sustava Windows app.
Zaštita od virusa i prijetnji
Ovdje možete vidjeti detalje nedavnih skeniranja (ručnih ili automatskih). Klik Upravljanje postavkama prilagoditi više opcija. Zaštita isporučena u oblaku zajedno s uključenim uzorkom automatskog slanja pomaže vam da blokirate zlonamjerni softver u stvarnom vremenu, čak i ako nije u bazi podataka.
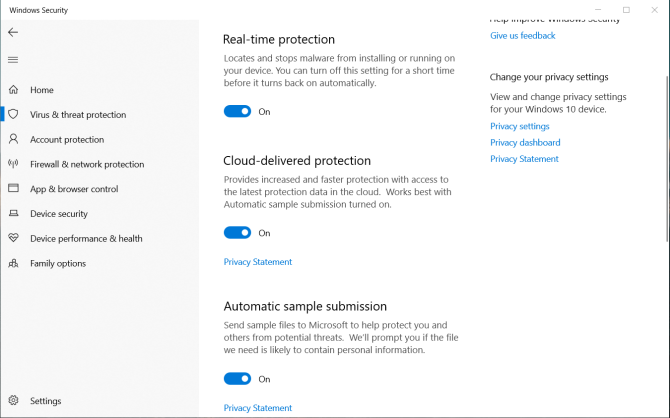
Blokirajte Ransomware s kontroliranim pristupom mapama
Ova značajka, uvedena u verziji 1709, sprečava da zlonamjerne i sumnjive aplikacije prave promjene u bilo kojoj datoteci pohranjenoj u određenim mapama. Da biste omogućili ovu značajku, idite na stranicu zaštite od virusa i prijetnji i kliknite Upravljanje ransomware zaštitom. Upaliti Kontrolirani pristup mapama i izmijeniti popis mapa.
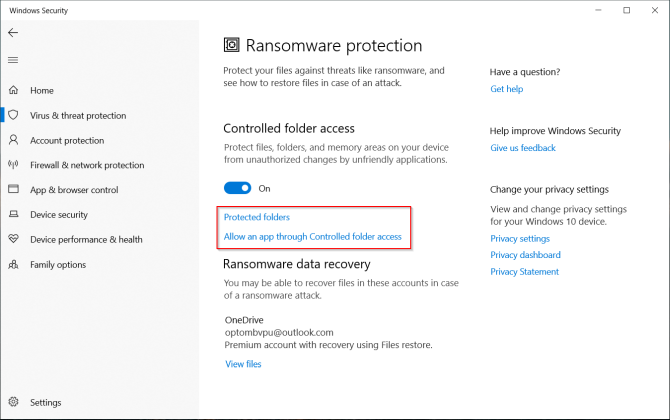
Kontrola aplikacija i preglednika
Možete kontrolirati kako se Windows ponaša prilikom preuzimanja aplikacija i datoteka s interneta. Upaliti Windows Defender Guard Guard kako biste otvorili Edge u sigurnom, izdvojenom okruženju pregledavanja. Zaštita od eksploatacije automatski primjenjuje mnoge tehnike sprečavanja iskorištavanja na sistemske procese i aplikacije.
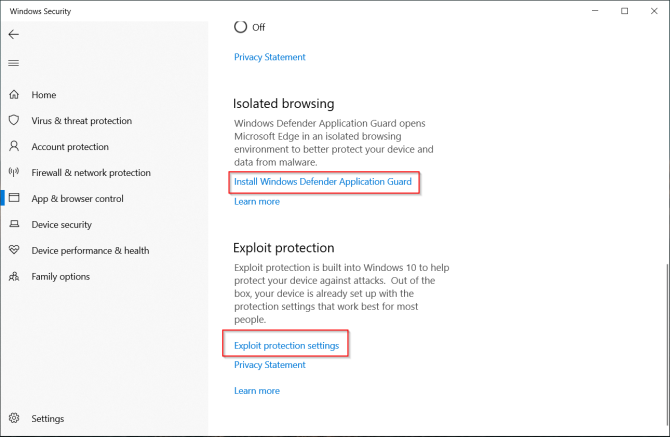
Sigurnost uređaja
Windows 10 također koristi sigurnost koja se temelji na virtualizaciji kako bi se spriječilo da napadi ubacuju zlonamjeran kôd u procese visoke sigurnosti.
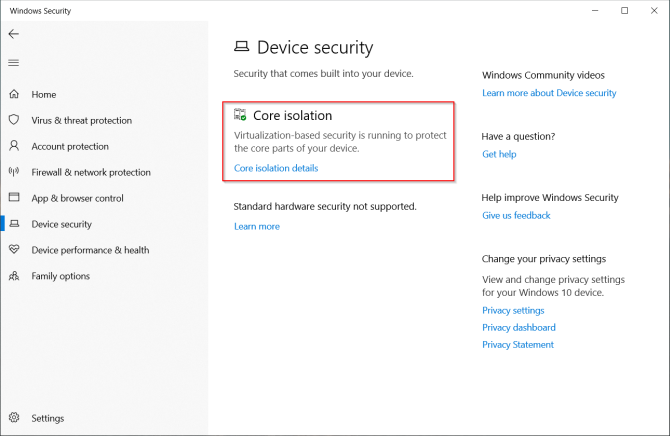
8. Postavljanje redovitog planiranja sigurnosnih kopija
Nema garancija za održavanje od kvara ili krađe tvrdog diska. Svaka potencijalna katastrofa mogla bi ugroziti vaše računalo i podatke. Da biste sačuvali podatke, redovito izrađujte sigurnosne kopije.
Evo naših vrhunski vodič za Windows 10 o snimanju sigurnosnih kopija Ultimate Vodič za sigurnosnu kopiju podataka za Windows 10Saželi smo sve mogućnosti sigurnosne kopije, obnove, oporavka i popravka koje bismo mogli pronaći u sustavu Windows 10. Koristite naše jednostavne savjete i više nikada ne očajavajte nad izgubljenim podacima! Čitaj više .
Ključni zahtjevi za hardver i softver
Jedan ili dva vanjska tvrda diska minimalno 1TB ili više s USB 3.0. Prvi disk koristite za sigurnosno kopiranje sustava, a drugi za sigurnosne kopije podataka. Ili ako se osjeća suvišnim, podijelite pogon na dvije particije.
Trebali biste odabrati aplikaciju koja vam omogućuje automatsko izradu sigurnosnih kopija podataka prema rasporedu uz minimalnu ručnu intervenciju. Usluge pohrane u oblaku poput Dropboxa ili Google diska najbolje rade za sinkronizaciju odabranih datoteka, a ne kao potpuni alat za izradu sigurnosnih kopija. Razmotrite Backblaze, Backblaze B2, Amazon S3, Amazon Glacier, Google Storage Nearline i još mnogo toga.
9. Koristite Ninite za instaliranje više aplikacija
Nakon postavljanja računala, vjerojatno želite instalirati svoje omiljene aplikacije. Ali njihovo preuzimanje, instaliranje i ažuriranje potrebno je puno vremena i neugodno. Ninite omogućuje vam automatsko instaliranje više aplikacija jednim potezom i štedite vrijeme. Kliknite gumb Uzmi svoj Ninite gumb na dnu popisa.
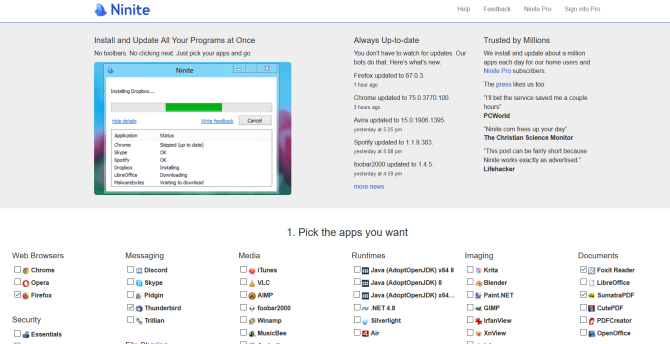
Preuzmite instalacijsku datoteku Ninite. Tada se Ninite pobrine za instaliranje svih aplikacija. Aplikacije se tiho instaliraju u pozadini sa zadanim postavkama i to na zadanom mjestu. Ninite vam čak nudi ažuriraj aplikaciju za provjeru za 10 USD godišnje koji povremeno provjerava postoje li ažuriranja koja Ninite podržava i automatski ih instalira umjesto vas.
Aplikacije koje morate instalirati na novo računalo
Dobivanje novog računala uzbudljivo je vrijeme. Iako se na prvi pogled ovi savjeti mogu činiti mnogo, nisu teški. Vaše će računalo biti sigurnije, brže i bolje opremljeno za vaše zadatke.
Iako postoje deseci ili više nevjerojatnih Windows aplikacija, saznanje koji su neophodni olakšava postavljanje nove instalacije. Pročitajte ovaj dio da biste saznali neke nevjerojatne Windows aplikacije koje biste trebali odmah instalirati zajedno s alternativama Novo računalo? 15 Morate imati Windows aplikacije koje biste trebali prvo instaliratiImate li novo računalo ili ste samo ponovno instalirali Windows? Ove bitne aplikacije, bez obzira na sve, moraju imati neophodan softver za Windows 10! Čitaj više .
Rahul je pisac za osoblje u MakeUseOf. Ima magisterij iz optometrije na Bharati Vidyapeeth koledžu u Puneu. Imam učiteljsko iskustvo 2 godine. Također sam radio s drugim internetskim publikacijama više od 4 godine prije nego što sam se pridružio ovdje. Uživam pisati o tehnologiji za čitatelje koji je ne razumiju dobro. Možete me pratiti na Twitteru.

