Oglas
Prethodno smo pogledali koja obitelj aplikacija -namjenski čitači PDF-a ili web-preglednici—Bolje je za pregled i upravljanje dokumentima PDF-a.
Pročitajte cijeli članak ako želite pročitati detaljnu analizu. TL; Inačica DR-a je da smo, iako je bila blizu, odlučili da su posvećeni čitatelji PDF-ova robusniji izbor.
No, otkad smo napisali taj članak, Microsoft je u svoj preglednik Edge dodao nove alate povezane s PDF-om. Sada možete upisati tekstna polja, rotirati PDF dokumente, dodavati ljepljive bilješke u datoteke i još puno toga.
Može li Edge sada nadmetati najpopularniju PDF aplikaciju Adobe Reader? I kako se uspoređuje s izravnim konkurentom Google Chromeom? Pogledajmo bliže.
Snažniji rub
Edge je dobio nove mogućnosti kao dio Ažuriranje tvorca pada za Windows 10. Sve dok upotrebljavate Windows build 1709 ili noviju verziju moći ćete koristiti nove značajke.
Prije nego što je Microsoft dodao nove alate, Edgeove mogućnosti PDF-a bile su minimalne. Da, mogli biste se kretati kroz brojeve stranica, zumirati i smanjivati i ispisivati datoteke, ali otprilike je to bio njezin opseg. Doista, jedini način pretraživanja teksta dokumenta bio je ako je vaša datoteka spremljena u IRS formatu.
Srećom, to se sve promijenilo.
Što ima novog?
Microsoftove najnovije nadopune imaju za cilj staviti PDF mogućnosti Edgea u ravan s Firefoxom. PDF alati u pregledniku Mozilla smatraju se najboljim izvan namjenskih PDF aplikacija. Možda je još važnije da se izmjenama pokušati Edge učiniti PDF-om s punim značajkama od Google Chrome-a.
Uz dolazak do popunjavajućih polja, alata za orijentaciju i ljepljivih bilješki, možete pristupiti i raznim konfiguracijama za pregled, zabilježiti PDF-ove digitalnom olovkom, dodati digitalne potpise, koristite Windows Inki slušajte strojno čitanje vašeg dokumenta.
Zauzvrat ćemo pogledati svaku od novih značajki i razgovarati o tome kako se uspoređuju s jednakim alatima na Chromeu i Adobe Readeru.
Polna tekstualna polja
Podrška za polja koja se mogu ispuniti u PDF-ima je značajna ušteda vremena. Nećete trebati preuzeti i ispisati dokument, ručno ga ispuniti, a zatim skenirati natrag u uređaj.
Chrome i Adobe podržavaju PDF datoteke koje se mogu nadopuniti i to su već neko vrijeme. Ali prema našem mišljenju, Edgeova podrška za polja koja se mogu popuniti prelazi i preko nudi Chrome iz jednog jednostavnog razloga: jednostavnost s kojom možete spremiti datoteku.
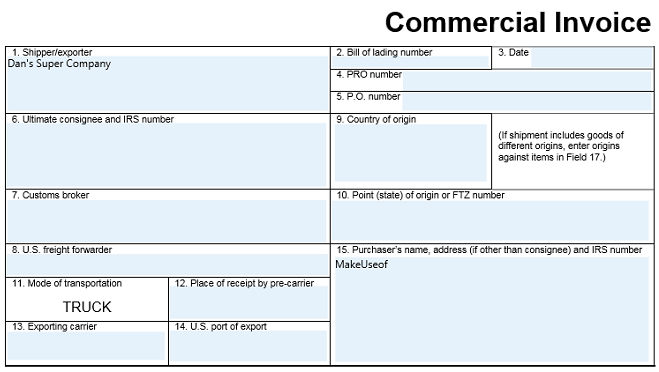
Na Chromeu ne možete spremiti ispunjeni PDF obrazac. Umjesto toga, dokument trebate "Ispisati" pomoću alata Ispis u PDF. Ne zvuči tako loše, ali frustracija nastaje ako želite kasnije promijeniti jedno od svojih polja. Jednom kada je dokument „ispisan“, ne možete izvršiti daljnje promjene; trebat ćete početi iznova
Edge vam daje tipičan dijalog za spremanje, što znači da možete ponovo otvoriti dokument i izvršiti dodatne promjene u budućnosti.
Bilješke u PDF-ovima
Mogućnost bilježenja PDF-ova je značajka podcijenjena. Ako surađujete na dokumentima, dajete povratne informacije o nekom djelu ili samo razmišljate o izgledu ideja, samo ćete uštedjeti i vrijeme i papir.
Edge nudi dva osnovna alata za napomenu. Možeš koristite highlighter u više boja kako bi ljudi privukli pažnju na određeni dio dokumenta, ili možete dodajte bilješke da bi ga drugi ljudi čitali.

Za početak stvaranja bilješki na PDF-u, označite dio teksta. Izbornik napomena pojavit će se. Pored oznaka i alata za bilješke vidjet ćete i gumbe za kopiranje i Cortanu.
Edge je ovdje ispred Chromea; Googleov preglednik prema zadanim postavkama ne nudi alate za bilješke. Alati za bilješke Adobe Reader gotovo su identični; samo odaberite neki tekst i možete ga istaknuti, dodati precrtanu liniju i dodati bilješke.
Windows tinta
Edge je sada u potpunosti integriran sa Windows Ink. Ni Chrome ni Adobe Reader ne nude sličnu značajku.
Windows Ink vam omogućuje primjedba na PDF dokument Najbolje aplikacije za prijavljivanje, bilježenje i uređivanje PDF-ova na iPaduAko se nađete s mnogim PDF datotekama, prirodno je da ćete prije dugo željeti nešto drugo osim osnovnih Appleovih iBooksa. Evo naših omiljenih PDF alata za vaš iPad. Čitaj više slobodno.
Da biste započeli koristiti Windows tintu na PDF dokumentu u Edgeu, kliknite ikonu olovke u gornjem desnom kutu prozora. To je dio Edgeove alatne trake, a ne na skočnoj PDF alatnoj traci. Možete koristiti olovku za ruke, highlighter i gumicu. Postoji i opcija pisanja na dodir.
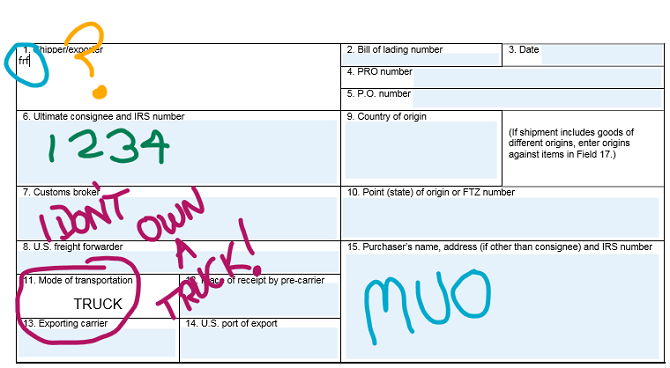
Nadalje, Windows Ink omogućuje digitalno potpisivanje dokumenata bez pretplate na uslugu poput DocuSign. Čak i ako mišem upotrebljavate samo za stvaranje potpisa, on je zakonski obvezujući i po Zakonu o transakcijama i prema Zakonu o e-potpisu. Oba su akta stupila na snagu tijekom Clintonove ere.
Bilješka: Vidjet ćete najviše koristi od Windows Ink ako imate računalo sa zaslonom osjetljivim na dodir ili koristite namjenski tablet za crtanje. Kao što slika gore svjedoči, nije lako točno crtati mišem!
Slušanje dokumenta
Slušanje dokumenta fantastičan je način da otkrijete pogrešake pri upisu i gramatikama koje ste možda propustili. I, naravno, blagodati je svima koji se trude čitati tekst na ekranu i trebaju im alati za pristup kako bi mogli koristiti svoj stroj.
Još jednom, dodavanje ove značajke stavlja Edge u ravan s Adobe Readerom i ispred Chromea.
Da biste poslušali čitanje vašeg PDF dokumenta u Edge, samo kliknite na Citati naglas gumb na alatnoj traci u gornjem desnom kutu zaslona. Kada čitanje započne, pomoću zaslonskih kontrola možete zaustaviti pripovijedanje i skakati prema naprijed i natrag.

Idite na Adobe Reader Pregled> Pročitajte glasno> Aktivirajte Glas s čitanjem, onda Pregled> Pročitajte glasno> Samo za čitanje ove stranice ili Pročitajte do kraja dokumenta.
Korisnici Chromea moraju se osloniti tekst u govorne ekstenzije Slušajte članke i budite vrlo produktivni s softverom za tekst u govor u ChromeuČesto su najbolji načini za produktivniji početak tako što ćete biti lijeni ili ograničeni na neki način. Ne možete sada pročitati tu web stranicu? Samo nabavite proširenje za Chrome kako biste ga pročitali. Čitaj više .
Opcije izgleda
Edge je napokon uveo prošireni skup mogućnosti izgleda.
Na alatnoj traci PDF postoje dva gumba na koja morate biti svjesni. Prvi je Rotirati dugme. Klikanjem na njega rotirat ćete dokument za 90 stupnjeva u smjeru kazaljke na satu. Kliknite gumb četiri puta da biste se okrenuli za punih 360 stupnjeva.
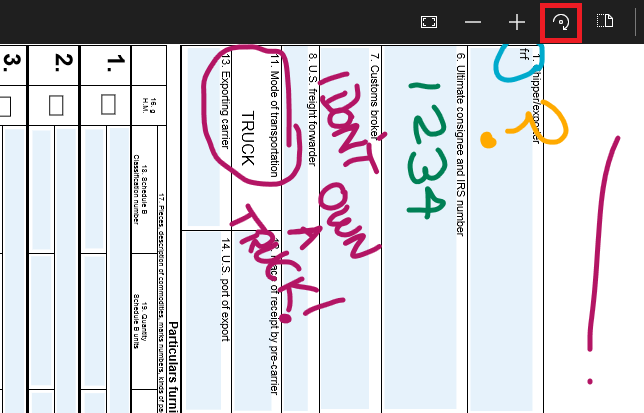
Pored gumba za zakretanje je i raspored dugme. Kliknite na nju kako biste otvorili podizbornik. Pod podizbornik vam omogućuje istodobno pregledavanje jedne ili dvije stranice na zaslonu, a također omogućuje neprekidno pomicanje.
Adobe Reader nudi isti izgled izgleda i mogućnosti okretanja i koristi kontinuirano pomicanje prema zadanim postavkama. Chrome također koristi kontinuirano pomicanje i ima gumb za rotiranje, ali ne postoji način da se dvije stranice istodobno vide na zaslonu.
Edge kreće ispred Chromea za PDF
Nemoguće je zanijekati da Edge sada korisnicima nudi PDF doživljaj sa potpunim značajkama od Google Chrome-a. Doista, to je najmoćniji PDF alat koji se bazira na pregledniku.
A za mnoge povremene korisnike to je održiva alternativa Adobe Readeru; prisutni su svi uobičajeno potrebni PDF alati.
Međutim, korisnici struje će i dalje smatrati da je to vrlo kratko. Dodatne značajke koje nudi namjenski čitači PDF-a Najbolji besplatni PDF alati za urede sa sustavom Windows ili MacMožete sastaviti besplatan paket naprednih PDF alata za uređivanje, potpisivanje, spajanje i dijeljenje PDF-ova. Pokazat ćemo vam najbolje PDF aplikacije za Windows i Mac. Čitaj više U kombinaciji s povremenim problemima kompatibilnosti na koje ćete naići prilikom upotrebe preglednika to čini ne-natjecanjem.
Dan je britanski emigrant koji živi u Meksiku. Glavni je urednik za sestrino mjesto MUO-a, Blocks Decoded. U raznim je vremenima bio društveni urednik, kreativni urednik i urednik financija za MUO. Možete ga naći kako luta po izložbenom podiju na CES-u u Las Vegasu svake godine (PR ljudi, obratite se!), A on radi puno stranica iza scene...
