Oglas
Pa ste se upustili i napokon kupili Mac. Čestitamo vam na novoj kupnji - sada je vrijeme da naučite kako ga koristiti!
macOS je poznat po svojoj jednostavnosti upotrebe, a uvjereni smo da ćete se prilagoditi svojoj novoj platformi ni u kojem trenutku. Ipak, postoji nekoliko trikova koji će vam pomoći da započnete i kasnije izbjegnete zabune.
Dakle, ovdje je naš potpuni vodič za početnike za macOS koji će vas naučiti svemu što trebate znati o Apple ekosustavu za iMacs i MacBooks, podijeljen u sljedeća poglavlja:
- Što je macOS?
- Postavljanje novog Maca
- Osnove korištenja macOS-a
- Razumijevanje iClouda i macOS-a
- Sigurnosne kopije i održavanje na macOS-u
- Rješavanje problema macOS-a
1. Što je macOS?
macOS je naziv operativnog sustava koji pokreće sva Mac računala, poput Windowsa na računalima. Za razliku od Windowsa, macOS se isporučuje samo s Apple računalima. Mnogi korisnici navode operativni sustav kao jedan od razloga zašto kupuju Appleov hardver.
Operativni sustav prima redovna sigurnosna ažuriranja i jednu veliku nadogradnju svake godine. macOS je prethodno bio poznat kao Mac OS X, a prva verzija (10.0) je predstavljena 2001. godine. Trenutna verzija je macOS 10.13 High Sierra, objavljena u listopadu 2017. godine.
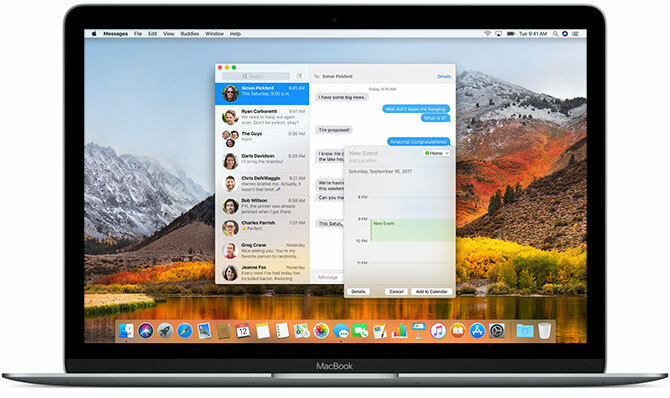
Za razliku od Windowsa, macOS se temelji na Unix operativnom sustavu, a rute sežu u 1970-te. Kao rezultat toga, on dijeli mnoge sličnosti s Linuxom i ostalim Unixovim izdancima, poput sučelja naredbenog retka Bash i sloja dozvola Unix.
macOS je prilično jednostavan operativni sustav. To dolazi s bogatim paketom aplikacija Potpuni vodič za zadane Mac aplikacije i što radeVaš Mac dolazi s puno aplikacija za sve vrste zadataka, ali možda ćete i dalje biti zbunjeni onim što rade ili trebaju li vam neke od njih zapravo Čitaj više pojednostaviti svakodnevne zadatke poput pregledavanja e-pošte i interneta. Dobro se integrira s Appleovom obitelji mobilnih uređaja poput iPhonea i iPada.
2. Postavljanje novog Maca
Postavljanje vašeg Mac-a trajat će otprilike 20 minuta, tijekom kojih ćete se voditi kroz postupak postavljanja.
Prvo što trebate učiniti je izvaditi vaš Mac iz okvira, spojiti kabel napajanja i sve relevantne periferne uređaje (tipkovnice i pokazivačke uređaje), a zatim pritisnite Vlast dugme. Na zaslonu će se pojaviti Appleov zaštitni znak, a zatim možete započeti postavljanje računala.
Za to je potrebno povezivanje s Wi-Fi-om gotovo odmah, pa se obavezno pripremite za vjerodajnice. Tada ćete vidjeti upute za pružanje informacija poput vremenske zone, rasporeda tipkovnice i želite li dijeliti anonimne podatke o upotrebi s Appleom.
Vaš Mac zahtijeva Apple ID za iCloud, App Store, iTunes i druge svrhe. Ako imate Apple ID koji već koristite za svoj iPhone ili iPad, upotrijebite isti račun. Oni koji još nemaju Apple ID mogu ga sada stvoriti.
Nakon što to učinite kroz početno postavljanje, vaš Mac će se ponovno pokrenuti. Na dnu zaslona vidjet ćete čistu radnu površinu s nizom ikona (pristanište). Sada ste spremni za početak!
3. Osnove korištenja macOS-a
Započnimo s najvažnijim dijelovima korištenja vašeg Maca.
3.1. Traka radne površine i izbornika
Kada se Mac prvo pokrene, vidjet ćete osnovne komponente korisničkog sučelja. Na vrhu zaslona nalazi se znak traka izbornika, na dnu je pristanište, a iza svih vaših prozora je prozor desktop.
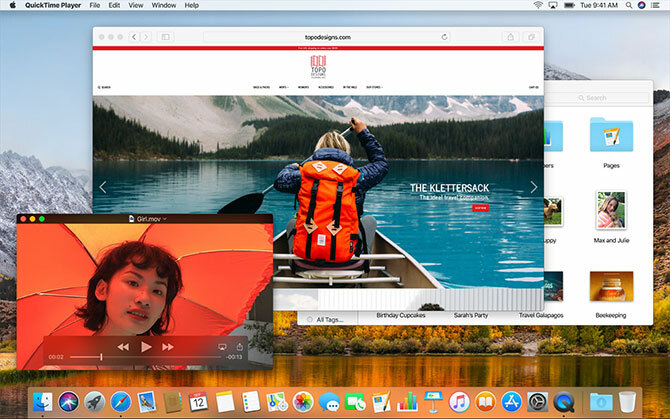
Kao i većina drugih operativnih sustava za radne površine, i macOS koristi radnu površinu kao privremeni radni prostor na koji može pohraniti datoteke. Ovdje će se pojaviti tvrdi diskovi, vanjski pogoni i montirane slike diska kada ste povezani s uređajem. Desnim klikom možete stvoriti mape i povucite da biste uredili radnu površinu onako kako smatrate prikladnim.
Na vrhu zaslona, traka izbornika mijenja se na temelju aplikacije koja je trenutno u fokusu. Appleov izbornik je tamo gdje možete Ugasiti vaš stroj i pristup informacijama vezanim za vaš Mac ispod O ovom Macu opcija.
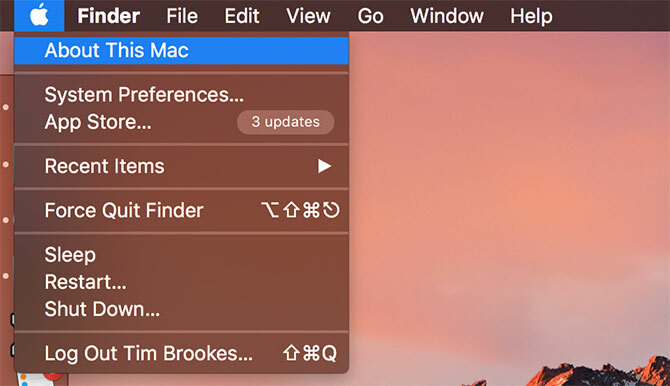
Traka izbornika prikazuje opcije aplikacija poput Datoteka, Uredi, Pomozite i tako dalje. Na desnoj strani trake izbornika nalaze se indikatori statusa za sistemske i treće aplikacije. Tu spadaju Wi-Fi brojila i baterije, kao i aplikacije poput Shazam ili Evernote ako ih upotrebljavate.
Te predmete možete ponovno organizirati tako da držite naredba dok klikate i povlačite. Postoji cjelina podkategorija aplikacija trake izbornika Ultimate popis aplikacija aplikacija za Mac izbornikeOva malena pametna alata ne stupaju na put kao na dock aplikacijama - aplikacije Mac izborne trake sjede u kutu i kreću se u akciju samo kad vam trebaju! Čitaj više izgrađen za boravak u ovoj lako dostupnoj ladici pri vrhu zaslona.
3.2. Pristanište
Priključak je najbliži ekvivalent macOS-a Windows izborniku Start. Podijeljen je u dva dijela: prečaci do aplikacija i prikvačene mape ili minimizirani prozori. Možete organizirati dok će se podnožje prikazivati ispod donjeg, lijevog ili desnog ruba zaslona ispod Postavke sustava> Priključak.
Pokrenite prikvačene aplikacije klikom na njih. Aplikacije koje nisu prikvačene prikazat će se i na doku kada se koriste. Desnom tipkom miša kliknite bilo koju ikonu da odlučite želite li je zadržati u dok, a zatim povucite aplikacije da biste ih preuredili. Također možete povući ikone iz podnožja i pustiti da ih uklonite.
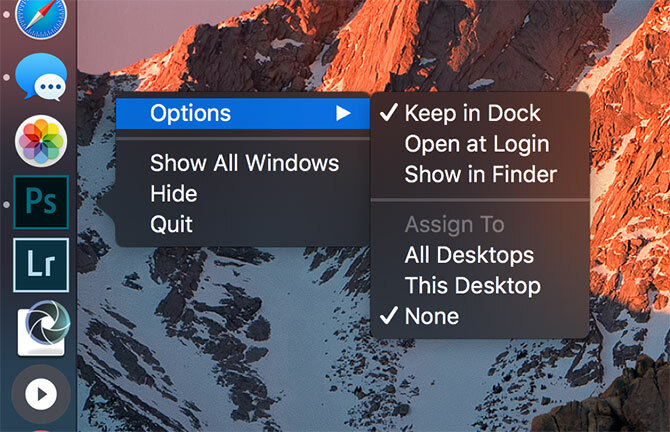
Povlačenjem datoteke preko ikone aplikacije i oslobađanjem otvorit će se datoteka u toj aplikaciji, pod pretpostavkom da je aplikacija kompatibilna s datotekom. Povlačenjem aplikacijske datoteke u pristanište će se dodati u dok kao prečac.
U drugom odjeljku (desno) naći ćete nekoliko prikvačenih mapa i otpad. Povucite bilo koju mapu u dok, da biste je zakačili. Kliknite desnom tipkom miša za podešavanje zaslona, tako da se prikazuje kao snop ili uobičajena mapa. Možete povući datoteke u te mape da biste ih premjestili, baš kao što možete povući i datoteke u otpad da biste ih izbrisali.
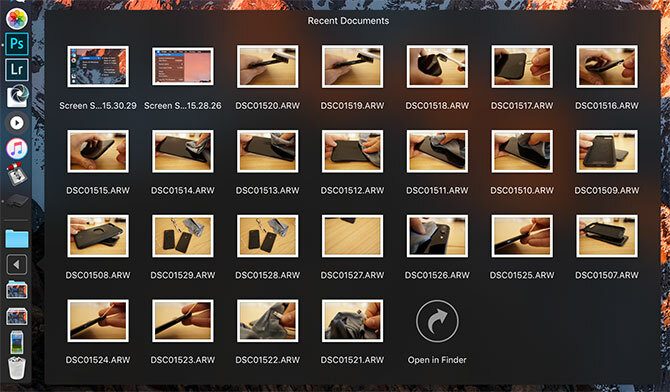
Na kraju, ako želite ukloniti montiranu sliku pogona ili diska, jednostavno je prevucite preko smeća. Otpad možete brzo isprazniti desnim klikom i odabirom desne tipke Isprazni smeće.
3.3. nalazač
Finder je zadana aplikacija za upravljanje datotekama macOS. Baš kao što je Windows Explorer, Finder vam omogućuje pregledavanje tvrdih diskova i ostalih povezanih uređaja.
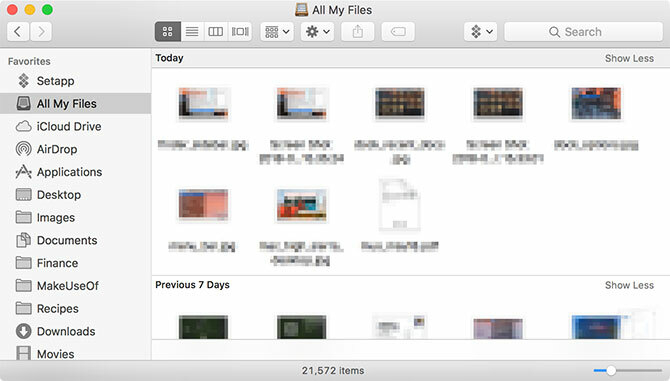
U prozoru Finder-a nalazi se nekoliko komponenti koje možete prebaciti pod Pogled stavka trake izbornika:
- Traka s karticama: Automatski se prikazuje i sakriva kada otvorite novu karticu u programu Finder (Cmd + T).
- Traka na traci: Prikazuje put do trenutne mape pri dnu zaslona.
- Traka statusa: Navodi broj stavki na mjestu i dostupnom diskovnom prostoru.
- Bočna: Popis omiljenih ili često korištenih lokacija na lijevoj strani.
- pregled: Prošireno okno za pregled na desnoj strani prozora.
Bočna traka posebno je korisna jer je možete prilagoditi tako da prikazuje vaše omiljene lokacije. Kliknite desnom tipkom miša i odaberite Ukloni sa bočne trake za brisanje unosa. Kliknite i povucite mapu na bočnu traku da biste je trajno dodali.
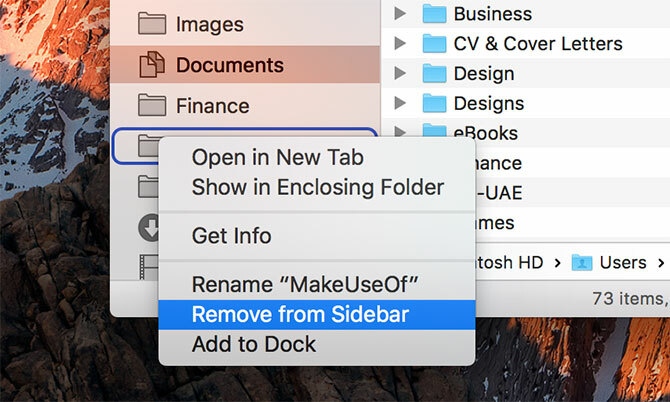
Pomaknite se prema dolje do uređaji odjeljak za pregled trenutno montiranih svezaka i diskova. Ispod toga pronaći ćete zajedničke mrežne lokacije i oznake. Da biste uklonili ili dodali odjeljke, kliknite Tragač> Postavke u traci izbornika na vrhu zaslona.
Finder koristi glavnu alatnu traku za prikaz uobičajenih kontrola poput leđa i naprijed. Tu je i zdrav popis opcija prikaza. Datoteke i mape možete pregledati u obliku ikona, popisa, stupaca ili u Appleovom načinu pregleda "Cover Flow". Po zadanom ćete vidjeti Udio i Oznake gumbi također.
Desnom tipkom miša kliknite alatnu traku da biste prilagodili Finder. Možete dodati ili ukloniti gumbe i prečace te preurediti polja poput trake za pretraživanje. Traka za pretraživanje prema zadanim postavkama je vidljiva i pomoću nje možete pretraživati cijeli Mac ili jednostavno mapu koju trenutno pregledavate.
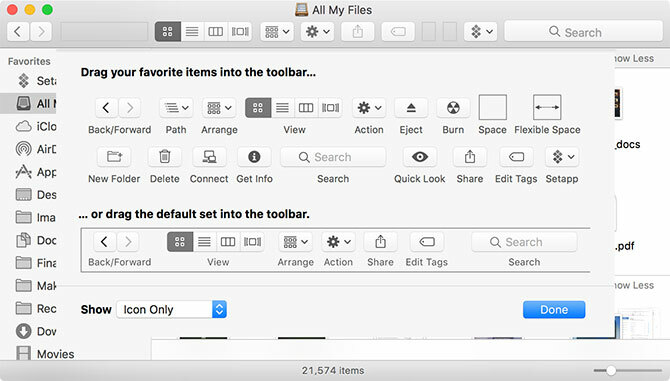
Finder podržava kopiranje (Cmd + C) i zalijepite (Cmd + V) ali ne rezati. Na macOS-u Pomicati zamjenjuje rez. Da biste "izrezali" datoteku, prvo je morate kopirati, a zatim je premjestiti (Cmd + opcija + V). Ako desnom tipkom miša kliknete i pritisnete Opcija tipku, vidjet ćete "Zalijepi" promjenu na "Premjesti".
Vidjeti naš vodič za kopiranje i lijepljenje na Macu Kako kopirati i zalijepiti na MacNaš pogled kako kopirati i zalijepiti na Mac daje vam sve što je potrebno za upravljanje međuspremnikom poput stručnjaka. Čitaj više za više o ovom osnovnom.
3.4. Reflektor
Spotlight je naziv tražilice vašeg Mac-a, a pojavljuje se u plutajućem prozoru svaki put kada pritisnete Cmd + razmak. Jednostavno upišite svoj upit i macOS će odgovoriti na rezultate ovisne o kontekstu. Pogoditi Unesi kako biste postigli vrhunski rezultat ili se pomaknite kroz ono što je Spotlight pronašao dok ne pronađete ono što tražite.
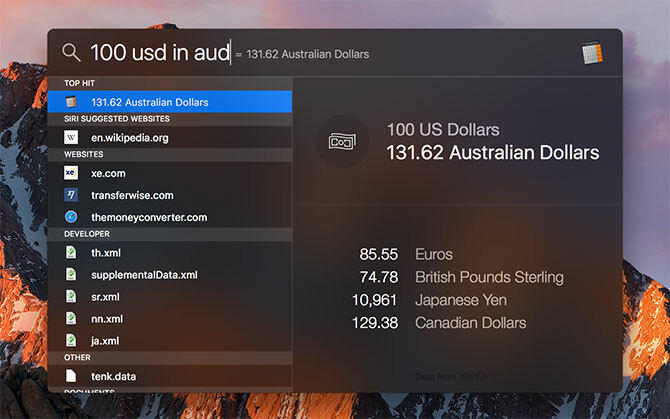
Ovaj zgodan alat za pretraživanje djeluje ne samo za pronalaženje datoteka, već i kao pokretač aplikacija. Jednostavno kucanjem možete:
- Pronađite datoteke, mape, dokumente, bilješke, e-poštu, poruke i još mnogo toga
- Pokrenite aplikacije i uslužne programe
- Izvršite osnovne proračune
- Pretvorite valute, mjerenja i druge jedinice
- Nabavite predložene web stranice, definicije, unose u Wikipediji i još mnogo toga
- Koristiti prirodni jezik za pročišćavanje rezultata 5 načina korištenja prirodnog jezika na računalu Mac da bi se stvari dovršavaleJeste li znali da vaš Mac može razumjeti što govorite, čak i ako upotrebljavate prirodni jezik? Čitaj više
Trebao bi naviknite se na upotrebu reflektora 7 dobrih navika na koje bi se svaki korisnik Mac računala trebao naviknutiDanas ćemo dijeliti svoje omiljene dobre Mac navike, dok očajnički pokušavamo zaboraviti one loše. Čitaj više za pokretanje aplikacija i pronalaženje relevantnih rezultata, a da pritom nikada ne skidate ruke s tipkovnice. To je moćan alat, posebno kada znate najbolji savjeti za Spotlight Pretražite učinkovitije u Mac OS X s našim najboljim savjetima za reflektoreSpotlight je ubojica Maca već godinama, s time da je Cupertino redovno školovao Redmonda u umjetnosti pretraživanja na radnoj površini. Evo nekoliko savjeta koji će vam pomoći da saznate više na svom Mac računalu. Čitaj više .
3.5. Prijave
Većina aplikacija koje preuzmete s interneta prikazat će se u početku kao datoteke sa slikom diska (DMG). Dvaput kliknite DMG da ga montirate i nakon toga će se on pojaviti na macOS-u poput pogona samo za čitanje. Povucite datoteku aplikacije (APP) na svoju Prijave mapu za instaliranje. Brisanjem APP datoteke iz ove mape aplikacija će se ukloniti iz vašeg sustava.
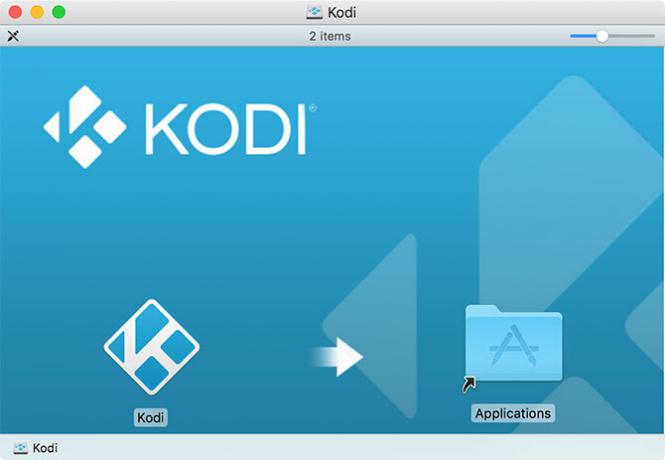
Neke aplikacije koriste pakirani instalacijski program (PKG), što je slično načinu na koji se aplikacije instaliraju u sustavu Windows. Pokrenite PKG datoteku i slijedite upute na zaslonu. Mnogi instalateri PKG-a koriste upakirane deinstalatore za uklanjanje aplikacije. To su osnove, ali ima i još toga instaliranje i uklanjanje softvera Mac Kako instalirati i ukloniti Mac softver: 5 jednostavnih metodaPrebačen na Mac i upoznavanje s osnovama? Pitate se kako instalirati softver iz naredbenog retka? Imate stare Windows aplikacije koje jednostavno morate pokrenuti na Apple računalu? Čitaj više .
Drugi glavni način instaliranja softvera Mac je korištenje Mac App Store-a. Ovo je aplikacija koja upravlja procesom instaliranja za vas. Pokrenite Mac App Storei prijavite se sa svojim Apple ID-om. Pronađite aplikaciju za instaliranje, a zatim kliknite na Dobiti ili stavke cijena, ovisno o tome je li aplikacija besplatna ili ne. Možete ukloniti te aplikacije kao i bilo koju uobičajenu aplikaciju.
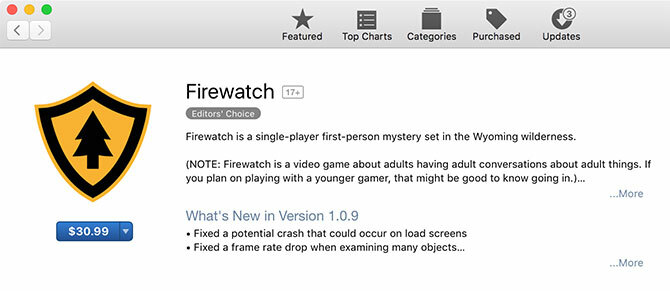
Kada instalirate neke programe treće strane, Gatekeeper će vam reći da se instalacija ne može nastaviti jer izvoru nije povjereno. To je zato što programer nije podnio zahtjev Appleu za licencu za programere, nešto što macOS zahtijeva kada vjeruje novom softveru. Da biste zaobišli ovu zaštitu, odbacite početni dijalog a zatim krenite prema Postavke sustava> Sigurnost i privatnost i kliknite Otvori svejedno pri dnu zaslona.
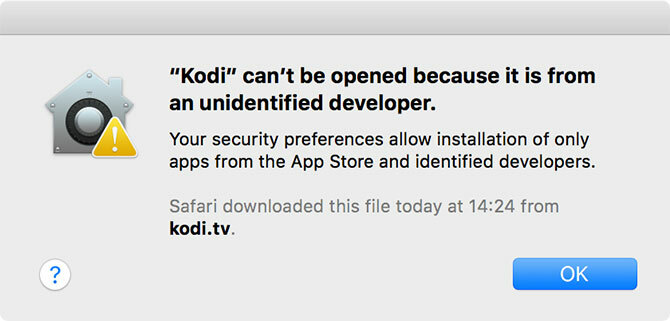
Postoje i druge metode instaliranja softvera, poput alat naredbenog retka Homebrew koji predpakira mnoge projekte otvorenog koda u skladište.
3.6. Postavke sustava
Možete podesiti gotovo sve ispod Postavke sustava, koji je zadano prikovan za dok. Možete mu pristupiti pomoću ikone srebrnog zupčanika ili desnom tipkom miša kliknite ikonu da biste prešli ravno na određeni odjeljak.
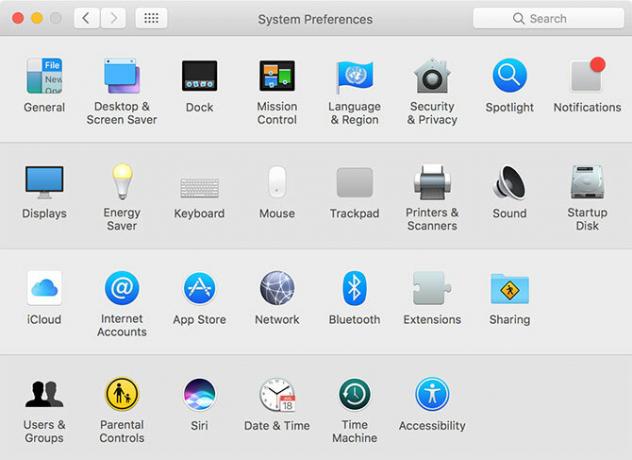
Bilješka: Ovisno o vašem modelu Maca i njegovim značajkama, možda ćete vidjeti više ili manje opcija na vlastitoj ploči postavki sustava. Ne brinite ako vaše izgledaju ne baš poput gornje slike!
Ovo bi vam trebalo biti prvo zaustavljanje ako želite nešto promijeniti na računalu. Ovdje živi sve od dodavanja novog korisničkog računa, promjene osjetljivosti trackpad-a, prikaza rezolucije i sigurnosnih postavki. Možete koristiti traku za pretraživanje na vrhu da biste brzo pronašli određeno okno s preferencijama ili kliknite Pogled za prebacivanje abecednog sortiranja.
Trebalo bi vam malo vremena da se upoznate s najčešćim odjeljcima. Nekoliko poteškoća koje biste mogli učiniti uskoro nakon što započnete koristiti svoj novi Mac jesu:
- Promijenite pozadinu ispod Desktop i čuvar zaslona
- Promijenite veličinu, poravnavanje i ponašanje Pristanište
- Naučite i prilagodite kontrole pokreta pod trackpad
- Dodajte nove račune e-pošte i društvenih medija u internetski računi
- Specificirajte sigurnosnu kopiju pomoću Vremeplov
Zapamtiti: Uvijek možete potražiti bilo koji od ovih preklopnih okvira pomoću reflektora sa Cmd + razmak tipkovnica prečac.
3.7. Obavijesti i današnji zaslon
Kliknite ikonu s tri retka u gornjem desnom kutu zaslona kako biste prikazali Centar za obavijesti i Danas. Možete je prebaciti i prstom dva prsta s desnog ruba trackpad-a, ili postavite tople kutove kako bi aktiviranje ove značajke bilo još lakše.
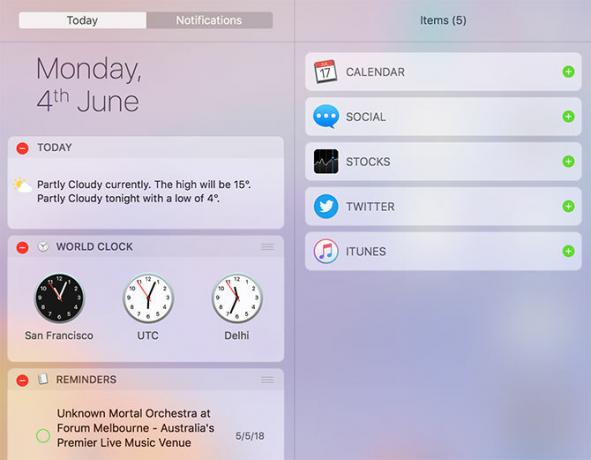
Današnji zaslon u osnovi je područje za widgete, to su mali isječci informacija i interaktivni elementi koji se povezuju s vašim ostalim aplikacijama. Pomaknite se do dna popisa i kliknite Uredi da biste pregledali dostupne widgete. Povucite ih da biste ih promijenili i kliknite na zeleno Plus ili crveno Minus simbole za dodavanje i uklanjanje widgeta.
Kad vam aplikacija želi poslati obavijesti, dobit ćete zahtjev koji možete odobriti ili odbiti. Dolazne obavijesti pojavit će se u gornjem desnom kutu zaslona, odmah ispod trake izbornika. Dozvole obavijesti možete prilagoditi ili opozvati pod Postavke sustava> Obavijesti.
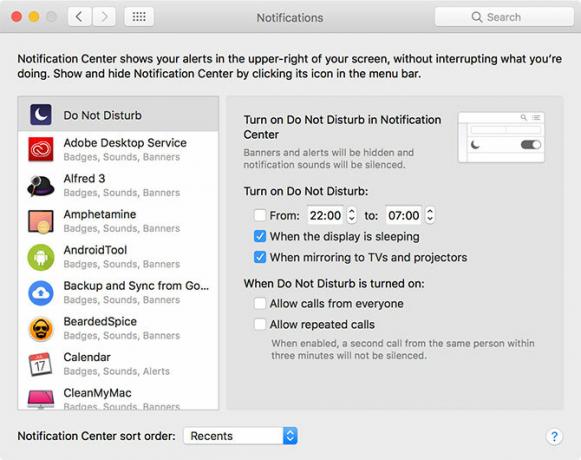
Web lokacije uobičajeno su zatražiti pristup centru za obavijesti, ali oni će se prikazati kao zasebne aplikacije, a ne koristiti Safari.
Za dodatne prilagodbe pogledajte našu krajnji vodič za prilagođavanje Safarija na Macu Vrhunski vodič za prilagodbu Safarija na MacuUčinite Safari još boljim preglednikom za svoj Mac tako što ćete ga prilagoditi. Evo kako to prilagoditi po želji. Čitaj više zajedno s ovi savjeti za prečac veza za uštedu vremena 5 Savjeti za prečac za uštedu u vremenu za zatvaranje oko Mac računalaRadite učinkovitije na svom Macu pomoću ovih sjajnih prečaca za veze da biste s lakoćom pregledavali izbornike, otvarali kartice i više. Čitaj više .
3.8. Pokreti i navigacija
Ako koristite trackpad, bilo na MacBook-u ili s Appleovim dodatkom Magic Trackpad, imat ćete pristup različitim gestama na macOS-u. Pokreti pokreću određene značajke i ubrzavaju navigaciju. Možete prilagoditi ove geste i pogledati neke korisne primjere videozapisa ispod Postavke sustava> Trackpad.
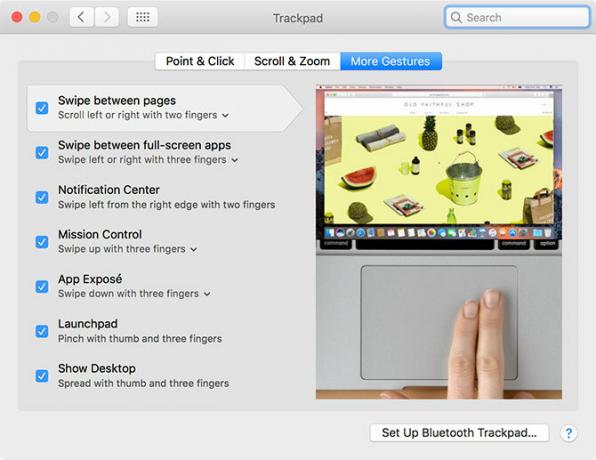
Ovo je također mjesto koje možete promijeniti svitak ponašanje (povlačenje s dva prsta), omogućite dodirnite za klik (tako da ne trebate potpuno pritisnuti trackpad) i promijeniti gestu prelazite između radne površine (vodoravno povlačenje s tri prsta).
Neki moderni MacBook-ovi imaju Force Touch trackpad, što je ista osnovna tehnologija koja stoji iza 3D Touch-a na iPhoneu. Pritiskom malo jačeg nego što biste pokrenuli običan klik, možete aktivirati prisilni dodir - u suštini a potpuno novi gumb miša za operacije osjetljive na kontekst 10 istinski korisnih gesta dodirnih pločica na Mac računaluAppleova tehnologija Touch Touch omogućava klikove osjetljive na pritisak, koji uvelike mogu ubrzati pristup nekim najkorisnijim prečacima sustava. Čitaj više .
Možete znatno ubrzati interakcije s macOS-om tako što ćete naučiti nekoliko osnovne kratice za tipkovnicu Mac Najkorisnije Mac prečace na tipkovnici koje treba znatiVaralica za ispis sadrži najkorisnije Mac prečace na tipkovnici koji će vam ikada trebati. Čitaj više . Neke korisne za početak s vama su:
- Kopirati: Cmd + C
- Zalijepiti: Cmd + V
- Premještanje (nakon kopiranja): Cmd + opcija + V
- Alat za prebacivanje: Cmd + Tab
- Zaslon: Cmd + Shift + 3 (bilježi cijeli zaslon; također možete snimajte snimke zaslona na druge načine Kako napraviti snimke zaslona za Mac: Savjeti, alati i trikovi koje trebate znatiTrebate napraviti snimak zaslona na svom računalu? Evo najboljih prečaca, savjeta i aplikacija za snimke zaslona macOS-a. Čitaj više )
- Reflektor: Cmd + razmak
- Siri: Cmd + razmak (zadržan)
- Nova kartica (Safari, Finder i još mnogo toga): Cmd + T
3.9. AirPlay i AirDrop
AirPlay je Apple-ova vlasnička tehnologija bežičnog strujanja. Video ili audio (ili oba) možete poslati na AirPlay prijemnik poput Apple TV-a klikom na ikonu AirPlay (dolje) na traci izbornika na vrhu zaslona. Također možete poslati medij prijemnicima pomoću ikone AirPlay kada je vidite u drugim aplikacijama, poput iTunes i Spotify.
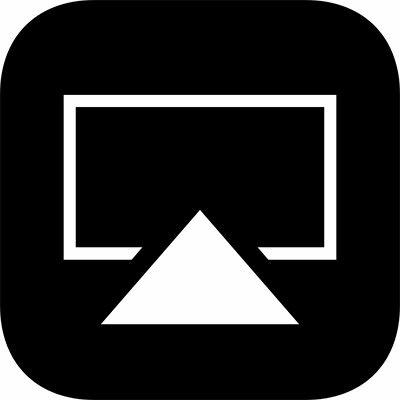
Kliknite ikonu AirPlay da biste omogućili zrcaljenje koje ekranu vašeg Mac šalje AirPlay prijemniku po vašem izboru. Ovo je idealno za prezentacije i dijeljenje fotografija, ali izvedba će ovisiti o vašoj brzini i smetnji u mreži. Zvuk vašeg Mac računala možete odlučiti na AirPlay uređajima odabirom kao an Izlaz uređaj pod Postavke sustava> Zvuk.
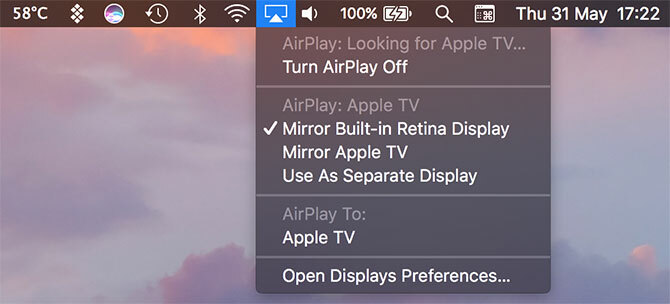
AirDrop je Apple-ova vlasnička tehnologija bežične razmjene datoteka. Pomoću njega možete slati datoteke s Mac računala i iOS uređaja poput iPhonea i iPada. lansiranje nalazač i kliknite na Opskrba bacanjem iz zraka u bočnoj traci tražiti popis dostupnih primatelja. Ako pokušavate primiti datoteku na svom Mac računalu, provjerite je li otvoren ovaj zaslon.
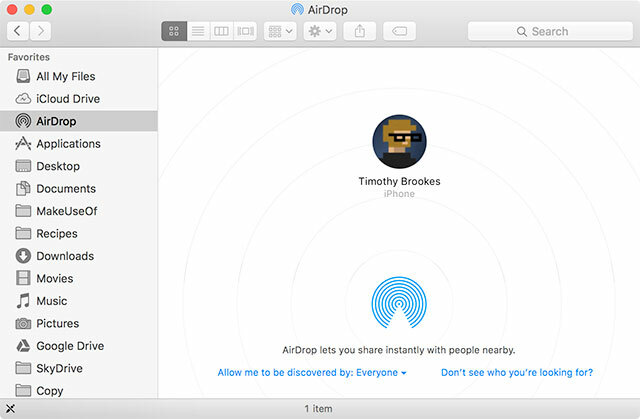
Pomoću AirDrop-a možete Mac dijeliti gotovo sve. Najbrži način je da desnom tipkom miša kliknete datoteku ili vezu, a zatim kliknete Podijeli> AirDrop. Također možete koristiti Udio gumb ugrađen u mnoge Mac aplikacije, poput Safarija i Notesa. AirDrop je zgodan kad radi, ali notorno je hit i promašaj. Pogledajte naš AirDrop vodič za rješavanje problema AirDrop ne radi? Rješavanje problema s vašim prijenosom datotekaImate problema s AirDropom? Možemo vas pregledati kroz sve vaše mogućnosti. Čitaj više ako imate problema.
3.10. Siri
Siri na Macu je baš poput Siri na iPhoneu. Držeći Cmd + razmak prečac možete zatražiti od Siri da pronađe datoteke, dohvaća informacije s interneta, šalje e-poštu i poruke, pa čak i zove ljude - pravo na radnu površinu Mac računala.
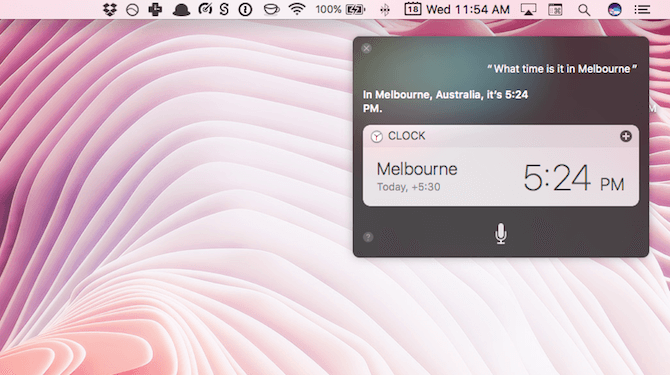
Kao primjer, možete postaviti Siri upite koristeći prirodni jezik poput:
- "Pokaži mi PDF-ove koje sam otvorio prošli tjedan"
- „Podsjeti me da sutra kupim mlijeko“
- "Tko su Giantsi igraju ovaj tjedan?"
- "Kakvo je vrijeme u nedjelju?"
Pomoću nekih upita možete ih povući na zaslon Danas i automatski će se ažurirati na temelju novih podataka. Primjeri uključuju podatke o zalihama, sportske objekte i tablice, lokalne vremenske prognoze i proračune napravljene s Wolfram Alpha.
4. Razumijevanje iClouda i macOS-a
Pronaći ćete iCloud diljem macOS-a, stoga je od vitalnog značaja da ga razumijete.
4.1. Što je iCloud?
iCloud je sveobuhvatno ime za Appleove internetske usluge u oblaku. Vidjet ćete da se pojavljuje prije drugih usluga, poput iCloud Drive ili iCloud Music Library. Ukratko, to u osnovi znači da se podaci određene usluge pohranjuju na mreži, u oblaku.
Nisu sve iCloud usluge potrebne iCloud pohranu. Na primjer, iCloud Music Library knjižnica je u oblaku za pretplatnike Apple Music. Održava isti sadržaj knjižnice na svim uređajima i ne zahtijeva prostor za pohranu na mreži ili na neki drugi način, osim ako sadržaj ne odlučite spremiti izvanmrežno.
4.2. Skladišni prostor
Apple pruža 5 GB besplatnog prostora po Apple ID-u, bilo da kupite iPhone, Apple TV ili potpuno novi MacBook. To ne ide previše daleko, pogotovo ako ga koristite za izradu sigurnosnih kopija osobnih uređaja poput iPhonea ili iPada. Možete provjeriti trenutnu dodjelu prostora za pohranu ispod Postavke sustava> iCloud.

Na kraju ćete morati razmotriti nadogradnju prostora za pohranu. Kada nadogradite pohranu, zadržat ćete 5 GB koji ste dobili kad ste se pridružili opciji dodavanja:
- 50GB za 1 USD mjesečno
- 200GB za 3 USD mjesečno
- 2TB za 10 USD mjesečno
Možete podijeliti slojeve od 200 GB i 2 TB sa svojom obitelji postavi iTunes dijeljenje obitelji Postavljanje obiteljskih dijeljenja i dijeljenja aplikacija, glazbe i ostalih iTunes kupovinaVi i članovi vaše obitelji vjerojatno imate odvojene iTunes račune za kupnju aplikacija i glazbe, ali nema razloga da iste iste aplikacije plaćate više puta. Čitaj više . Da biste nadogradili svoj prostor za pohranu, idite na Postavke sustava> iCloud> Pojedinosti o računu i odaberite nadogradnju.
4.3. iCloud na Macu
Pronaći ćete smorgasbord iCloud značajki koje su vam dostupne u macOS-u, od kojih mnoge možete uključiti ili isključiti u Postavke sustava> iCloud.
iCloud Drive je osnovna platforma za pohranu u oblaku. Možeš prenesite datoteke u oblak, a zatim im pristupite na drugim Appleovim uređajima, bez ograničenja vrste datoteke ili koliko često joj se pristupa. Samo provjerite je li veličina datoteke manja od 50 GB.
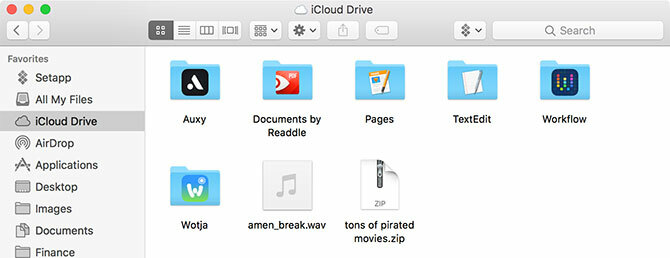
iCloud knjižnica fotografija unutar fotografije app. Time se sadržaj vaše biblioteke fotografija prenosi na Apple-ove poslužitelje, pružajući vam mogućnost zadržavanja samo optimiziranih kopija slabije kvalitete. Sadržaj svoje biblioteke možete preuzeti na bilo kojem uređaju povezanom s iCloudom.
Mnoge druge aplikacije guraju i povlače podatke na i sa Apple-ovih poslužitelja, uključujući kontakte, kalendare, podsjetnike, bilješke, Safari i poštu. Ove usluge ne upotrebljavaju bilo koji prostor za pohranu iCloud, već upotrebljavaju uslugu kao posrednik kako bi se svi vaši Mac i iOS uređaji međusobno sinkronizirali.
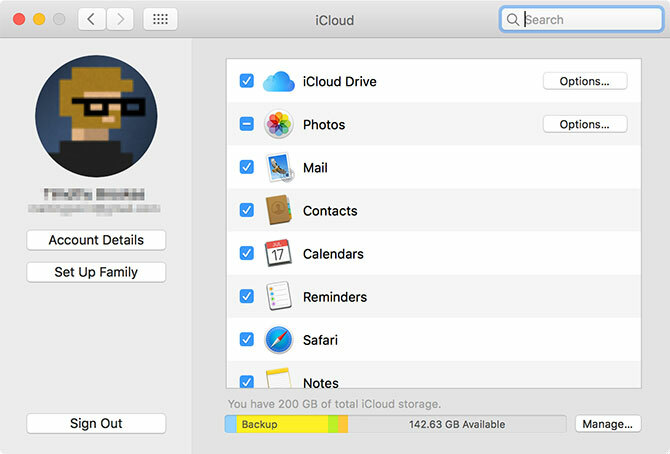
Konačno, postoje usluge koje koriste iCloud kao kanal, uključujući Find My Mac i Back to My Mac. Prvi vam omogućuje praćenje prijenosnog računala s weba i drugih Apple uređaja; potonje je rješenje na daljinskom upravljaču (VNC).
4.4. iCloud.com
iCloud ima web sučelje na iCloud.com koji vam omogućuje pristup određenim uslugama s bilo kojeg uređaja. To uključuje osnove kao što su pošta, kontakti, kalendar i bilješke. Također sadrži uslugu Find My iPhone (koja radi na pronalaženju vašeg Maca), fotografije za gledanje iCloud Photo Library i web-verziju iCloud Drive-a.
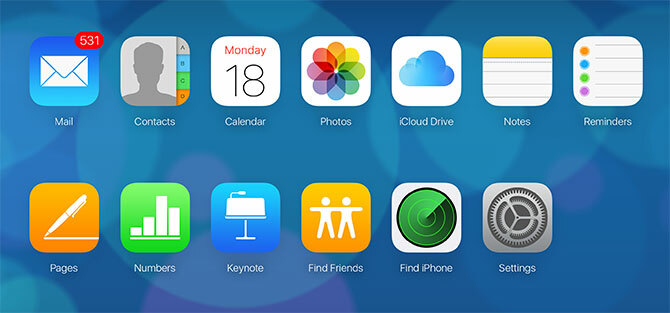
Ovdje ćete također pronaći iWork za iCloud aplikacije, uključujući Stranice, Brojeve i Keynote. Ovo su web-verzije Appleovog iWork paketa i možete raditi na svim dokumentima koje ste odlučili držati u oblaku (ili stvarati nove).
Ovaj web sučelja je najkorisnija kao usluga web pošte za iCloud poštu, za praćenje uređaja i prijatelja ili za daljinski rad na dokumentima.
5. Sigurnosne kopije i održavanje na macOS-u
Općenito govoreći, ne morate aktivno održavati macOS. Jednostavnim pokretanjem ažuriranja i održavanjem sigurnosne kopije vašeg računala bit ćete pripremljeni za većinu slučajeva.
5.1. Ažuriranja za macOS
macOS donosi ažuriranja putem Mac App Store-a. Pokrenite važna preuzimanja sustava, uključujući sigurnosne ispravke, ažuriranja upravljačkog softvera i nove verzije prvotvornog Appleovog softvera Trgovina aplikacijama aplikaciju i kliknite na nadopune kartica.
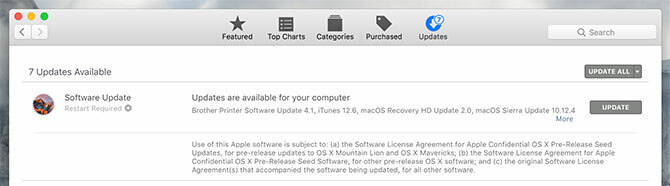
Sve aplikacije drugih proizvođača koje instalirate iz Mac App Store-a također će primati ažuriranja na ovaj način. Aplikacije koje instalirate s interneta ili preko drugih sredstava zahtijevat će ručno ažuriranje. Većina aplikacija automatski će vas obavijestiti o ažuriranjima i ponuditi ih za preuzimanje i instaliranje.
5.2. Podupiranje s vremenskim strojem
Time Machine je Apple-ovo automatsko sigurnosno kopiranje. To djeluje pomoću vanjskog pogona, iako možete navedite mrežne lokacije ako želite. Da biste započeli, priključite (prazan) vanjski tvrdi disk s najmanje onoliko prostora koliko ima Mac sustav. Više je prostora bolje jer ćete imati veću arhivu sigurnosnih kopija koje možete dobro razgledati.
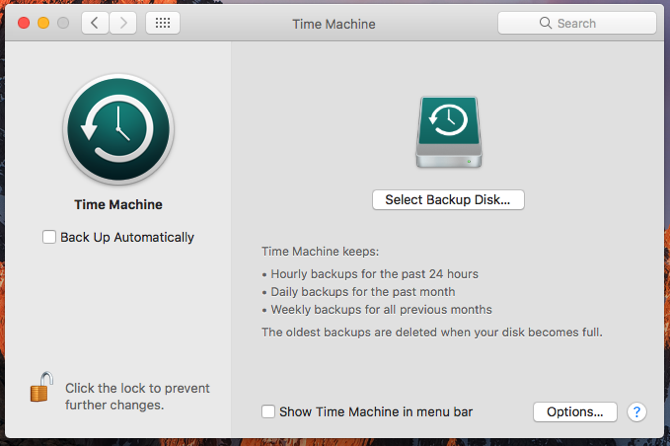
Sa spojenim pogonom, krenite prema Postavke sustava> Vremenski stroj i kliknite Odaberite Rezervni disk. Navedite pogon koji želite koristiti za sigurnosno kopiranje Mac računala. Ovo će izbrisati sav njegov sadržaj, pa ćete možda htjeti stvorite particiju ako također želite pohraniti ostale datoteke na taj pogon Particija i korištenje tvrdog diska vašeg vremenskog stroja za pohranjivanje datoteka previšeAko je tvrdi disk vašeg Maca malen, a tvrdi disk Time Machine velik, možda bi bilo korisno koristiti pogon i za sigurnosne kopije i za pohranu. Čitaj više .
Uz određeni disk, Time Machine će započeti sigurnosno kopiranje vašeg Mac-a. Svaki put kada spojite ovaj tvrdi disk, Time Machine će pokrenuti i stvoriti sigurnosnu kopiju. Neće kopirati sve svaki put, već će kopirati promjene i stvoriti pregledni prikaz vašeg računala u određenom trenutku.
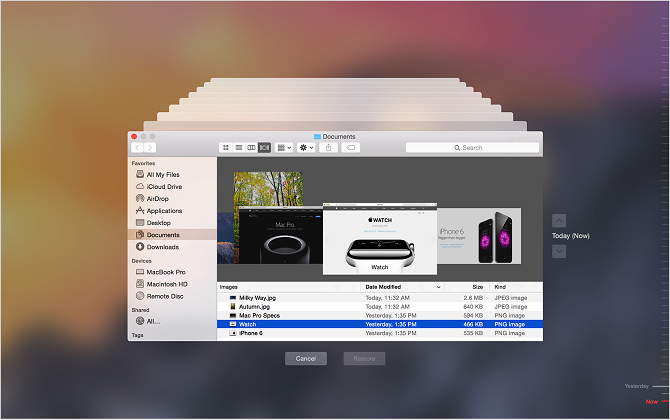
Kad se vaš pogon napuni, najprije se brišu najstarije sigurnosne kopije. Možeš pregledajte sigurnosne kopije u bilo kojem trenutku spajanjem tvrdog diska Time Machine, zatim pritiskom na Vremeplov ikonu u traci izbornika i odabir Uđite u Time Machine.
Svrha ove sigurnosne kopije je vratiti vaš Mac u njegov trenutni sjaj ako nešto pođe po zlu. To uključuje hardver ili operativni sustav ili čak prelazak na potpuno novi Mac. Sigurnosno kopiranje je također važno za osiguravanje vašeg Maca tijekom putovanja 8 načina da napravite putovanje sa svojim Mac sigurnim i jednostavnimPutujete sa svojim MacBookom? Evo nekoliko bitnih savjeta kako da osigurate svoj stroj i učinite ga lakšim nego ikad prije. Čitaj više . Razmislite o pravilnoj rezervnoj rezervnosti stvarajući i sigurnosne kopije izvan vremenskih strojeva 5 lokalnih Mac Backup rješenja koja nisu vremenski strojMnogo je opcija za izradu sigurnosnih kopija za Mac, a mnoge od njih imaju značajke s kojima se Appleova zadana sigurnosna kopija jednostavno ne može natjecati. Čitaj više .
5.3. macOS Održavanje
Ne trebate čuvati svoj Mac, ali treba upamtiti nekoliko osnovnih oblika održavanja kako biste redovno radili na svom računalu. Najočitije je održavanje pristojnog međuspremnika slobodnog prostora.
Vaš će Mac imati problema sa performansama kada mu ostane malo prostora. Operativni sustav i mnoge aplikacije trećih proizvođača oslanjaju se na korisni slobodan prostor za redovit rad. Ako je moguće, pokušajte na vašem Macu održavati minimalno 10GB prostora.
Korištenjem Upravljanje skladištenjem app pod Aplikacije> Uslužni programi možete vidjeti točno koje datoteke zauzimaju najviše prostora klikom na razne kategorije. Spremite u iCloud značajka vam omogućuje automatski prenijeti i preuzeti datoteke na iCloud po potrebi.
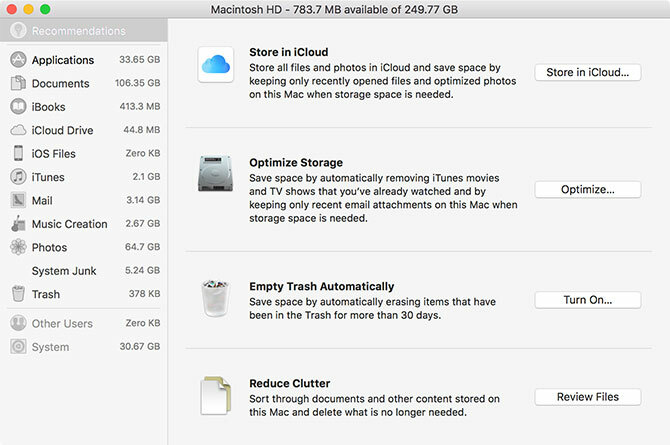
Možete odabrati i mogućnost odabira Prazno smeće automatski značajka koja trajno briše stavke u otpadu nakon 30 dana. Na kraju kliknite na Pregledajte datoteke gumb za prikaz raščlambe najvećih i najmanje korištenih datoteka na vašem Macu. Odavde možete izbrisati ono što vam ne treba.
Ima ih mnogo Mac aplikacije treće strane koje vam mogu pomoći stvoriti slobodan prostor 3 besplatne aplikacije za analizu i pregled prostora na tvrdom disku vašeg Mac računalaPitate se gdje je nestala sva pohrana na vašem Macu? Ove će vam se besplatne aplikacije javiti. Čitaj više . Također možete izbrišite svoj internet i druge predmemorije Kako očistiti sistemske i internetske predmemorije na Mac računaluŽelite li očistiti predmemorije na Mac računalu? Evo nekoliko mjesta za pronalaženje i brisanje privremenih datoteka kako biste povratili prostor za pohranu na macOS-u. Čitaj više . Ako ste stvarno zaglavili, razmislite dodajući više prostora za pohranu u MacBook Kako dodati više prostora za pohranu na svoj MacBook: 6 metoda koje djelujuPonestane prostora na vašem MacBooku? Ovdje su sve vaše mogućnosti dodavanja više prostora za pohranu vašem MacBook-u. Čitaj više olakšati naprezanje.
5.4. Godišnje nadogradnje macOS-a
Appleov godišnji ciklus ažuriranja znači da je nova verzija macOS-a dostupna svake jeseni besplatno. To se obično događa u listopadu, otprilike mjesec dana nakon što se godišnje ažuriranje iOS-a zaustavi. Ako je vaš Mac kompatibilan, možete preuzeti ažuriranje iz Mac App Store-a kada je spremno.
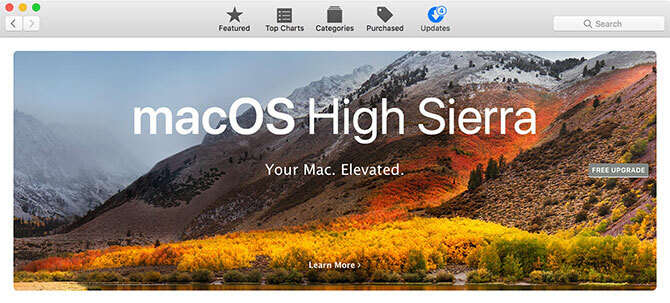
Ova velika ažuriranja predstavljaju potpuno novu verziju macOS-a, s novim nazivom i setom pozadinskih slika koje će ga razlikovati od posljednjeg. Apple predstavlja nove značajke i tehnologije u godišnjim revizijama, kao i velike nove verzije temeljnih aplikacija poput Safarija, Photos i Notes.
Ako želite najnovije značajke, morat ćete ih instalirati kad stignu. Jedna riječ opreza: ako se oslanjate na određenu aplikaciju, prije nadogradnje provjerite je li kompatibilna s najnovijom verzijom. Ako to ne učinite, možda nećete moći koristiti svoj stari uređivač video zapisa, audio radnu stanicu ili neki drugi takav softver.
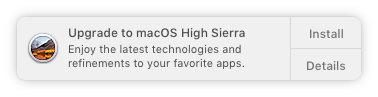
Prije nego što instalirate veliku nadogradnju operativnog sustava, uvijek stvarajte sigurnosnu kopiju pomoću Time Machine. Također biste trebali osigurati dovoljno prostora za instalaciju nadogradnje. Appleov hardver mogu i će imati problema tijekom instaliranja ažuriranja Problemi s instalacijom macOS Sierre? Riješite uobičajene probleme s nadogradnjom MacaKako uočite zamrznutu instalaciju? Što ako na vašem Mac-u nema dovoljno prostora usred instalacije? I kako riješiti problem kada više ne možete normalno pristupiti računalu? Čitaj više s vremena na vrijeme, i nikad ne boli biti spreman.
6. Rješavanje problema macOS-a
Vaš Mac nije imun na probleme i problemi će povremeno pomicati glavu. Trebali biste znati što možete učiniti kako biste spriječili probleme i ponovo pokrenuli sve po potrebi. To je jedan od razloga što je stvaranje učestalih sigurnosnih kopija (kao što je gore spomenuto) toliko važno.
6.1. Načini dizanja
Držeći određenu kombinaciju tipki tijekom pokretanja računala Mac, možete ući u određene načine pokretanja. Oni pomažu u rješavanju vašeg Mac računala, instaliranju drugih operativnih sustava ili pokretanju dijagnostike hardvera.
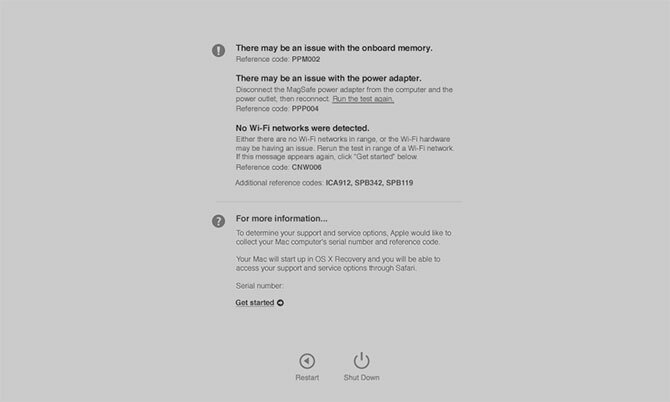
Isključite svoj Mac, pritisnite gumb za uključivanje i zatim odmah pritisnite i držite potrebnu kombinaciju. Neki korisni načini pokretanja koje treba zapamtiti su:
- D za ulazak u modus dijagnostike hardvera (na slici gore) u testirajte svoj Mac zbog problema pomoću Appleovog mrežnog alata Kako prepoznati probleme sa sustavom Mac pomoću Appleovih testova dijagnostike hardveraAko vaš Mac ne radi ispravno, možete isprobati Apple-ove ugrađene dijagnostičke testove da biste saznali što nije u redu s vašom baterijom, procesorom i mnogim drugim. Evo kako se koristi Apple Hardware Test i Apple Diagnostics. Čitaj više .
- Opcija (Alt) za popis svih pokretačkih svezaka i zaobići automatski pokretanje macOS-a.
- smjena za početak u sigurnom načinu rada, idealno ako ste imate problema s pokretanjem vašeg Maca Mac se neće uključiti? Kako to popraviti i napraviti bootAko se vaš Mac ili Macbook neće uključiti, ne očajavajte. Naš vodič za rješavanje svih problema sa sustavom Mac boot brzo će se riješiti. Čitaj više .
- Cmd + R za ulazak u način oporavka, idealan za rješavanje problema s pogonom ili ponovna instalacija macOS-a Kako ponovo instalirati macOS za brz i spretan Clean MacTrebate vratiti svoj Mac na tvorničke postavke? Evo kako instalirati svježu kopiju macOS-a i izbrisati sve. Čitaj više .
6.2. PRAM i SMC
Neke se poteškoće mogu riješiti samo resetiranjem Mac računarske memorije s slučajnim pristupom (PRAM) i kontrolera za upravljanje sustavom (SMC). One igraju važnu ulogu u nesmetanom radu Maca, bilo da se sjeća vremena i datuma ili kontroliranja fizičkih elemenata poput ventilatora i LED-ova.
Možda biste htjeli resetirati PRAM ako imate problema sa zvukom Mac računala, ne možete pronaći glasnoću pokretanja, tipkovnicu ili se pokazivački uređaj ponaša čudno, primjećujete nepromjenjive promjene rezolucije zaslona ili se vaše računalo gasi polako.
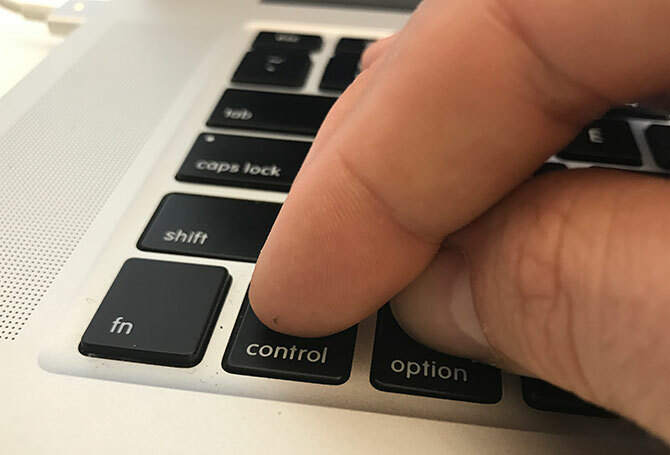
S druge strane, možda biste htjeli resetirati SMC ako primijetite neobično ponašanje ventilatora i LED-a, lampica napajanja na vašem adapteru djeluje. gore, vaš MacBook se ne budi kad otvorite poklopac, imate probleme s Wi-Fi vezom ili vaše računalo radi vrlo sporo pod niskim opterećenje.
Ovisno o dobi vašeg računala, postoje različite kombinacije tipki koje trebate pritisnuti pri pokretanju pokrenuti PRAM ili SMC resetiranje Kako napraviti SMC i PRAM / NVRAM resetiranje na Mac računaluPoništavanje SMC i PRAM / NVRAM može pomoći bilo kojem Mac-u, uključujući MacBook Pro i MacBook Air, ponovno teći bez problema. Čitaj više .
6.3. Dijagnostika i popravljanje vašeg Mac računala
Postoje dvije mogućnosti kada je u pitanju pokretanje dijagnostike na vašem Macu:
- Koristite Apple Diagnostics (Apple Hardware Test) putem odgovarajućeg načina dizanja, koji je gore spomenut.
- Pronađite odgovarajuću Apple servisnu dijagnostiku (ASD) za vaš uređaj kako biste pokušali izdvojiti problem.
Ispitujući svoj uređaj pomoću Appleovog mrežnog alata, trebali biste dobiti neke ograničene informacije o bilo kojim određenim problemima. Možda ćete moći izolirati problem na određenu komponentu, ali nećete dobiti mnogo informacija o tome što nije u redu.
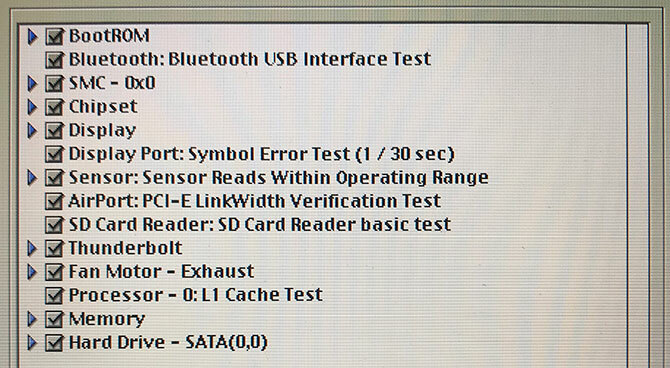
No ako naiđete na poteškoće s pronalaženjem odgovarajućeg izdanja ASD-a za vaš uređaj (samo Macu prije 2015), tada ćete dobiti što više relevantnih podataka s kojima možete upravljati. Appleovi tehničari koriste ASD da bi izolirali i riješili probleme s Appleovim hardverom.
Ako je vaš Mac i dalje pod jamstvom i mislite da postoji problem, odnesite ga Appleu. Možete saznati je li još uvijek pokriven stavljanjem serijskog broja (koji se nalazi na dnu vašeg računala i ispod Apple> O ovom Macu) u Appleovu provjeru jamstva.
Ako vaš Mac nema garanciju, i dalje ga možete popraviti Apple, ali to je skup. Možete se odlučiti i za ovlaštene Appleove servisne točke koje su nešto jeftinije.

Na kraju, možete ga odnijeti u bilo koju radionicu za popravke ili odlučiti popraviti ga sami. Iako to nije nemoguće popravite svoj Mac Popravite vlastiti Mac: Vodič za rješavanje problemaApple je poznat po tome što ima odlične tehničare za usluge kupcima i popravke, ali ako više niste pod jamstvom, stručnost neće biti jeftina. Zašto ne biste prvi put pokušali riješiti vlastiti Mac? Čitaj više , možda neće biti i najbolji izbor za novopridošle i one kojima nedostaje hardversko iskustvo.
Razmislite drugačije: budite udobni s macOS-om
macOS je namijenjen korisnicima. Teško ćete "razbiti" operativni sustav na temelju sigurnosnih mjera koje je Apple uveo. Nakon što se prilagodite rasporedu tipkovnice, navigaciji na temelju gesta i Appleovim načinom obavljanja svega, vjerojatno ćete pronaći macOS produktivnu i pouzdanu platformu na kojoj ćete provoditi svoje vrijeme.
Ako dolazite s Windows računala, morat ćete se prilagoditi Appleovom načinu računanja. Zajedno smo bacili brzi vodič za korištenje računala Mac za Windows i sastavio popis od ekvivalenti aplikacije Mac za Windows softver, koji bi vas trebao ubrzati sa osnovama.
I svakako iskoristite svoje Nadzorna ploča Mac s ovim korisnim aplikacijama 9 Mac widgeta nadzorne ploče koje ćete zapravo koristitiNemojte više zapostavljati nadzornu ploču. Isprobajte ove sjajne Mac widgete na nadzornoj ploči da biste dodali korisne funkcionalnosti! Čitaj više i provjerite načine kako sačuvati svoj Mac od spavanja Kako sačuvati svoj Mac od spavanja: 5 metoda koje djelujuŽelite li spriječiti da vaš Mac zaspi? Evo nekoliko sjajnih načina za blokiranje načina spavanja i čuvanje Mac-a budnim. Čitaj više .
Tim je slobodni pisac koji živi u Melbourneu u Australiji. Možete ga pratiti na Twitteru.