Oglas
Mnogi ljudi tvrde da su oznake preglednika zastarjele pojavom mrežnih oznaka, društvenih oznaka, brzog biranja i sličnih značajki. Oznake su ipak korisne ako naučite kako njima upravljati i organizirati ih.
Danas ćemo vam pokazati kako stvarati, organizirati i upravljati svojim oznakama u Firefoxu tako da ne završite sa skučenom, kaotičnom kolekcijom.
Prikaži traku oznaka
Ako ne vidite traku Oznake u Firefoxu, to je lako popraviti.
Desnom tipkom miša kliknite alatnu traku i odaberite Alatna traka oznaka.
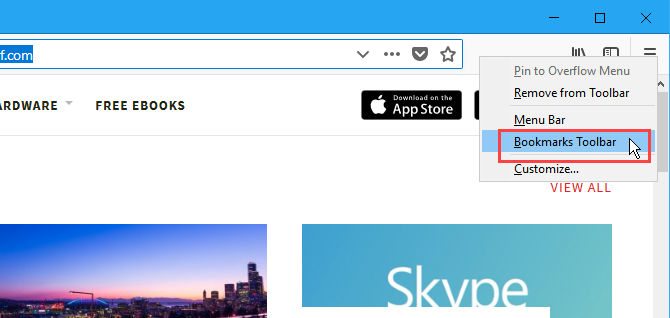
Dodajte gumb izbornika Oznake na Alatnoj traci
Ako želite brz pristup alatima za označavanje, dodajte Izbornik oznaka gumba na alatnoj traci.
Kliknite ikonu biblioteke, idite na Oznake> Alati za označavanje, a zatim odaberite Dodajte izbornik Oznake na Alatnoj traci.
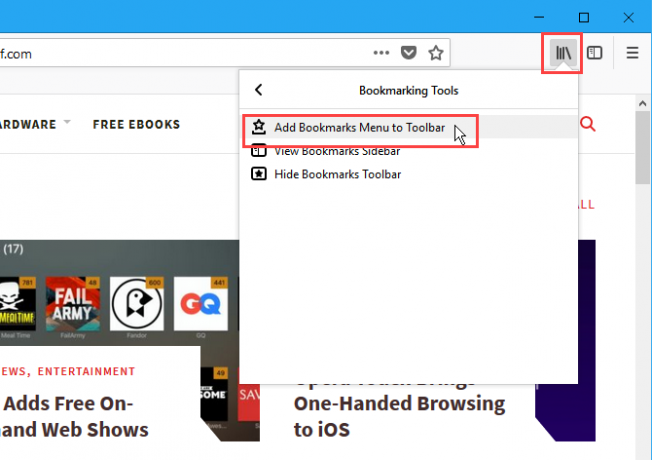
Izbornik oznaka gumb ikona (zvijezda na ladici) prikazuje se pored ikone knjižnice.
Za uklanjanje Izbornik oznaka gumb s alatne trake, vratite se na Oznake> Alati za označavanje i odaberite Uklonite izbornik Oznake s Alatne trake na Alati za označavanje izbornik.

Dodajte oznaku za web stranicu
Za označavanje web stranice posjetite web stranicu, a zatim kliknite zvjezdicu u adresnoj traci.
Ili možete pritisnuti Ctrl + D.
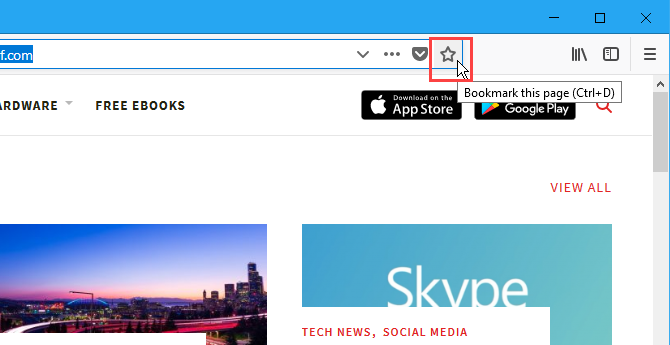
Ako ne vidite zvijezdu u adresnoj traci, kliknite ikonu Radnje na stranici izbornik (tri vodoravne točke) na desnoj strani adresne trake.
Zatim desnom tipkom miša kliknite gumb Označi ovu stranicu opciju i odaberite Dodajte u adresnu traku.
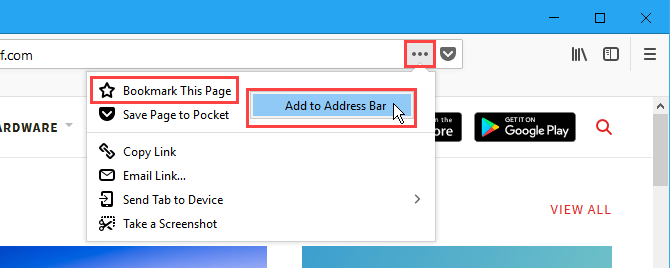
Kada kliknete na zvijezdu, ona postaje plava i Nova oznaka pojavi se dijaloški okvir.
Zadano Ime dodijeljena je knjižnoj oznaci, ali možete je promijeniti. Taj se naziv koristi za oznaku u izbornicima.
Odaberite mapa tamo gdje želite pohraniti oznaku. Ako želite da bude prikazan na traci Oznake, odaberite Alatna traka oznaka.
Oznake vam pomažu da kategorizirate svoje oznake Još uvijek koristite mape za organiziranje oznaka Firefox? Isprobajte oznakeOznačavanje vaših Firefox oznaka ne samo da ubrzava pretraživanje, već ima i dodatne prednosti korištenja istih. Evo nekoliko sjajnih razloga kako ih isprobati, zajedno s načinom postavljanja. Čitaj više kako bi ih lakše pronašli. Unesite oznake za novu oznaku u polje Oznake kutija, odvojena zarezima. Upotrijebite gumb sa strelicom prema dolje s desne strane Oznake okvir za dodjeljivanje postojećih oznaka oznaci.
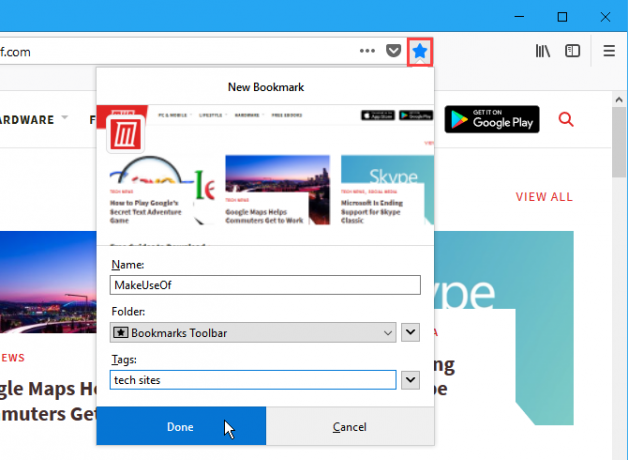
Nova oznaka dodana je traci Oznake (ako ste je odlučili spremiti).
Klik na oznaku otvara tu web stranicu na trenutnoj kartici.
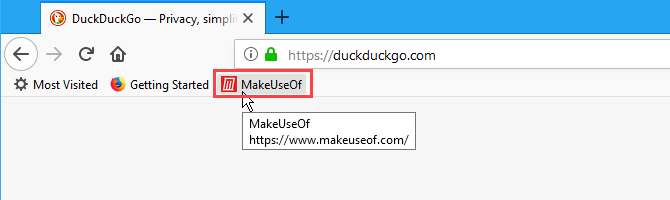
Označi sve otvorene kartice
Označavanje svih otvorene kartice je korisno ako trebate zatvoriti Firefox, ali želite sačuvati otvorene web stranice. Ili možda imate određeni skup web stranica koje želite otvoriti jednim klikom.
Otvorite sve web stranice koje želite označiti na zasebnim karticama. Zatim desnom tipkom miša kliknite bilo koju karticu i odaberite Označi sve kartice.

U Ime kutiju na Nove oznake U dijaloškom okviru upišite naziv mape koja će sadržavati oznake za sve otvorene kartice.
Odaberite mapa u koju želite pohraniti novu mapu oznaka. Ponovno odaberite ako želite da je mapa dostupna na traci Oznake Alatna traka oznaka.
Zatim kliknite Dodajte oznake.
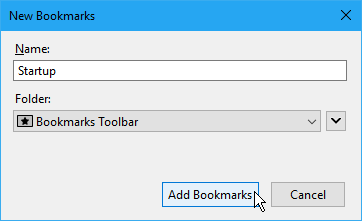
Da biste otvorili sve oznake odjednom na zasebnim karticama, kliknite mapu i odaberite Otvori sve u karticama.
Sve se web stranice u mapi otvaraju na novim karticama, uz očuvanje trenutno otvorenih kartica.
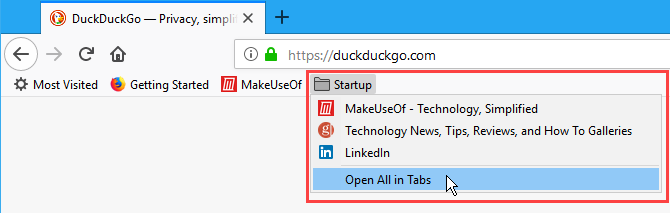
Preimenovanje i uređivanje oznake
Oznaku možete preimenovati i promijeniti adresu i oznake pomoću ikone zvjezdice na adresnoj traci.
Prvo posjetite označeno mjesto. Zatim kliknite ikonu plave zvijezde da biste je otvorili Uredite ovu oznaku skočni dijaloški okvir. Ovaj je dijaloški okvir upravo poput Nova oznaka dijaloškom okviru. Možete promijeniti Ime, the mapa gdje su oznake pohranjene i Oznake dodijeljena oznaci.
Za promjenu URL-a za oznaku pogledajte sljedeći odjeljak.
Klik Sastavljeno nakon što unesete svoje promjene.

Dodajte ključnu riječ u oznaku i promijenite URL oznake
Ključne riječi su kratice za oznake koje možete upisati u adresnu traku da biste brzo prešli na web stranicu s oznakama.
Da biste ključnoj riječi dodali oznaku, desnom tipkom miša kliknite oznaku i odaberite Svojstva.

Na Svojstva u dijaloškom okviru upišite ključnu riječ koju želite koristiti za oznaku u Riječ kutija.
Možete i promijeniti URL oznake u Mjesto kutija.
Klik Uštedjeti.
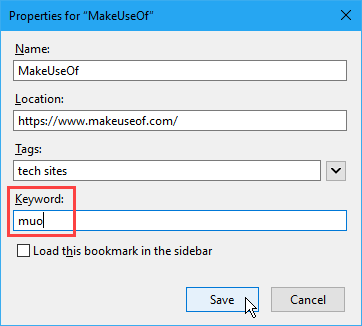
Da biste posjetili web mjesto s oznakom pomoću ključne riječi, upišite je u adresnu traku. Oznake koje odgovaraju prikazu ključnih riječi na padajućem popisu ispod adresne trake.
Kliknite URL stranice u rezultatima.

Izbrišite oznaku
Oznaku možete izbrisati na dva načina.
Ako ste na web stranici za oznaku koju želite izbrisati, kliknite plavu zvijezdu na adresnoj traci. Zatim kliknite Ukloni oznaku.
Pri brisanju oznake ne prikazuje se dijaloški okvir za potvrdu.
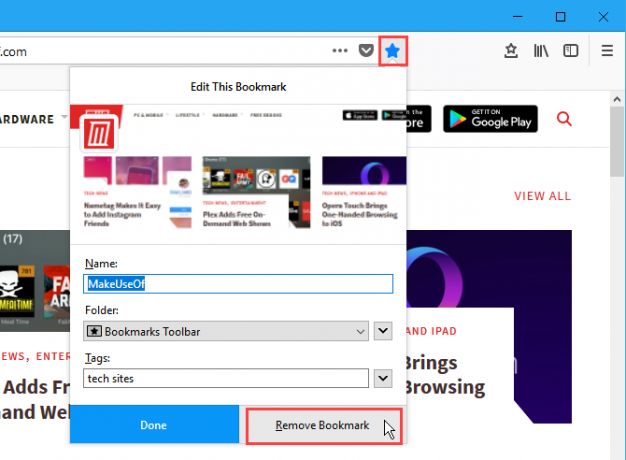
Ako niste na web stranici za oznaku koju želite izbrisati, desnom tipkom miša kliknite oznaku i odaberite Izbrisati.
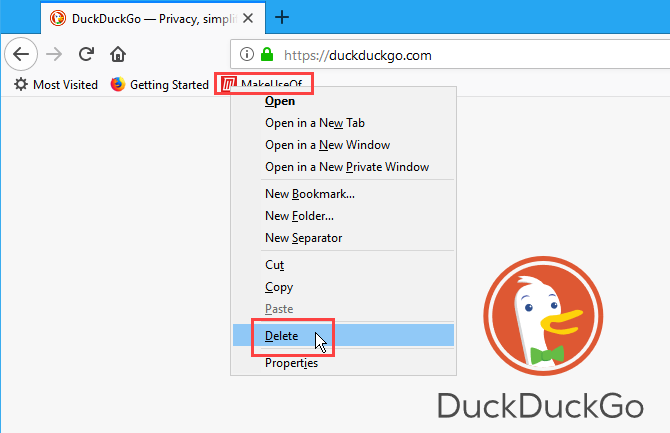
Izbrišite više oznaka odjednom
Metode u prethodnom odjeljku omogućuju vam brisanje oznake istodobno. Ali možete izbrisati više oznaka odjednom.
tisak Ctrl + Shift + B otvoriti Knjižnica dijaloškom okviru. Koristiti smjena i ctrl dok klikate na oznake koje želite izbrisati, baš kao i odabir datoteka u File Exploreru.
Zatim desnom tipkom miša kliknite odabrane oznake i kliknite Izbrisati.
Nema dijaloškog okvira za potvrdu ako se briše više oznaka.
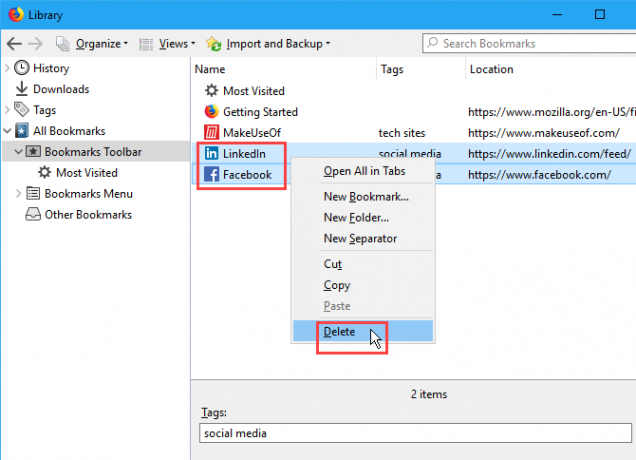
Organizirajte svoje oznake
Oznake su korisne samo ako ih organizirate. Ako su vaše oznake pretrpane i kaotične, nećete moći pronaći ono što vam treba kad vam zatreba.
Za organiziranje oznaka možete koristiti mape i oznake. Ako ne želite baviti se mapama i podmapama kako biste organizirali svoje oznake, razgovarali smo kako koristiti oznake na svojim Firefox oznakama Još uvijek koristite mape za organiziranje oznaka Firefox? Isprobajte oznakeOznačavanje vaših Firefox oznaka ne samo da ubrzava pretraživanje, već ima i dodatne prednosti korištenja istih. Evo nekoliko sjajnih razloga kako ih isprobati, zajedno s načinom postavljanja. Čitaj više .
Za one od vas koji vole koristiti mape, pokazat ćemo vam kako organizirati svoje Firefox oznake ovdje pomoću mapa.
Na traci oznaka stvorite novu mapu
Za dodavanje nove mape izravno na traci Oznake, desnom tipkom miša kliknite traku i odaberite Nova mapa.
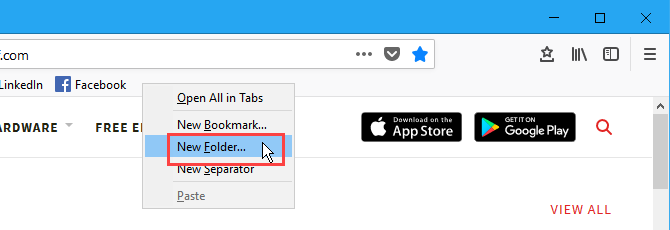
Na Nova mapa dijaloškom okviru upišite a Ime za mapu i kliknite Dodati.
Firefox dodaje mapu na desnom kraju trake Oznake, ali možete je povući na bilo koje drugo mjesto na traci.
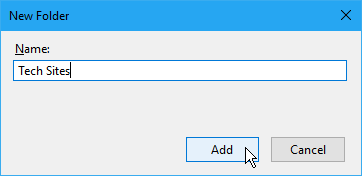
Pomaknite oznake u mape na traci oznaka
Da biste dodali oznaku u novu mapu pomoću trake Oznake, povucite oznaku u mapu.
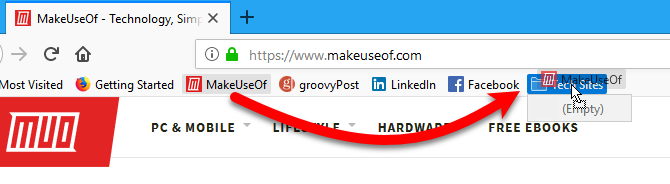
Kliknite mapu da biste je otvorili i pristupili oznakama u njoj.
Također možete povući oznake u mape kako biste ih preuredili.
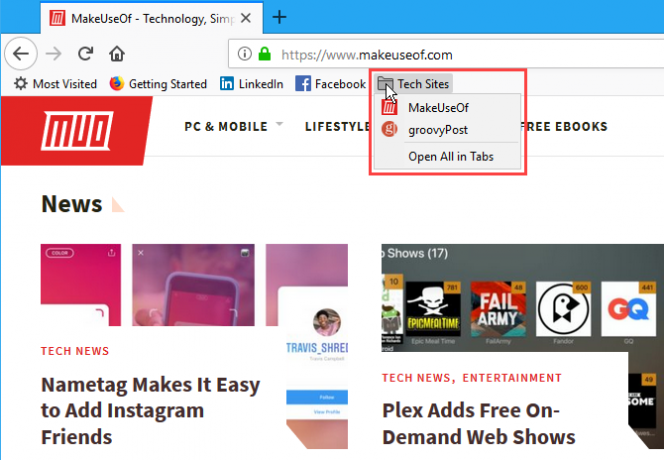
Upotrijebite dijaloški okvir Biblioteka za stvaranje novih mapa
Ako više volite koristiti Knjižnica pritisnite dijaloški okvir za upravljanje oznakama, pritisnite Ctrl + Shift + B.
Desnom tipkom miša kliknite prazno područje u desnom oknu, odaberite Nova mapa i upišite naziv mape.

Pomaknite oznake u mape na dijaloškom okviru knjižnice
Povucite oznake u novu mapu. Možete odabrati više oznaka pomoću gumba smjena i ctrl tipke i odjednom ih povucite u mapu.

Pogledajte svoje oznake u različitim sortiranim prikazima
Na Knjižnica dijaloškim okvirom možete privremeno pregledati svoje oznake i mape u različitim razvrstanim prikazima.
tisak Ctrl + Shift + B. Odaberite grupu oznaka i mapa koje želite razvrstati Sve oznake. Ili odaberite oznaku ispod Oznake poredati sve oznake s istom oznakom.
Zatim, idite na Prikazi> U podizborniku odaberite i odaberite način sortiranja. na primjer, Poredaj po imenu.
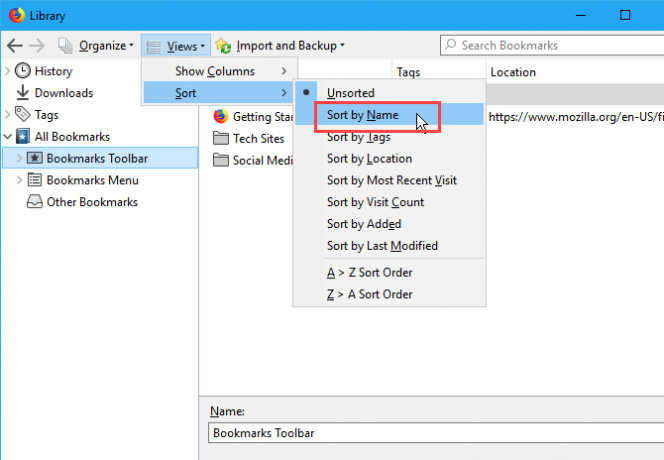
Možete sortirati samo na jednoj razini oznaka i mapa, bilo da je riječ o gornjoj razini ili unutar mape. Jednom kada razvrstate drugu razinu, prethodna razina koju ste razvrstali postaje poništena.
Na primjer, sortirali smo na Alatna traka oznaka. Ali ako uđemo u mapu, kao Tehničke stranicei tamo sortirati, the Alatna traka oznaka više nije razvrstana.
Značajka sortiranja samo sortira oznake i mape na Knjižnica dijaloškom okviru. Oznake i mape na Alatnoj traci oznaka ili izborniku Oznake ne utječu.
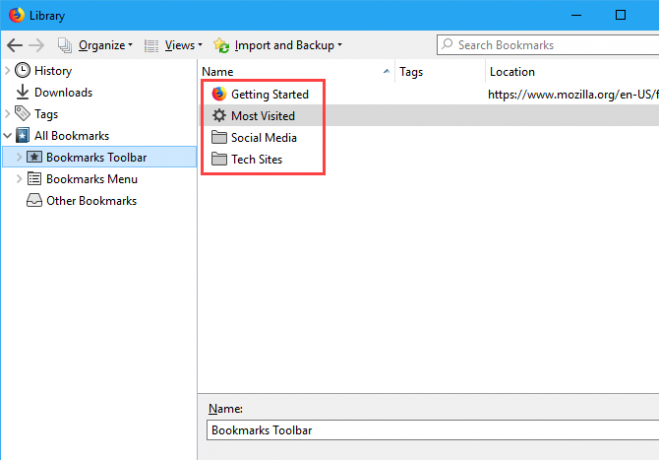
Ručno rasporedite svoje oznake u dijaloškom okviru knjižnice
Svoje oznake i mape možete ručno preurediti na Knjižnica dijaloškom okviru.
tisak Ctrl + Shift + B. Koristite lijevo okno za pomicanje do Alatna traka oznaka ili Izbornik oznaka, a zatim u željenu mapu ako želite preurediti oznake unutar mape.
Kliknite i povucite oznaku u desnom oknu na drugo mjesto na popisu da biste je premjestili. Da biste oznaku premjestili u podmapu, povucite oznaku na vrh te podmape.
Kada ručno sortirate svoje oznake, poredani se red odražava na Alatnoj traci oznaka, izborniku Oznake i na bočnoj traci.
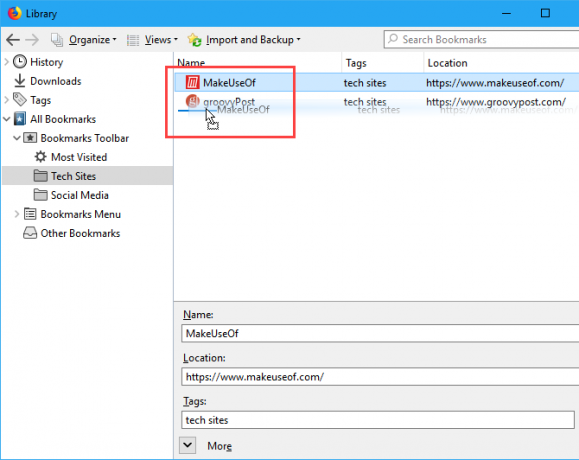
Izrada sigurnosnih kopija i vraćanje oznaka u Firefoxu
Knjižnica dijaloški okvir također vam omogućuje sigurnosno kopiranje oznaka te uvoz i izvoz oznaka u i iz drugih preglednika.
rezerva opcija na Uvoz i sigurnosna kopija izbornik sprema JSON datoteku koju Firefox koristi za spremanje oznaka. Datoteku JSON možete koristiti za Vratiti svoje oznake ako trebate ponovo instalirati Firefox. Vraćanje oznaka zamijenit će sve trenutne oznake u Firefoxu.
Uvezi oznake iz HTML-a i Izvezite oznake u HTML opcije omogućuju spremanje oznaka u HTML formatu. Izvezenu HTML datoteku možete otvoriti u bilo kojem pregledniku i kliknuti na veze kako biste pristupili svojim oznakama. A izvoznu HTML datoteku možete koristiti za uvoz oznaka Firefoxa u druge preglednike koji možda ne podržavaju izravan prijenos oznaka.
Možeš uvoz oznaka iz Edgea, Chromea i Internet Explorera koristeći Uvoz podataka iz drugog preglednika opcija.
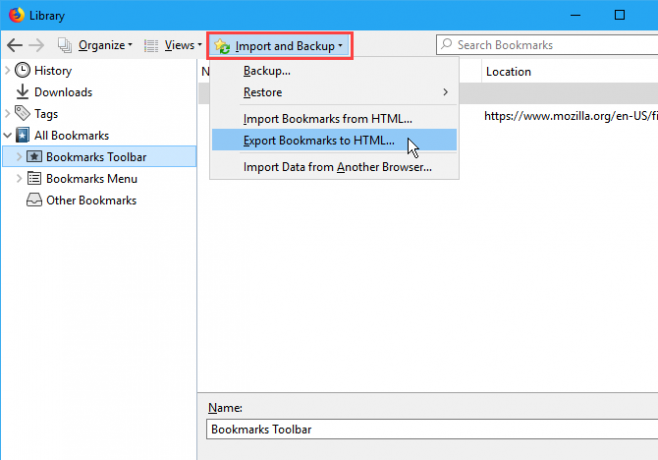
Organizirajte oznake na više od Firefoxa
Preglednici i dalje obraćaju pozornost na oznake. I ti bi trebao. Dobro organizirana mapa s oznakama štedi vam dosadu instaliranja bilo koje aplikacije treće strane s sumnjivom budućnošću.
Ako želite sinkronizirati oznake s drugim preglednicima, kao što su Chrome i Edge, pokrili smo najbolje alternative Xmarkima 5 Xmarks alternative za sinkronizaciju oznaka putem uređaja i preglednikaŽelite li sinkronizirati svoje oznake na svim uređajima i preglednicima? Ovdje su najbolje Xmark alternative koje se mogu koristiti. Čitaj više . Namjenski korisnici Chromea mogu provjeriti naš Chrome pričuvni vodič za izradu oznaka Kako izraditi sigurnosnu kopiju i izvesti oznake Chromea u 5 jednostavnih korakaChrome može sinkronizirati vaše oznake. No oznake možete i ručno izvoziti i uvoziti kako biste ih sigurnosno kopirali na sigurno. Čitaj više .
Lori Kaufman je slobodni tehnički pisac koji živi na području Sacramenta, Kalifornija. Ona je gadget i tehničar koji voli pisati članke o širokom rasponu tema. Lori također voli čitati misterije, šivanje križa, glazbeno kazalište i Doctor Who. Povežite se s Lori na LinkedInu.


