Oglas
Solid-state pogon koji je stigao u vaš MacBook je dvosjekli mač. SSD-ovi čine računala nevjerojatno brzim. No, budući da je flash pohrana skupa, većina MacBookova i dalje se isporučuje s malenim SSD-om od 128 GB. A nadogradnja na veći SSD košta stotine dolara.
Ako vam je zaglavljeno ograničeno prostora za pohranu, morat ćete biti proaktivni. Pogledajte ove korake koje možete poduzeti (a kasnije i automatizirati) kako biste oslobodili vrijedan prostor za pohranu na Mac računalu. Na ovaj način vaš Mac neće zastrašiti Vaš je disk gotovo pun baner sljedeći put kad preuzimate veliku datoteku.
1. Isprazni smeće
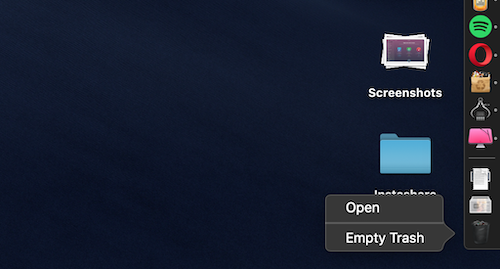
Jeste li znali da macOS ne briše automatski stavke iz smeća? Postoji vjerojatnost da imate samo nekoliko gigabajta podataka.
Na Docku desnom tipkom miša kliknite gumb Otpad ikonu i odaberite Isprazni smeće. Jednom kada podaci budu izbrisani, više im nećete moći pristupiti (iako postoje specijalizirane aplikacije za oporavak podataka na Macu Najbolji softver za oporavak podataka za Mac za pronalazak izgubljenih podataka i datoteka Je li vam umro SSD? SD kartica digitalnog fotoaparata se oštetila? Ne očajavajte - evo što možete učiniti kako biste sami obnovili datoteke. Čitaj više ).
2. Deinstalirajte aplikacije koje ne upotrebljavate
Ako ste osoba koja čita web mjesta sa tehnologijom, možda biste trebali isprobati nove Mac aplikacije samo da biste vidjeli o čemu se radi. Ali lako je zaboraviti izbrisati ih kad završite s testiranjem.
Započnite s pregledavanjem onoga što je na vašem računalu. Trebat ćete preuzeti aplikaciju pod nazivom AppCleaner (da, ironično je da za to morate preuzeti aplikaciju, ali vjerujte mi, vrijedi to). AppCleaner je najbolji način za deinstaliranje aplikacija na Macu jer automatski briše sve neželjene datoteke povezane s aplikacijom.
Otvorena AppCleaner, pregledajte popis, kliknite aplikaciju koja vam nije potrebna i pritisnite Ukloniti dugme.
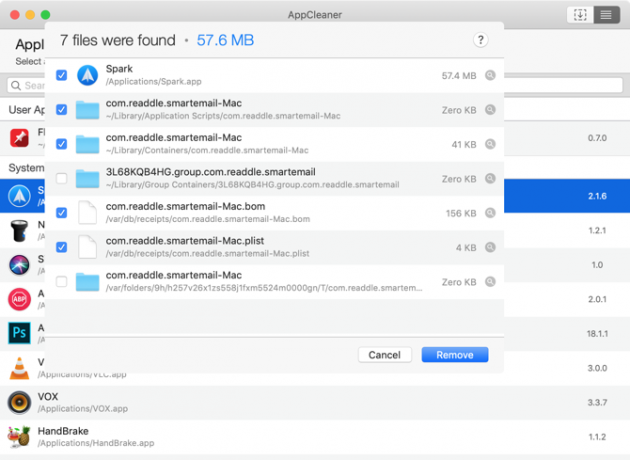
Ako ste na macOS-u Sierra i novijim verzijama, rado ćete znati da macOS ima ugrađenu značajku upravljanja pohranom (koju ćemo više puta u ovom vodiču spomenuti).
Klikni na Jabuka na traci izbornika odaberite O ovom Macui idi na skladištenje odjeljak. Odavde kliknite na Upravljati.
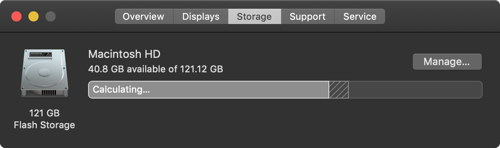
Vidjet ćete nekoliko opcija. Prva akcija koju biste trebali poduzeti je da uključite značajku koja automatski prazni smeće nakon 30 dana.
Zatim kliknite na Prijave dugme. Prikazat će se popis svih aplikacija poredanih prema tome koliko prostora zauzimaju. Odaberite jednu ili više aplikacija koje želite deinstalirati i kliknite na Izbrisati.
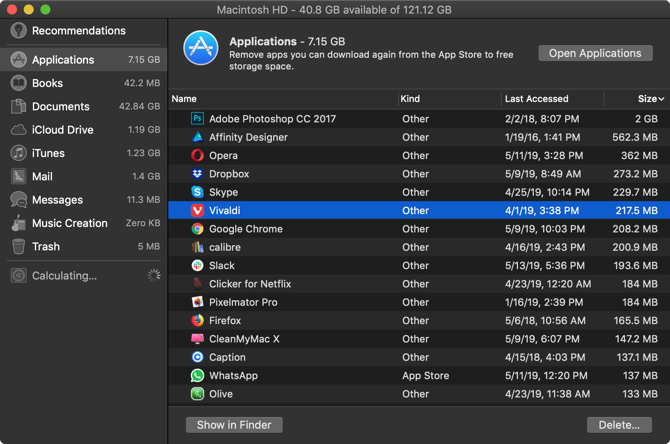
Podaci o aplikaciji i aplikaciji bit će poslani u otpad. Ispraznite smeće i tek ste stekli značajan komad prostora.
3. Pronalaženje i brisanje velikih datoteka
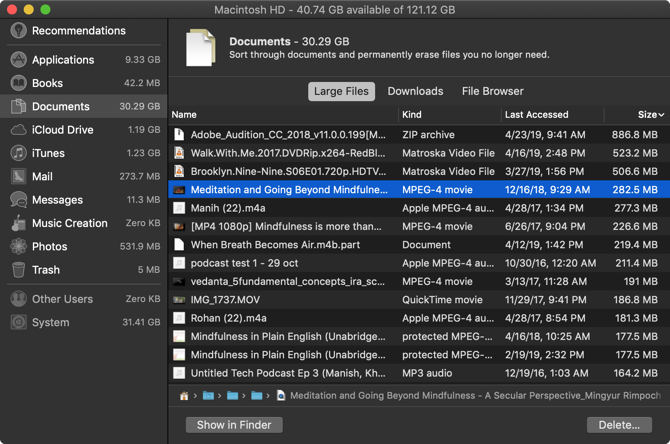
Iz istog prozora Upravljanje pohranom kliknite na Dokumenti opcija sa bočne trake. Ovdje ćete vidjeti popis svih datoteka, poredanih od najvećih do najmanjih.
Najbolji način povrat velikog kruga prostora za pohranu jest uklanjanje nekoliko ogromnih datoteka. Probijanje kroz stotine malih datoteka traje puno duže. Pogledajte datoteke na vrhu popisa i vidite možete li živjeti bez njih. Da biste izbrisali datoteku, kliknite je i pritisnite Izbrisati dugme.
Ako imate prostora na svojem Dropbox ili Google Drive računu, datoteku možete premjestiti u pohranu u oblaku da biste oslobodili lokalnu pohranu.
Jednom kada se velike datoteke izgube, vrijeme je da pročitate. Mapa od 1,5 GB ispunjena fotografijama koje vam više ne trebaju zauzima toliko prostora kao videozapis od 1,5 GB, ali je mnogo teže pronaći.
macOS to olakšava. Na vrhu Dokumenti prikaz, vidjet ćete još dvije mogućnosti sortiranja datoteka: Preuzimanja i Preglednik datoteka.
Preuzimanja U odjeljku se nalaze podaci o datotekama i mapama starijim od tri mjeseca, šest mjeseci ili jedne godine. Tako možete proći kroz datoteke kojima niste dugo pristupili i odlučiti želite li ih se riješiti.
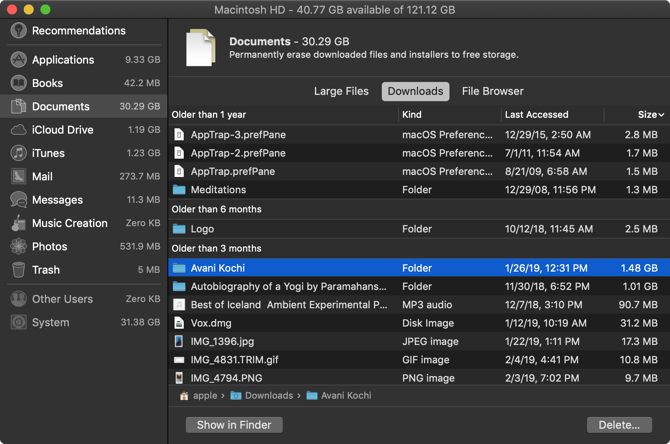
Preglednik datoteka odjeljak u osnovi je prikaz Finder-a u alatu za upravljanje pohranom. Možete pregledavati cijeli sustav za pohranu datoteka i pronaći datoteke ili mape koje želite izbrisati.
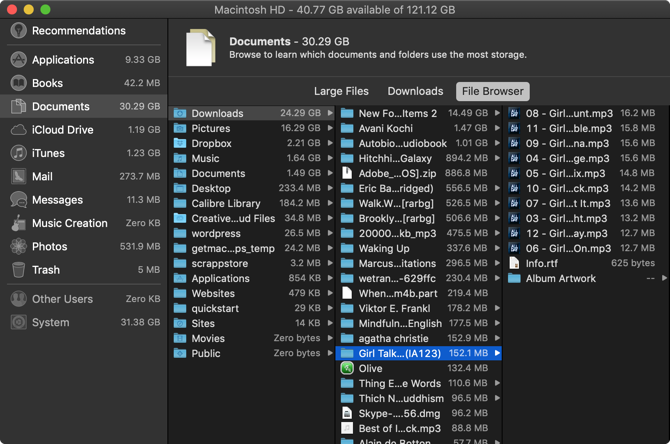
4. Izbriši datoteke iTunes i sigurnosne kopije iOS-a
Ako sigurnosno kopirate iPhone ili iPad na Mac, sigurnosne kopije mogu zauzeti gigabajte prostora za pohranu. U Upravljanje skladištenjem kliknite prozor iOS datoteke odjeljak. Nakon što ste sigurni da želite izbrisati sigurnosne kopije uređaja sa iOS-om, kliknite ga i pritisnite Izbrisati dugme.
Na sličan način možete izbrisati podatke iz iTunes aplikacija iz iTunes odjeljak. Filmovi, TV emisije i audioknjige prikazat će se ovdje.
5. Pogledajte aplikacije za pohranu u oblaku
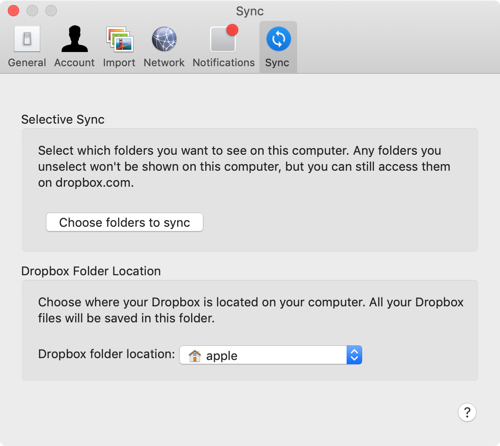
Ako putem aplikacije Dropbox ili Google Drive upotrebljavate sinkronizaciju Mac datoteka u oblaku, pogledajte što se točno pohranjuje u oblaku, a što na Mac-u. Usluge sinkronizacije u oblaku prema zadanim postavkama preuzimaju sve podatke na vaš Mac.
Ako koristite Dropbox, prebacite se na Selektivna sinkronizacija značajka. Omogućuje vam odabir mapa koje ćete preuzimati na svoj Mac disk.
Ići Postavke > Sinkronizacija i kliknite na Odaberite mape za sinkronizaciju dugme. Prođite kroz ovaj popis i uklonite sve mape koje vam apsolutno ne trebaju. Zapamtite, podacima Dropbox-a uvijek možete pristupiti s web stranice ili mobilne aplikacije.
6. Optimizirajte pohranu u aplikaciji Fotografije
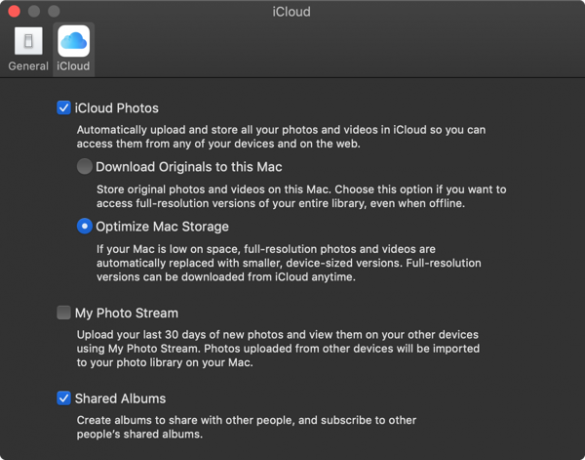
Ako plaćate sloj za iCloud pogon od 50 GB ili 200 GB, razmislite o upotrebi značajke Optimiziraj pohranu za aplikaciju Fotografije.
Optimizirajte pohranu značajka u fotografijama djeluje točno kao i na iPhoneu. Umjesto da na uređaju čuva cijelu svoju iCloud biblioteku fotografija, zadržavat će samo najnovije fotografije, zajedno sa sličicama starijih fotografija niske rezolucije.
Vaše računalo će po potrebi preuzimati fotografije s iClouda. Ova mala značajka može vam pomoći smanjiti biblioteku fotografija sa desetina gigabajta na samo par.
Otvori fotografije aplikaciju, idite na Postavke > iCloud > iCloud Photosi odaberite Optimizirajte pohranu mogućnost da ga uključite.
7. Spremite radnu površinu i dokumente u iCloud
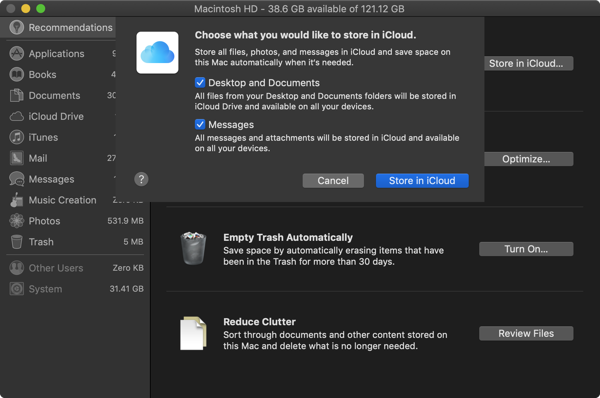
Spremite u iCloud značajka automatski izrađuje sigurnosnu kopiju svih podataka iz mapa Desktop i Documents, a lokalno pohranjuje samo najnovije datoteke. Po potrebi možete preuzeti stare datoteke pritiskom na gumb.
Iako je ova značajka uredna, to nije najpouzdanija opcija. Ako su vaše važne radne datoteke spremljene u vašem Dokumenti mapu, preporučujemo vam da ne upotrebljavate ovu značajku. No većini korisnika omogućavanje ove značajke može osloboditi dobru količinu prostora za pohranu.
Da biste ga omogućili, otvorite Upravljanje skladištenjem zaslona i kliknite na Spremite u iCloud gumb iz preporuke odjeljak.
8. Automatizirajte pomoću CleanMyMac X i Blizanca 2
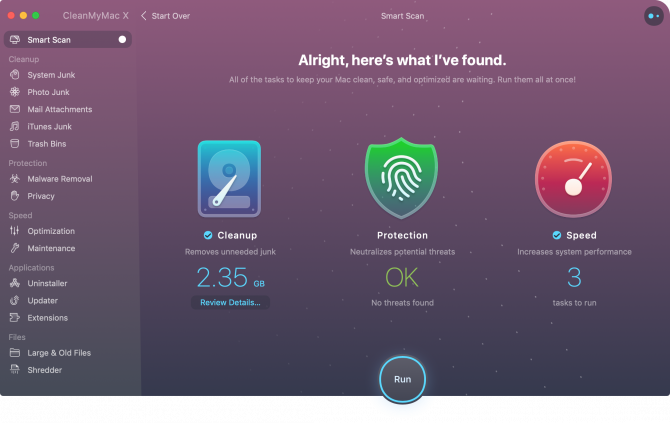
Ručna metoda čišćenja je učinkovita (uspio sam izbrisati više od 30 GB pomoću gore navedenih koraka), ali to više puta postaje dugotrajno. A ako ste korisnik struje Mac računala, možda ćete to trebati činiti svaki mjesec.
Srećom, određene aplikacije mogu vam pomoći pojednostaviti neke od ovih koraka i automatizirati održavanje Maca. CleanMyMac X je uslužni program all-in-one za održavajte svoj Mac u vrhunskom obliku. To vam pomaže da obrišete datoteke iz predmemorije, privremene datoteke i aplikacije. Ima inteligentni preglednik datoteka koji će vam pomoći da se riješite i starih i neiskorištenih datoteka.
Sestrinska aplikacija CleanMyMac X, Blizanci 2, specijalizirana je za pronalazak duplikata. Postoji velika vjerojatnost da imate dvije kopije istih fotografija (ili tri slične fotografije), dokumenata ili video zapisa. Blizanci 2 nalazi duplicirane datoteke na vašem Macu i pomaže vam da ih se riješite. Obje su aplikacije dostupne kao dio Setapp zajedno s drugima premium Mac aplikacije putem usluge pretplate 11 Premium Mac aplikacija koje čine pretplatu na SetappSetApp pruža pristup preko 150 premium Mac aplikacija za samo 9,99 USD mjesečno. Evo nekoliko naših omiljenih aplikacija iz paketa. Čitaj više .
preuzimanje datoteka: CleanMyMac X (35 USD godišnje | jednokratna kupovina u iznosu od 90 USD)
preuzimanje datoteka: Blizanci 2 (20 USD godišnje | jednokratna kupovina 45 USD)
Učinite svakodnevni život na svom Macu lakšim
Sada kada ste oslobodili malo prostora za pohranu, možete početi koristiti Mac za obavljanje posla. Slijedite ove korake povremeno i više se ne biste trebali brinuti zbog prostora na disku.
Postoji više malih promjena koje možete poboljšati svakodnevno iskustvo upotrebe Maca 11 malih savjeta za olakšavanje svakodnevnih zadataka na računaluŽelite učinkovitije raditi na svom Macu? Pokušajte implementirati neke od ovih malih, ali korisnih promjena kako biste uštedjeli nekoliko minuta. Čitaj više . Saznajte kako staviti Dock na desni rub, pomoću Stacks organizirati radnu površinu i započeti koristiti Spaces za organiziraniji prostor na radnoj površini.
Khamosh Pathak je slobodni pisac tehnologije i dizajner korisničkog iskustva. Kad ljudima ne pomaže da najbolje iskoriste svoju trenutnu tehnologiju, pomaže klijentima da dizajniraju bolje aplikacije i web stranice. U slobodno vrijeme naći ćete ga kako promatra komedije na Netflixu i još jednom pokušava probiti dugačku knjigu. On je @pixeldetective na Twitteru.
