Oglas
Imamo nekoliko mjeseci u godini i počinjete uživati u tom novom prijenosnom računalu ili radnoj površini. Vaše novo računalo klizi poput sna, ali za nekoliko mjeseci usporit će se; uostalom, u životu su sigurne samo tri stvari: smrt, porezi i tromi kompjuteri nakon više sati pretraživanja interneta.
Sa svim novim softverom, slikama, glazbom, videozapisima i igrama koje ćete ove godine priključiti na to računalo, sada je najbolje vrijeme je da preuzmete nekoliko navika koje će vaše Windows računalo održavati jednako brzo kao i dan kad ste ga kupili, a alati su već prisutni na vašem PC!
1. Neka privremene datoteke budu privremene
iako svijet Windows predmemorije 7 skrivenih predmemorija sustava Windows i kako ih očistitiPredmemorirane datoteke mogu zauzeti puno bajtova. Iako vam namjenski alati mogu pomoći da oslobodite prostor na disku, oni to možda neće moći očistiti sve. Pokazujemo vam kako ručno osloboditi prostor za pohranu. Čitaj više postoji opsežan i tajanstven, postoji jedna predmemorija datoteka Windows koja vlada nad svima njima kao najveća smetnja - lokalni temp. Ovaj predmemorija pohranjuje datoteke preuzete s vašeg web preglednika prilikom učitavanja web stranica.
Windows temp cache možete izbrisati pomoću Čišćenje diska: ići Početak i upišite Čišćenje diska. Za korisnika Windows XP, pristupite ovom programu pod Start> Pribor> Alati sustava> Čišćenje diska.
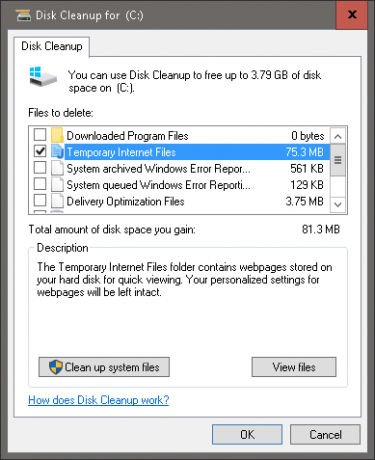
Čišćenje diska analizirat će pohranu vašeg sistemskog pogona (često imenovanog C: / prema zadanim postavkama) i zatražiti da izbrišete neke datoteke. Klikni na Privremene internetske datoteke odabir i alat za čišćenje diska automatski će izbrisati temp datoteke. Ako imate ruke na Windows aficionadu, te temp datoteke možete ukloniti ručno: idite na Početak i upišite % Temp%. Za Windows XP korisnici, istu datoteku možete pronaći pritiskom na Windows tipka + R da biste pokrenuli izbornik Pokreni, upišite % Temp% i udari Unesi.
Ako to napravite jednom mjesečno, bit će:
- smanjiti sporost računala uzrokovana stalnom upotrebom Interneta,
- smanjiti rizik od podmuklih računalnih virusa koji se gnijezde u vašem lokalnom stroju i
- usvojiti osnovna znanja o tome što softver za čišćenje redovno radi.
2. Fragmentacija nije vaš prijatelj
Ovaj se savjet odnosi na samo tvrdi diskovi posebno je korisna osobama koje često pohranjuju, uređuju i pohranjuju različite vrste datoteka na svoja računala. Vaš Windows uređaj prilikom spremanja dokumenta ne piše jednostavno originalnu datoteku (npr. Word ili Excel dokument). Datoteka je umjesto toga spremljena na drugi dio pogona. Nakon duže uporabe Kako se brinuti za svoje tvrde diskove i učiniti da oni traju dužePonekad je proizvođač kriv za ranu smrt, ali češće od toga, tvrdi diskovi otkazuju ranije nego što bi trebali jer se ne brinemo za njih. Čitaj više ti se dijelovi informacija raspršuju ili fragmentiraju, što može usporiti sposobnost računala da brzo otvori datoteke.
Na prvi pogled tromost Defragmenter diska programi (inače poznati u Windows 10 kao Defragmentirajte i optimizirajte pogone primjena) postaju bitni. Iako možete birati između mnogih defragmenteri treće strane 3 izvrsna uslužna programa za odmrzavanje i zašto vam je potrebno defragmentaciju u 2012. godiniPristup datotekama s tvrdog diska je korak koji ograničava brzinu u radu s računalom. Tvrdi diskovi nekada su bili glavni otvor na boci, a fragmentacija podataka još ih je usporila. Uz ... Čitaj više da biste riješili vaš tvrdi disk, najjednostavnija opcija već je prisutna na vašem Windows računalu.
Da biste pristupili alatu, idite na Početak i upišite Defragmenter diska. U Windows XP naći ćete ga ispod Start> Programi> Pribor> Alati sustava> Defragmenter diska.
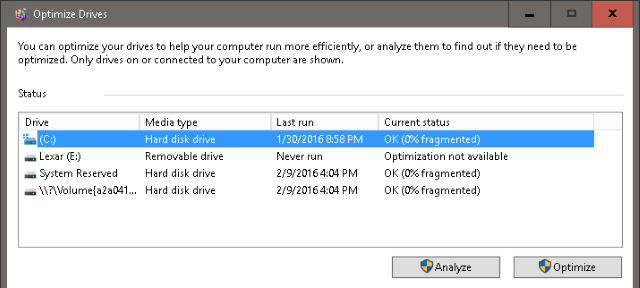
Prozor će prikazati pogone diska smještene na vašem računalu i automatski će odabrati glavni pogon (često se naziva C: / prema zadanom). Možete analizirati pogon koji će prikazati postotak fragmentacije prisutan na vašem tvrdom disku ili optimizirati odmah kako biste započeli postupak.
Defragmentacija tvrdog diska zahtijeva mnogo resursa i vremena, pa se savjetuje da postupak započnete kad je vaše računalo u relativno niskom stanju korištenja. Nakon završetka optimizacije, koja može potrajati i sat vremena, ovisno o veličini tvrdog diska i procesnoj snazi vašeg računala, ponovno pokrenite računalo. Učinite to mjesečno i osjetit ćete razliku u brzini prilikom otvaranja i pristupa datotekama, zajedno s aplikacijama za igranje i uređivanje.
OPREZ: Ako imate SSD disk Kako rade SSD uređaji?U ovom ćete članku naučiti što su točno SSD-ovi, kako SSD-ovi zapravo rade i rade, zašto su SSD-ovi toliko korisni i koja je glavna smetnja na SSD-ovima. Čitaj više (SSD), Defragmenter diska će učiniti više štete nego koristi. Najlakši način za provjeru upotrebljavate li SSD ili HDD je kroz Windows 10 Optimizirajte pogone program (pogledajte gornju snimku zaslona), koja je vaš tip diska naveden pod Vrsta medija izbornik.
Za ostale verzije sustava Windows ove informacije možete pronaći pod Start> Program> Dodatna oprema> Alati sustava> Informacije o sustavu> + Dijelovi> + Pohrana> Diskovi. Nemojte pogrešiti standardni disk pogon za SSD pogon; ako je vaš pogon naveden kao diskovni pogon, koristite HDD. Ako je tako, defragmentirajte disk dalje.
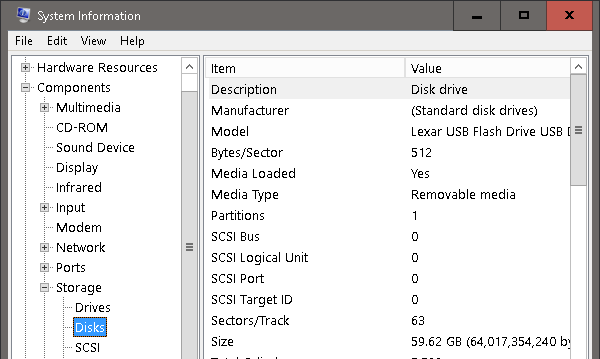
3. Prilagodite svoj GUI
Ovo je daleko najjednostavnija i najproduktivnija metoda za ubrzavanje računala - prilagođavanje GUI-ja (grafičkog korisničkog sučelja) za najbolje performanse.
Pristup ovim postavkama u sustavu Windows XP, ići Početak, desni klik Moje računalo, Odaberi Svojstva> Kartica Advanced> Performance. U Windows 10 otvori File Explorer,desni klik Ovo računalo i idi na Svojstva> Napredne postavke sustava> Kartica Napredno> Performanse> U redu.
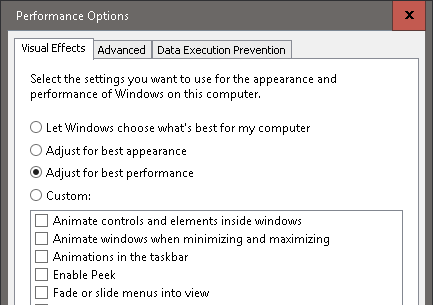
Od tri radio gumba odaberite gumb s oznakom Najbolji nastup> OK. Prema zadanim postavkama, opcija Visual Effects u sustavu Windows postavljena je na Najbolji izgled, tako da vaš novi operativni sustav ima sjajan i svjež izgled. Nažalost, to se radi po cijenu izvedbe vašeg računala
Ovo je prvo podešavanje koje koristim kada primim novo Windows računalo ili postavim a virtualna slika sustava Windows Što je virtualni stroj? Sve što trebate znatiVirtualni strojevi omogućuju vam pokretanje drugih operativnih sustava na vašem trenutnom računalu. Evo što biste trebali znati o njima. Čitaj više . To je jednostavan, samo jedan put i siguran način da se smanji pozadinska obrada na vašem računalu.
4. Promijenite pokretanje
Nedavno preuzeti softver može vam smanjiti put za pokretanje programa, drastično smanjujući vrijeme buđenja vašeg Windows računala. Pod, ispod Stavljanje u pogon, možete pronaći popis usluga koje pokreću kad prvi put uključite svoj uređaj. Neki od ovih programa potrebne su računalne funkcije, dok su drugi nepotrebne usluge koje usporavaju vrijeme buđenja vašeg računala.
Otvorite popis za pokretanje u sustavu Windows 10, desnom tipkom miša kliknite gumb traci, Odaberi Upravitelj zadatakai prebacite se na Stavljanje u pogon kartica. U Windows XP tisak Windows tipka + R da biste pokrenuli izbornik Pokreni, upišite msconfig, i kliknite u redu. Ova naredba otvara ploču Alati za konfiguraciju sustava. Klikni na Stavljanje u pogon i slobodno možete konfigurirati pokretanje onako kako smatrate prikladnim.
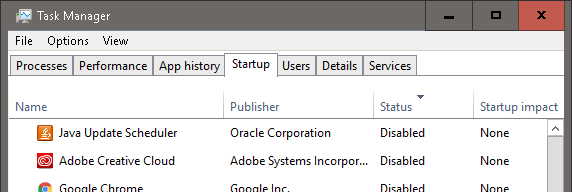
Da biste olakšali postupak, kliknite gumb Status popis za naručivanje programa prema omogućenom ili onemogućenom statusu. Provjerite je li neki program potreban Windows programu ili ga muči neugodno (ili još gore, trojanski virus ili špijunski softver) pristupom mrežni registar za pokretanje 10 programa pokretanja koje možete sigurno onemogućiti za ubrzanje sustava WindowsDizanje računala polako? Vjerojatno imate previše programa koji se pokreću pri pokretanju. Evo kako onemogućiti pokretanje programa u sustavu Windows. Čitaj više za procjenu potrebe programa.
Iako je prilagođavanje programa za pokretanje pažljiv postupak, provjera popisa za pokretanje jednom mjesečno može značiti razliku između sekundi ili minuta čekanja da se vaše računalo digne.
5. Obranite svoj Windows pomoću programa Windows Defender
Dok postoji ubojica antivirusne opcije Najbolji antivirusni softver za sustav Windows 10Želite pooštriti sigurnost na računalu? Evo najboljih opcija antivirusnog softvera za sustav Windows 10. Čitaj više u koje možete birati, odavno je bila najpouzdanija opcija Windows Defender Kako se koristi Windows Defender zaštita od zlonamjernog softvera u sustavu Windows 10Kao i bilo koji Windows operativni sustav, Windows 10 otvoren je za zlouporabe i podložan je prijetnjama na mreži. Sigurnosni softver je obvezan. Windows Defender je dobro mjesto za početak i vodimo vas kroz postavljanje. Čitaj više . Zbog svoje jednostavnosti, male upotrebe obrade i stalnog ažuriranja popisa virusa, Windows Defender je najprikladniji izbor za korisnike koji žele učinkovit i bez popunjavanja antivirusnog softvera.
Ako koristite Windows 8, Windows RT, Windows 8.1, Windows RT 8.1 i Windows 10, Windows Defender je već instaliran Windows Defender: 7 stvari koje morate znati o Microsoftovom antivirusnom rješenjuJe li Microsoftova ugrađena sigurnost dovoljno dobra? Microsoft kontinuirano poboljšava svoje sigurnosne alate. Pokazat ćemo vam prednosti i nedostatke sustava Windows Defender u sustavu Windows 8, Čitaj više na vaše računalo. Za starije verzije sustava Windows možete preuzmi Microsoft Security Essentials Zašto biste trebali zamijeniti Microsoftove sigurnosne elemente odgovarajućim antivirusom Čitaj više , ali preporučujemo a antivirus treće strane Najbolji PC softver za vaše Windows računaloŽelite najbolji softver za vaše računalo na računalu sa sustavom Windows? Naš ogromni popis prikuplja najbolje i najsigurnije programe za sve potrebe. Čitaj više softver.
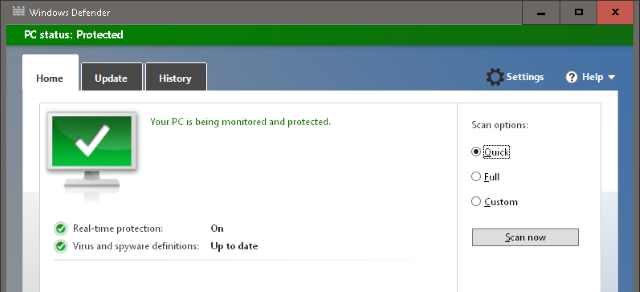
Instalirajte, pokrenite i odaberite između Brz ili Kompletno skeniranje mogućnost skeniranja računala. Za potpunu zaštitu kliknite na postavke karticu i omogućite opciju da Windows Defender ostane u pozadini. Potpuno skeniranje jednom mjesečno ostat će na vašem Windows računalu bez virusa i drugog zlonamjernog softvera koji vreba u sjeni, što je potrebno za optimalne performanse sustava Windows.
Bočna napomena - nemojte.
Ako ste poput mene, jednom ste isprobali svaki trik u knjizi da pokrenete to novo proširenje World of Warcraft na 1 GB RAM-a. Dopustite mi da dam malo mudrosti o tome gdje točno ograničiti vaše očajničke potrage.
- NEMOJ izbrišite sve datoteke koje se nalaze u vašem sustavu ili mapi System32, osim ako niste sigurni u to što radite.
- NEMOJ pouzdajte se u softver za optimizaciju sustava kako biste povećali performanse vašeg računala, kad istu brzinu možete postići jednostavnim opcijama podešavanja.
- NEMOJ očekujte da se podešavanja softvera podudaraju sa brzinom koju steče nadogradnju vašeg hardvera Ove nadogradnje najviše će poboljšati performanse vašeg računala!Trebate brže računalo, ali niste sigurni što biste trebali nadograditi na računalu? Da biste to saznali, slijedite našu provjeru nadogradnje računala. Čitaj više .
- NEMOJ pouzdajte se u jednokratne optimizacije za održavanje računala u optimalnim uvjetima. Vaše računalo zahtijeva kontinuirano održavanje radi optimalnih performansi.
- NEMOJ započnite s prilagođavanjem postavki BIOS-a ili overklokiranjem hardvera računala, osim ako niste dobro svjesni u kojoj se postavci mijenjate. Iako postoji mnoštvo popisa na mreži koji obećavaju nestvarne brzine računala, nijedan nije tako učinkovit kao oslanjanje na vaše znanje o računalu.
Koje biste navike sustava Windows željeli podijeliti kako biste održavali svoj Windows pogon vrhunskim performansama tijekom cijele godine? Javite nam se u komentarima u nastavku!
Christian je nedavni dodatak MakeUseOf zajednici i strastveni čitatelj svega, od guste literature do stripova o Calvinu i Hobbesu. Njegova strast prema tehnologiji podudara se samo s njegovom željom i spremnošću da pomogne; Ako imate bilo kakvih pitanja koja se tiču (uglavnom) bilo čega, slobodno pošaljite e-poštu!

