Oglas
Problem više uređaja koji su navedeni u povijesti vašeg preglednika Chrome problem je koji se često raspravlja na forumima i u tehnološkim chat sobama. Nije iznenađujuće da je to problem - Google je u brisanju starih uređaja frustrirano opao u svojim internetskim dokumentima pomoći. Sigurno je čudno da nije jasno kako ukloniti zastarjele uređaje; s brzinom da korisnici kupuju nove tablete, pametne telefone i prijenosna računala lako je imati na popisu nekoliko uređaja ako ste dugogodišnji korisnik Chromea.
Opasnost sigurnosti zadržavanja više uređaja
Sa sigurnosnog stajališta također nije sjajno. Vaša povijest pregledavanja s tih uređaja zauvijek će ostati vezana za vaš račun. To znači čak i ako prestanete koristiti svoj uređaj i on na kraju nestane s zaslona povijesti pregledavanja - kao što neki korisnici izvještavaju - digitalni otisak uređaja i dalje će biti povezan s vašim računom u računu budućnost. Stoga je, s organizacijskog i sa sigurnosnog stajališta, najbolje ukloniti stari uređaj čim ga trajno prestanete upotrebljavati. Zapamtite, postoje i načini za to
ručno i automatski upravljajte poviješću pregledavanja Kako ručno i automatski očistiti povijest preglednikaWeb stranice koje posjetite ostavljaju tragove na vašem računalu. Pokazujemo vam kako izbrisati svoju povijest pregledavanja u Firefoxu, Chromeu, Edgeu i Internet Exploreru. Čitaj više na osnovi mjesta.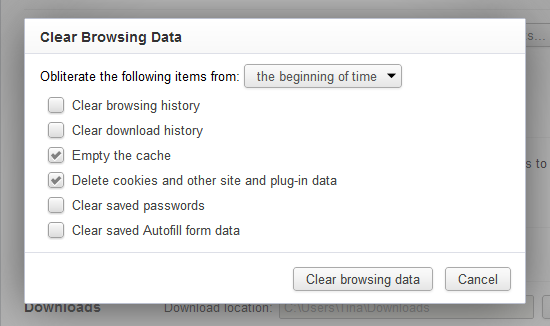
Pregled uređaja i povijesti
Ako niste sigurni kako pronaći svoju povijest i uređaje na koje upućujemo, a zatim otvorite Chrome na računalu, kliknite tri retka u gornjem desnom kutu i kliknite "Povijest". Prikazat će vam se stranica koja prikazuje vašu cjelokupnu povijest pregledavanja, zajedno s bilo kojim uređajima koji su povezani s vašim računom koji su navedeni pri vrhu zaslona.
Trebat će vam Chrome na mobilnom uređaju
Začudo, ako Chrome upotrebljavate samo na prijenosnom računalu ili radnoj površini, ne možete ukloniti stare unose. To je pretpostavljano da je Google smišljeno u pokušaju da prisili ljude na njihov preglednik kada koriste mobilne operativne sustave - ali to znači i ako ste ikada samo upotrebljavali Chrome na tradicionalna računala i koristite Safari, preglednik Delphin ili Samsung-ov zadani preglednik dok ste u pokretu, morat ćete preuzeti Chrome za svoj uređaj samo da biste prepravili radnu površinu radne površine preglednik. To može biti neugodno.
Jao, ovaj članak nije raspravljati o pravima i zločinima Googleove politike i dizajna, već vam reći kako postići ono što želite.
Problem možete vidjeti na snimci zaslona u nastavku. Iako su u ovom slučaju i prijenosna i telefon trenutni uređaji koji se koriste, ako ste ih tek kupili novi telefon ili novo računalo također biste vidjeli stare uređaje koji su tamo navedeni, bez načina brisanja ili uklanjanja ih. U stvari, jedina opcija koja je na raspolaganju stolnom korisniku je kolaps popisa, a uređaj i dalje ostaje vidljiv.
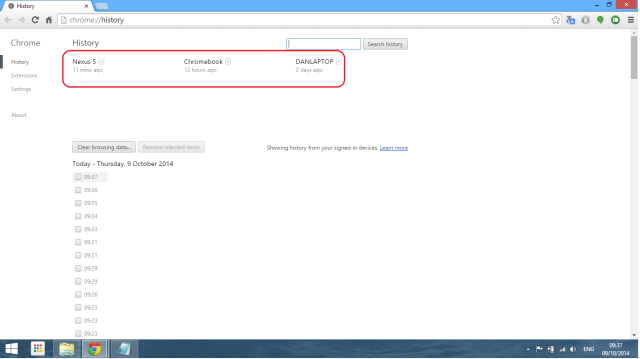
Rješenje je da preuzmite mobilnu verziju Chromea Google Chrome - fantastična zamjena za mobilni safari [iOS]Koristite li Chrome na računalu za pregledavanje interneta? Puno ljudi radi, jer je jedan od najpopularnijih web preglednika vani. Brzo radi, a nudi ... Čitaj više na vaš telefon ili tablet iz Appleovog App Store-a, Googleove Play Store-a ili nekog drugog ekvivalenta treće strane. Preuzimanje je besplatno - ako se od vas traži da platite, trebali biste se zaustaviti i otići u drugu trgovinu. Nakon što ga preuzmete, aplikacija će se automatski instalirati.
Povežite Chrome na svom mobilnom uređaju s Googleom
Nakon što ste uspješno postavili mobilnu verziju Chromea na svoj mobilni gadget, sljedeći je korak prijava na vaš Google račun putem postavki preglednika. Ovo ne samo da će sinkronizirati sve vaše oznake, povijest i lozinke, već će vam omogućiti i da vidite sve ostale uređaje koji su pričvršćeni na vaš račun. Kada prvi put otvorite Chrome na svom mobilnom uređaju, od vas će se zatražiti da se prijavite. Ako ne dobijete ovu poruku, idite na postavke -> prijavite se i kada to zatraži da unesete detalje svog Google računa.
Pregledavanje svojih uređaja
Da biste vidjeli koji su uređaji u prilogu, morat ćete se kretati do povijesti preglednika. Postoje dva načina za to. Ili otvorite novu karticu, a zatim pritisnite simbol sata u donjem desnom kutu ili pritisnite tri okomite točke u gornjem desnom kutu, a zatim na skočnom izborniku odaberite "Povijest". Da biste došli do zaslona koji nam je potreban, trebat ćete slijediti prvu metodu.
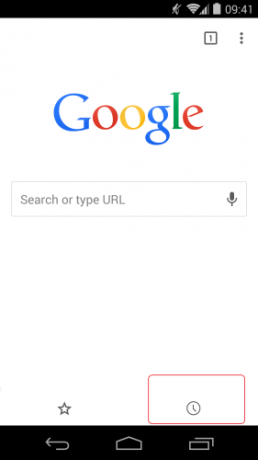
Jednom tamo, vidjet ćete iste podatke koje ste vidjeli na verziji za radne površine, ali predstavljene u mobilnom formatu. Na snimci zaslona ispod možete vidjeti da je "DANLAPTOP" gornji unos, a ako se pomaknem prema dolje vidjet ću i "Nexus 5" i "Chromebook" - zajedno s njihovom cjelokupnom povijesti pregledavanja iz posljednjih nekoliko dana.
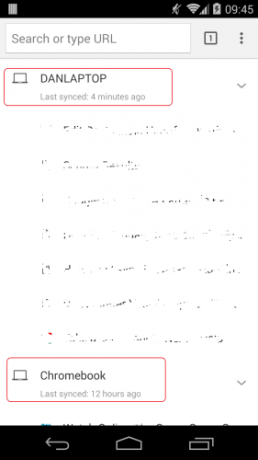
Zapamtite, ako vam se ne sviđa Chromeov zadani način prikazivanja vaše povijesti, možete isprobati cottonTracks - softver koji automatski povezuje vašu povijest pregledavanja Automatski povežite svoju povijest pregledavanja s pamučnim zapisima za ChromeDa li vam je dosadno kopati kroz povijest pregledavanja kako biste pronašli onaj članak koji ste vidjeli prošli tjedan i koji ste odjednom željeli poslati nekome? Ili ste istraživali određenu temu samo da biste ... Čitaj više .
Da biste izbrisali uređaj s popisa, jednostavno pritisnite i držite prst na unosu koji želite ukloniti. Nakon nekoliko sekundi vidjet ćete novu opciju na zaslonu s tekstom "Ukloni sa popisa". Pritisnite ovu opciju i vaš će uređaj nestati.
Kakva je tvoja povijest sada?
Je li vam to pomoglo da popravite sigurnosnu rupu u popisima svojih uređaja? Imate li još kakvih sjajnih savjeta o svojim postavkama povijesti u Chromeu? Treba li Google ovu opciju učiniti dostupnom na radnoj površini?
Dan je britanski emigrant koji živi u Meksiku. Glavni je urednik za sestrino mjesto MUO-a, Blocks Decoded. U raznim je vremenima bio društveni urednik, kreativni urednik i urednik financija za MUO. Možete ga naći kako luta po izložbenom podiju na CES-u u Las Vegasu svake godine (PR ljudi, obratite se!), A on radi puno stranica iza scene...