Oglas
Google web lokacije jedan je od najpovoljnijih načina za stvaranje i objavljivanje web mjesta s najmanje truda. Pomoću alata dostupnih na Google web stranicama zapravo možete stvoriti vrlo korisne osobne nadzorne ploče koje mogu poboljšati vašu organizaciju i produktivnost.
U ovom ćete članku vidjeti kako možete upotrebljavati Google Sites za izradu vrlo cool nadzornih ploča koje mogu:
- Nadgledajte svoju e-poštu
- Analizirajte izvedbu vaše web stranice
- Stvorite sustav upravljanja vremenom
- Budite informirani s vijestima uživo
- Spremite svoje omiljene lokacije
1. Nadzorna ploča za nadgledanje e-pošte
Jedna od najzgodnijih stvari o e-pošti je ta što vam je potreban neki klijent e-pošte da biste znali kada je nova pošta stigla u vašu poštu.
Ako imate Google račun e-pošte, to bi vam mogao biti najdraži internetska pošta u Gmailu Kako savladati anksioznost u primljenoj poštiToliko e-mailova, tako malo vremena. Osjećate li se tako kada je u pitanju upravljanje pristiglom poštom na Gmailu? Pokazujemo vam jednostavne postavke i korisne alate za organiziranje i pristiglu poštu u Gmailu i otpornu na stres. Čitaj više ili bilo kojeg od klijenti za desktop e-poštu 5 najboljih besplatnih klijenata za e-poštu za vaše stolno računaloŽelite najboljeg klijenta besplatnog e-pošte? Sastavili smo najbolji softver za e-poštu za Windows, Mac i Linux koji vas neće koštati više. Čitaj više Tamo vani.
No pomoću Google Sitesa zapravo biste mogli napraviti prilagođenu nadzornu ploču s podacima na kojoj će se sve dolazne poruke e-pošte prikazati na jednom mjestu. Pomoću jedne nadzorne ploče možete pregledati sve nove dolazne poruke e-pošte za taj dan.
Ovo zahtijeva sinkronizaciju Gmaila s Google tablicama, a zatim njihovo prikazivanje na stranici Google Sites.
Prikaži vremensku oznaku najnovije e-pošte
To je moguće sinkronizirajte Gmail s Google tablicama Poboljšajte svoje Gmail iskustvo s ovih 9 sjajnih IFTTT-ovih appletaGmail i IFTTT kombiniraju se kako bi vam pružili najproduktivnije iskustvo e-pošte ikad. Čitaj više pomoću IFTTT-a. Ali s IFTTT-om to možete učiniti samo s jednim Gmail računom. Zbog toga sam obično se okrenu Zapieru Kako bilo koju web stranicu pretvoriti u RSS feedMnoge web stranice ne nude RSS feedove, ali još uvijek postoji jednostavan način za automatsku obavijest kad god se web stranica ažurira! Čitaj više za sinkronizaciju više Gmail računa na više Google tablica. Međutim, imajte na umu da Zapier nije slobodan.
Uz Zapier jednostavno stvorite "Zap" s ulazom za Gmail račun koji želite nadzirati i odabirete ga za pokretanje sa svakom novom dolaznom e-poštom. Zatim odaberite Google tablice kao izlaz.
Trebali biste unaprijed stvoriti Google list pod nazivom "Dolazne e-poruke".
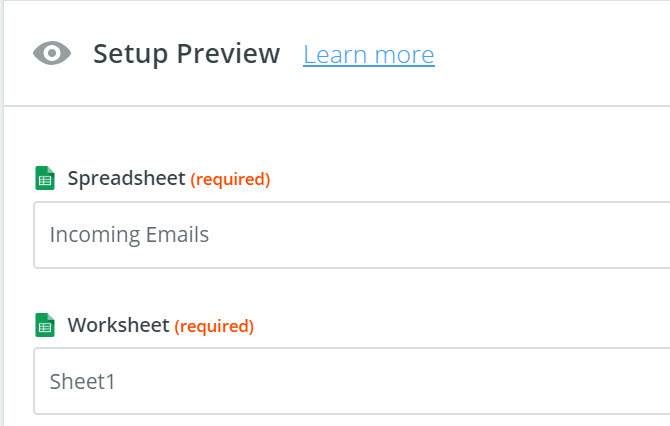
Zapier vam omogućuje da odaberete proračunsku tablicu prema imenu i radni list u njoj gdje želite da pošalju vaše podatke e-pošte.
U ovom prvom primjeru izradit ćete widget na nadzornoj ploči koji prikazuje svaki račun.
Nešto kao ovo:
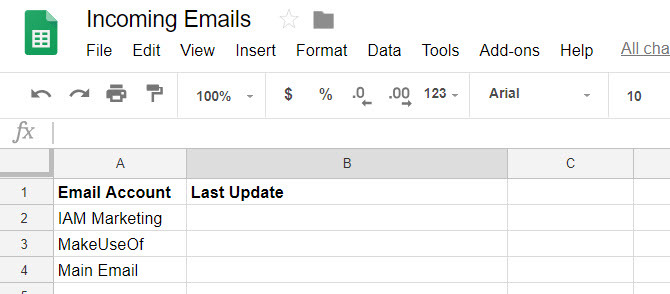
Svakih nekoliko minuta skripta će se pokrenuti i ažurirati drugi stupac retka koji navedete.
Dakle, za ažuriranje redaka MakeUseOf vremenskom oznakom najnovije poruke e-pošte u pristigloj pošti, izabrao bih red tri. Zatim odaberite podatke e-pošte koje želite uvesti.
U tom slučaju uvozim datum primitka posljednje poruke e-pošte.
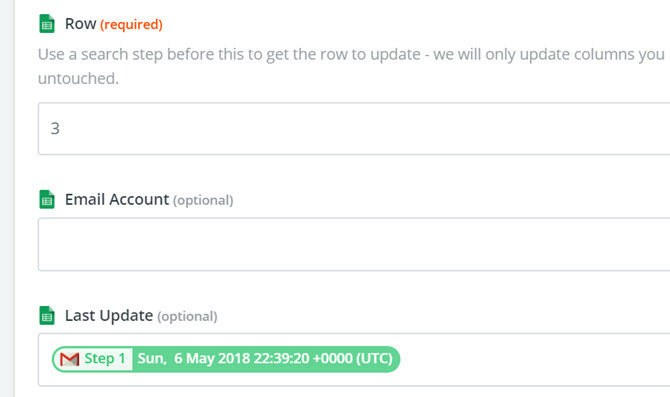
Jednom kada se za svaki gmail račun stvori pojedinačni "Zap", widget na nadzornoj ploči izgledat će nešto poput dolje.
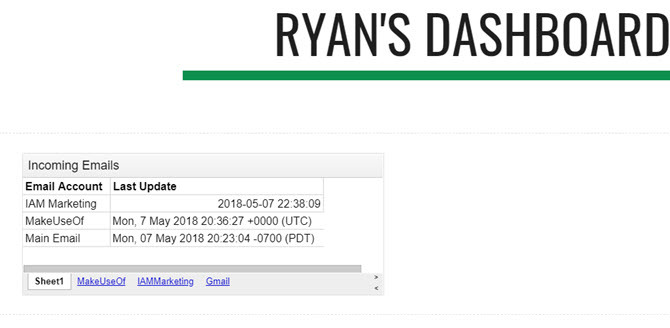
Možete uvesti ovaj widget na svoju web stranicu (nadzornu ploču) Google Sites klikom na Listovi ispod Umetnuti izbornik na desnoj strani stranice.
Prikaži svu dolaznu e-poštu
Da biste dodali widget koji će vam pokazati sve dolazne poruke e-pošte za dan, izradite istu vrstu Zap. Također, stvorite tri stupca na listu: Naziv, datum i predmet.
Zatim, kad dodate akciju Sheet u Zap, odabrat ćete istu radnu knjigu, ali odaberite list koji ste stvorili za taj račun e-pošte.
Zatim ispunite polja s podacima e-pošte koje želite uvesti.
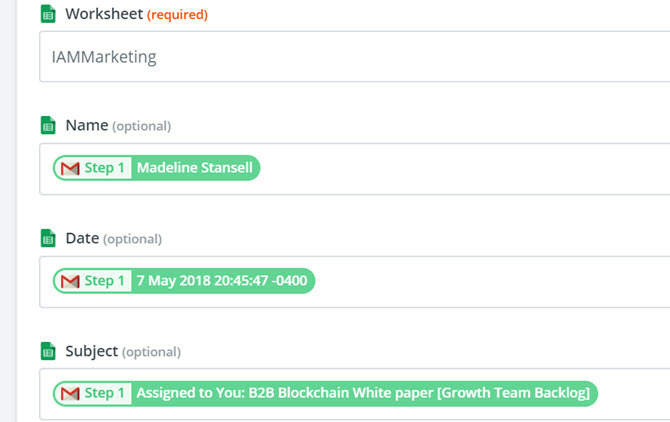
Ovo će unijeti sve nove dolazne poruke e-pošte u vaš novi Google Sheet. Evo kako će izgledati widget kad ga uvezete na novu nadzornu ploču.
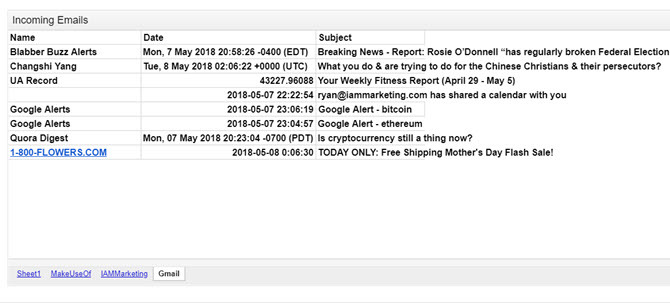
Naravno, ne želite dopustiti da se ovaj list popunjava. Namjena widgeta je prikazati vam dolazne poruke e-pošte za taj dan, tako da ćete htjeti dodati Google Script na listu da biste svakog dana u ponoć očistili listove.
To je vrlo lako napraviti. Na Google listu jednostavno kliknite izbornik Alati i odaberite Uređivač skripti.
Zalijepite novu funkciju pod nazivom "ClearAll" u ovaj uređivač skripti.
funkcija ClearAll () { var početak, kraj; var sheet = SpreadsheetApp.getActive (). getSheetByName ('Makeuseof'); start = 2; end = sheet.getLastRow () - 1; // Broj posljednjeg retka sa sadržajem // prazni redovi nakon posljednjeg retka sa sadržajem neće biti izbrisani. list.deleteRows (početak, kraj); var sheet = SpreadsheetApp.getActive (). getSheetByName ('IAMMarketing'); start = 2; end = sheet.getLastRow () - 1; // Broj posljednjeg retka sa sadržajem // prazni redovi nakon posljednjeg retka sa sadržajem neće biti izbrisani. list.deleteRows (početak, kraj); var sheet = SpreadsheetApp.getActive (). getSheetByName ('Gmail'); start = 2; end = sheet.getLastRow () - 1; // Broj zadnjeg retka sa sadržajem // prazni redovi nakon posljednjeg retka sa sadržajem neće biti izbrisani sheet.deleteRows (početak, kraj); }Morat ćete urediti odjeljak "getSheetByName" stvarnim nazivom vaših listova koji sadrže e-poruke.
Da biste ovu skriptu pokrenuli svaki dan u ponoć, u uređivaču skripti spremite svoju skriptu klikom na Datoteka i onda Uštedjeti. Zatim kliknite na Uredi i Okidači trenutnog projekta.
Postavite događaje na Na temelju vremena, Dnevni tajmer, i Ponoć do 1 ujutro. Zatim kliknite Uštedjeti.
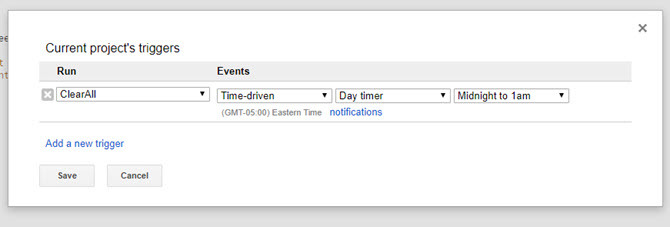
Ovo će očistiti sve listove u ponoć, tako da ćete svako jutro na nadzornoj ploči početi sa svježim listom s prikazom najnovijih dolaznih poruka e-pošte za taj dan.
2. Nadzorna ploča performansi web mjesta
Sljedeća korisna nadzorna ploča podataka je prikaz performansi ako ste vlasnik ili radite web mjesto.
Da biste izradili nadzornu ploču koja vam prikazuje podatke o svom performanse web stranice, trebat će vam ti podaci na mjestu koje se automatski ažurira. Budući da vam Google web lokacije omogućuje uvoz grafikona iz Google tablica, morat ćete postaviti Google tablice za automatsko primanje podataka iz usluge Google Analytics.
To je izvan dosega ovog članka, ali mi smo vas pokrili. Dva su načina da to postignete. Bilo koja postavi IFTTT aplet koji šalje podatke usluge Google Analytics putem e-pošte u Google tablice Kako stvoriti automatizirano izvješće Google proračunske tablice iz podataka Google Analytics Čitaj više ili izradite vlastitu proračunsku tablicu pomoću API-ja za Google Core Reporting Napravite nadzornu ploču web lokacije Analitika s ubojicom pomoću API-ja za Google Core ReportingŽelite li samo objaviti web mjesto i pokrenuti ga na slijepo ili želite punu funkcionalnu nadzornu ploču koja vam pokazuje što se događa s web stranicom u svakom trenutku? Čitaj više .
API za izvješćivanje je mnogo moćniji i omogućava vam pristup gotovo svim podacima koje Google Analytics prikupi o vašoj web lokaciji, ali ima malo strmiju krivulju učenja.
Nakon što vaša proračunska tablica primi podatke i napravite nekoliko grafikona koji uređuju promet ili demografiju, spremni ste za izradu nadzorne ploče.
Na Google web stranicama samo kliknite ikonu Umetnuti izbornika i odaberite Karte. Potražite proračunsku tablicu na Google disku na kojoj ste spremili proračunsku tablicu, a Google web stranice pružit će vam mogućnost da odaberete bilo koji grafikon koji postoji u toj proračunskoj tablici.
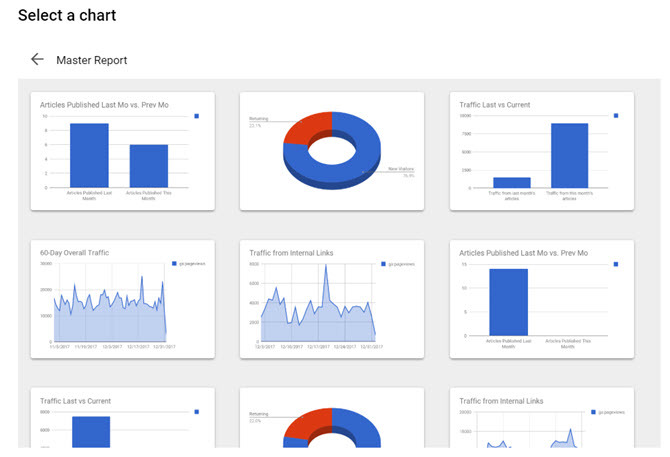
Izgradite nadzornu ploču web mjesta klikom na svaku grafikonu koju želite uključiti i smjestite ih na stranicu na kojoj želite da idu.
U samo nekoliko klikova imat ćete prekrasnu nadzornu ploču za praćenje performansi na webu.
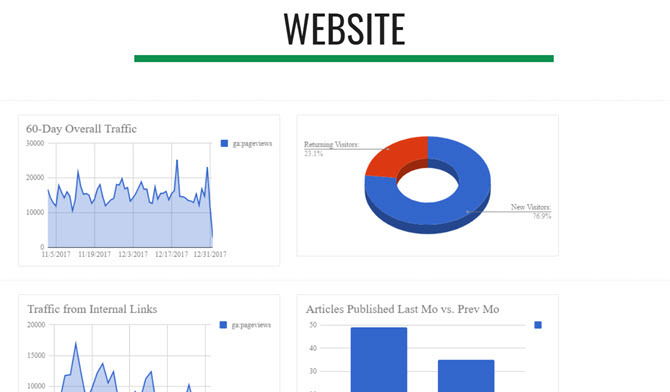
Za te različite nadzorne ploče ne treba vam pojedinačna Google stranica. Na web mjestu možete stvoriti podstranice za svaku pojedinačnu nadzornu ploču.
Na ovaj način postoji samo jedan URL za pristup svemu što želite pratiti.
3. Nadzorna ploča upravljanja vremenom
Ako ih ima nekoliko Google kalendari, možete koristiti nadzornu ploču za upravljanje vremenom koja prikazuje tri formata vašeg kalendara: Dnevni red, tjedan i mjesec.
Za razliku od Google kalendara gdje morate prelaziti između tih prikaza, možete stvoriti nadzornu ploču Google web mjesta koja će ih prikazati odjednom.
Što je još bolje, možete umetnuti sve kalendare iz svih svojih Google računa na jednu nadzornu ploču. Evo kako to možete učiniti:
Na Google web lokacijama ispod Umetnuti, kliknite na Kalendar.
To vam daje mogućnost odabira Google kalendara koji želite umetnuti.
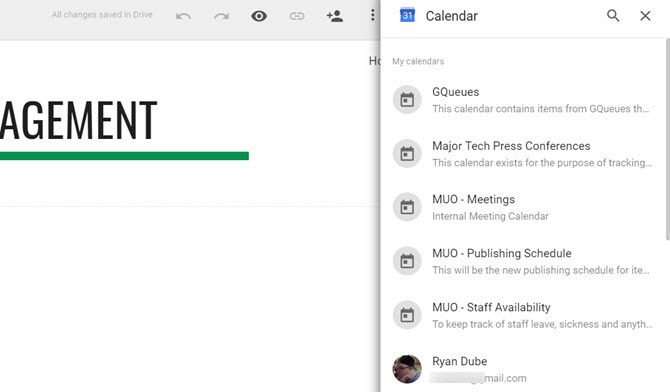
Kad odaberete kalendar koji želite ugraditi, ispod Pogledajte odabir, možete birati između mjeseca, tjedna ili dnevnog reda.
Da biste stvorili nadzornu ploču sa sve tri, samo ih umetnite istovremeno u nadzornu ploču.
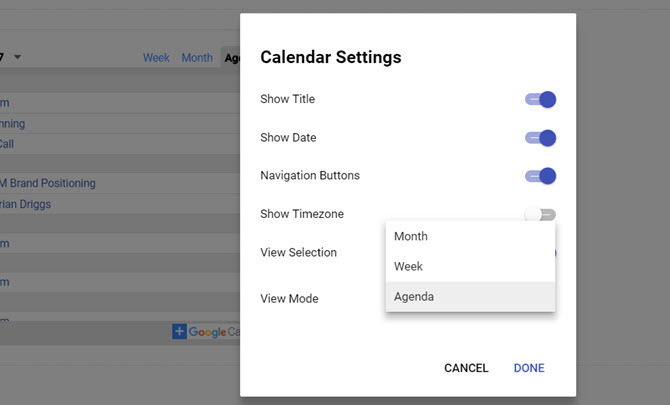
Odaberite čisti izgled za tri formata i imat ćete visoko funkcionalnu nadzornu ploču za upravljanje vremenom.
Budući da je prikaz Agende toliko uzak, lako biste mogli uklopiti prikaz Tjednog kalendara pokraj njega.
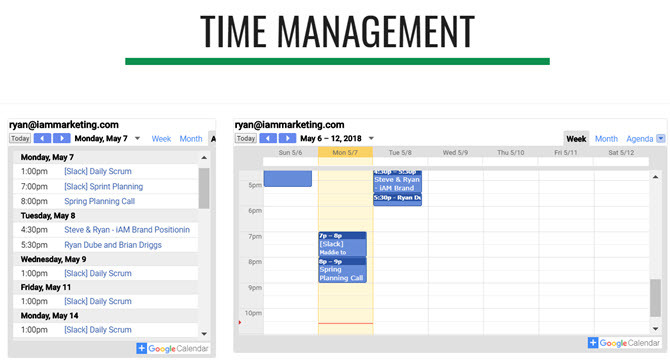
Zatim dodajte veći mjesečni prikaz kalendara ispod oba.
Također, možete u bilo koje vrijeme prebaciti način prikaza svakog od ovih widgeta na nadzornoj ploči uživo. Dakle, niste postavljeni za statički zaslon nakon postavljanja.
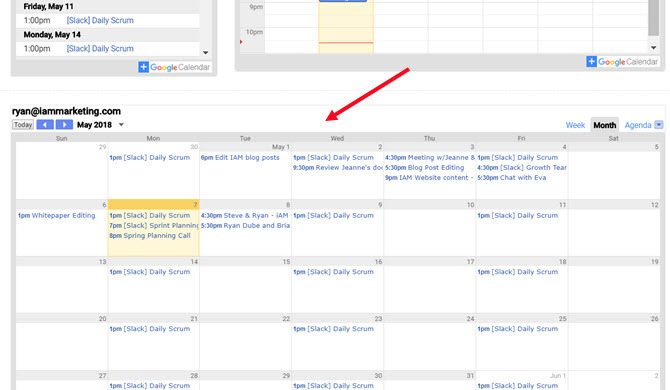
Ako na istu stranicu želite uključiti kalendare iz svojih drugih Google računa, samo se pomaknite prema dolje i počnite dodavati više. Ili možete stvoriti potpuno novu podstranicu za svaki Google račun.
Izgled koji odaberete za svoju nadzornu ploču u potpunosti je na vama!
4. Nadzorna ploča vijesti uživo
Ako ste ikada željeli ploču s „nadzorom misije“ s gomilom zaslona koji istodobno struju mnoštvo informacija odjednom, Google Sites savršena je platforma za to.
U Umetnuti izbornika, kliknite na YouTube. Ovdje se pojavljuje polje za pretraživanje u kojem možete pronaći bilo koji videozapis na YouTubeu koji biste željeli ugraditi na svoju web stranicu.
Većina YouTube videozapisa ipak je statična, što bi bilo prilično dosadno. Srećom postoje YouTube vijesti na kanalima koje možete ugraditi. Jednostavno potražite „vijesti uživo“ ili „uživo“ praćene omiljenom mrežom vijesti da biste ih pronašli.
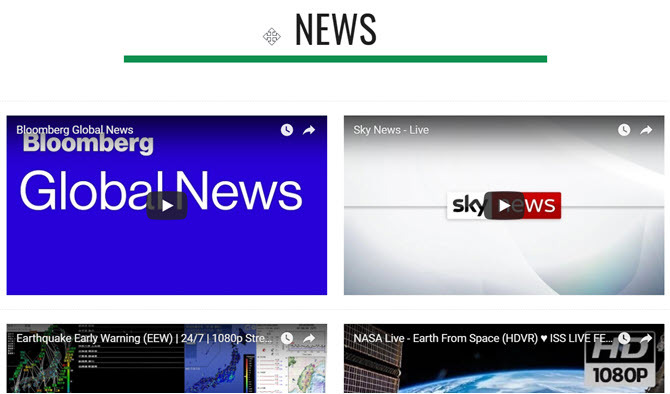
Nakon što ugradite sve trenutne streamove na YouTubeu koje želite pratiti, možete kliknuti na svaki od njih da biste ih započeli reproducirati.
Svi će videozapisi istodobno strujati na istoj stranici. Izgleda stvarno cool i stvorit će vam osjećaj kao da sjedite za stolom za kontrolu misije ispod planine Cheyenne.
5. Nadzorna ploča Mjesta na Google kartama
Ako ne znate to možete stvarajte i dijelite popise na Google kartama Kako stvoriti i dijeliti popise na Google kartamaPopisi na Google kartama odličan su način za praćenje različitih lokacija i dijeljenje s kime ih želite podijeliti. Čitaj više , tada ćete htjeti istražiti tu značajku.
To je zaista koristan način praćenja svih vaših omiljenih mjesta na organiziranim popisima.
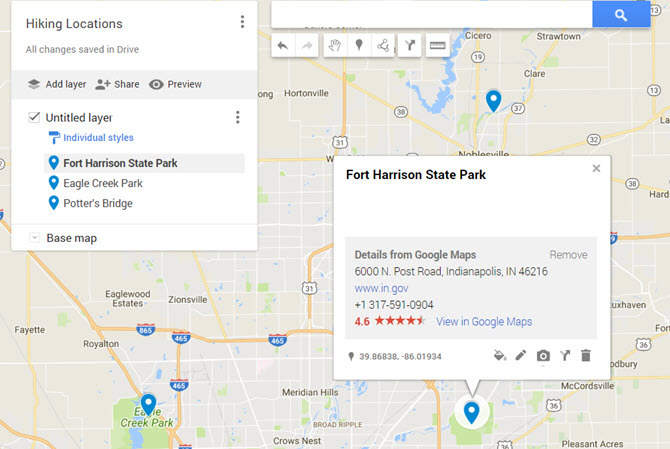
Kako to možete koristiti za izradu nadzorne ploče Google Sites? Lako. Kada kliknete na Umetnuti u Google Sites i kliknite na Karta, vidjet ćete opciju izbornika pod nazivom Moje karte.
Kliknite na to i vidjet ćete sve popise koji pohranjuju vaše omiljene lokacije.
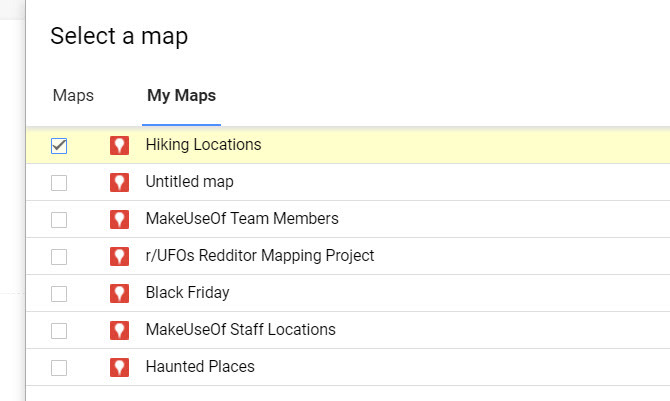
Odaberite jedan od popisa i na nadzornoj ploči imat ćete ugrađenu kartu s svim tim spremljenim lokacijama.
To je zaista prikladan način pohranjivanja svih vaših omiljenih mjesta na jedan URL.
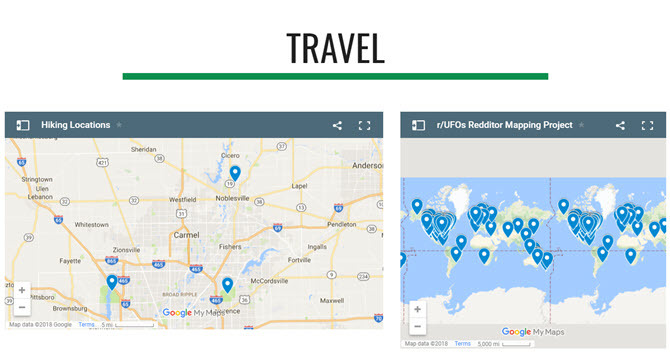
Sljedeći put kad se ne sjetite lokacije planinarske staze koju volite posjetiti, samo otvorite nadzornu ploču i provjerite kartu svojih planinarskih staza.
Prebacivanje između svih nadzornih ploča jednako je jednostavno kao i klikom na padajuću ikonu pored Domi odabir nadzorne ploče koju želite vidjeti.
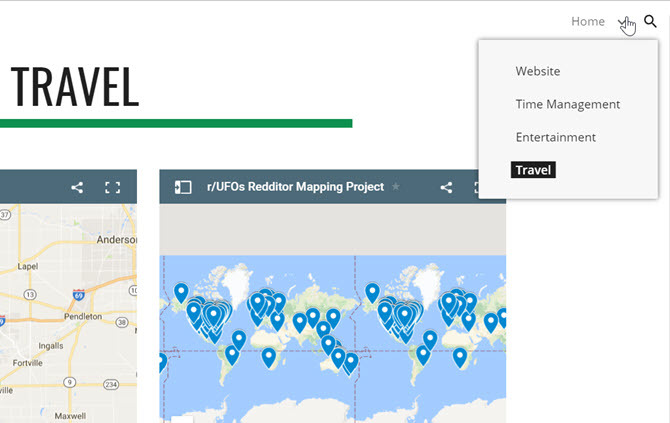
Možete upotrijebiti i takvu nadzornu ploču da biste nekome odredili itinerar, a zatim s njima podijelili URL.
Mogli su mu pristupiti s bilo kojeg preglednika ili telefona, bez obzira gdje se nalazili.
Počnite upotrebljavati nadzorne ploče podataka Google Sites danas
Gornji primjeri samo su vrh ledenog brijega kada je riječ o izgradnji korisnih nadzornih ploča koje će vam olakšati život.
Razmislite o svim načinima na koje biste mogli uključiti YouTube sadržaj, lokacije na mapi, informacije s Google dokumenata ili Google listova i još mnogo toga.
Google web lokacije uvijek su bile jednostavan način izrade web stranica Napravite vlastitu besplatnu višenamjensku web stranicu s Google web lokacijamaNaučimo kako koristiti Google web lokacije i kako s njom stvoriti vlastitu web stranicu u samo nekoliko jednostavnih koraka. Čitaj više , ali s novim Google web lokacijama zapravo možete napraviti lijepe i korisne nadzorne ploče poput ovih. Nema potrebe za softverom za nadzornu ploču s podacima.
Ryan je diplomirao elektrotehniku. Radio je 13 godina u inženjerstvu automatizacije, 5 godina u IT-u, a sada je Apps inženjer. Bivši glavni urednik MakeUseOfa, govorio je na nacionalnim konferencijama o vizualizaciji podataka i bio je prikazan na nacionalnoj televiziji i radiju.