Oglas
Ako koristite Mac na radnom mjestu, onda vjerojatno koristite aplikaciju Mail za komunikaciju putem e-pošte. Ovaj ugrađeni uslužni program macOS nudi fleksibilne značajke koje ga čine korisnim alatom za profesionalce.
Možda jednostavno niste imali vremena za istraživanje ovih značajki ili ste novi korisnik Maca. Bilo kako bilo, ovaj popis profesionalnih savjeta o produktivnosti za Mail on Mac može vam pomoći u postavljanju aplikacije za uspjeh.
1. Koristite VIP-ove za svog šefa ili klijenta
VIP značajka pošte (dostupna na Mac-u kao i iOS-u) pruža vam sjajan način da lako uočite e-poštu od svojih najvažnijih kontakata. Zbog svog namjenskog spremnika, ovo je prikladan način da uvijek brzo vidite poruke svog šefa ili klijenta.
Možete postaviti svoje VIP osobe i dati im prilagođene zvukove obavijesti. Na ovaj način, znate da dolazni e-mail dolazi od VIP-a, čak i ako su vaše oči negdje osim vašeg zaslona.
Postavljanje VIP-a u pošti
Označivanje kontakta ili pošiljatelja e-pošte VIP-om jednostavno je u nekoliko klikova:
- Odaberite poruku e-pošte u aplikaciji Mail od pošiljatelja s kojim želite postati VIP.
- Kliknite njihove Ime u zaglavlju e-pošte.
- izabrati Dodajte VIP osobama iz izbornika prečaca.

Nakon što to učinite, vidjet ćete da će se nekoliko promjena odmah dogoditi. Prvo, ime osobe u zaglavlju e-pošte sada će imati zvijezdu pokraj sebe. Drugo, njihovo ime i e-adrese pojavit će se na vašem VIP spremnik.
Postavljanje prilagođene VIP obavijesti
Iako je ovaj dio neobvezan, može biti vrlo koristan. Možete postaviti prilagođeni zvuk obavijesti za e-poruke koje stižu od onih s vaše VIP liste slijedeći ove korake:
- Klik pošta > Postavke s trake izbornika i idite na pravila kartica.
- Klik Dodajte pravilo.
- Dajte svoje pravilo a Ime i napusti Ako su ispunjeni [bilo koji / svi] sljedeći uvjeti postavljen bilo koji.
- Za stanje odaberite Pošiljalac je VIP.
- Za akciju odaberite Reprodukujte zvuk. Zatim odaberite zvuk koji želite koristiti u okviru s desne strane.
- Klik u redu. U narednom okviru koji postavljate pitanje želite li primijeniti pravilo na poruke u pristigloj pošti, možete odabrati Ne primjenjuj se.

Kada sada glava pregledava dokument, znat ćete kada stigne VIP e-pošta samo po zvuku.
2. Stvorite grupe e-pošte za timove ili zaposlenike
Ako svakodnevno radite s projektnim timom ili često šaljete e-poštu svojim zaposlenicima, korištenje grupe za te kontakte olakšava im slanje e-pošte odjednom. Iako morate koristiti aplikaciju Kontakti za stvaranje svoje grupe, tada možete upotrijebiti aplikaciju Mail za slanje e-poruka njima.
Stvorite svoju grupu
Za početak otvorite aplikaciju Kontakti na Mac računalu. Tada imate nekoliko brzih načina za stvaranje svoje grupe:
- Klik Datoteka > Nova grupa na traci izbornika ili kliknite gumb znak plus koji se pojavljuje pored jedne od vaših kategorija kontakata, kao što su iCloud ili Gmail. Imenujte novu grupu i hit Povratak. Zatim možete povući kontakte s njihovih različitih lokacija u tu novu grupu.
- Odaberite sve kontakte koje želite u grupi. Možete kliknuti prvo pa pritisnuti Naredite i kliknite svaki dodatni. Zatim odaberite Datoteka > Nova grupa iz odabira u traci izbornika i imenovati svoju grupu.

Kreirajte grupnu e-poštu
Jednom kada postavite svoju grupu u aplikaciju Kontakti, obraćati im se e-poštom. Osim toga, možete to učiniti u aplikaciji Kontakti ili Pošta.
U kontakti aplikaciji, desnom tipkom miša kliknite grupu e-pošte i odaberite Pošalji e-poštu [naziv grupe]. Novi prozor poruke u aplikaciji Pošta otvorit će se s tom grupom u Do polje.

U pošta aplikaciji, započnite tipkati ime svoje grupe u To polje. Kad se grupa prikaže na popisu prijedloga, kliknite je.

Bez obzira na koji način kreirate grupnu e-poštu, ovaj vam savjet čini prikladnim slanjem e-pošte nekoliko pojedinaca odjednom, posebno ako često istim ljudima šaljete poruke.
3. Postavljanje pravila pošte za projektne e-poruke
Ako postavite prilagođeni zvuk obavijesti za svoje VIP osobe, kao što je već spomenuto, tada ste već stupili u upotrebu pravila u aplikaciji Mail. Ali možete učiniti mnogo više s tim Pravila e-pošte za svoju e-poštu 6 Apple Mail pravila za rješavanje e-pošte za vasPreplavili ste e-poštu na svom Macu? Filteri Apple Mail omogućuju vam da se lako fokusirate na važne poruke i sakrijete smeće. Čitaj više nego samo postavljanje zvukova obavijesti.
Postavljanjem pravila pošte za e-poštu koja se odnosi na projekt ili čak određenu temu, možete omogućiti da se aplikacija automatski izvršava. Ovo je sjajan način organiziranja pristigle pošte držanjem sličnih poruka ili označavanjem poruka e-pošte na poseban način kako biste ih brzo uočili.
Pomicanje e-pošte u mapu
U ovom prvom primjeru premjestit ćemo sve poruke e-pošte za Project X u poštanski pretinac Project X. Uključujuće poruke s izrazom „Projekt X“ u subjektu, kao i poruke članova tima projektne skupine X.
- Klik pošta > Postavke s trake izbornika i pomaknite se na pravila kartica.
- Klik Dodajte pravilo.
- Dajte svom pravilu ime. Za naš primjer, nazvat ćemo ga E-adrese projekta X.
- Ostavi Ako su ispunjeni [bilo koji / svi] sljedeći uvjeti postavljen bilo koji tako da bilježi bilo koji od uvjeta koje ste postavili.
- Za stanje odaberite predmet u prvom padajućem okviru, sadrži u drugom i u tekstni okvir upišite "Projekt X".
- Kliknite gumb znak plus desno dodajte još jedan uvjet.
- Za sljedeći uvjet odaberite Pošiljalac je član grupe u prvom padajućem okviru i Projekt X Grupa (grupa koju smo stvorili ranije) u drugom.
- Za akciju odaberite Premjesti poruku u prvom padajućem okviru i Projekt X u drugom.
- Klik u redu, a zatim odlučite želite li da se novo pravilo primjenjuje na vašu pristiglu poštu odabirom Ne primjenjuj se ili primijeniti.

Označite e-poštu bojom ili zastavom
Možda ne želite premjestiti e-poštu u određenu mapu, već biste ih mogli brzo uočiti u pristigloj pošti. Da biste to postigli, možete koristiti boje, zastave ili oboje s pravilima pošte.
Koristeći gornji primjer projekta X, slijedite korake jedan do sedam kako biste postavili svoje uvjete. Kad dođete do osmog koraka za akciju, odaberite jedno ili oba sljedećeg:
- Postavite boju: U prvom izborniku padajućeg izbornika Postavite boju, u sljedećem odabiru pozadina ili Tekst, a zatim odaberite boja u trećem.
- Označi kao označeno: U prvom izborniku padajućeg izbornika Označi kao Označeno a u sljedećem odaberite the boja zastave.
Nastavite s posljednjim korakom klikom u redu i da li želite primijeniti pravilo na svoju pristiglu poštu ili ne.

Pomoću ovih vrsta postavljanih pravila možete automatski premještati poruke ili ih uočiti u pristigloj pošti.
4. Kreirajte pametne poštanske sandučiće za neodgovorene e-poruke
Pametne poštanske sandučiće u aplikaciji Mail na neki su način poput pravila. Dodajete uvjete koji se odnose na dolazne poruke e-pošte, ali umjesto premještanja, označavanja ili reprodukcije zvukova, pametne poštanske sandučiće drže te poruke.
E-poruke ostaju u svojim izvornim pretinacima pristigle pošte pa zapravo ne ostavljaju taj određeni račun e-pošte. Međutim, oni se prikazuju i u području pametnih poštanskih sandučića u vlastitom poštanskom sandučiću.
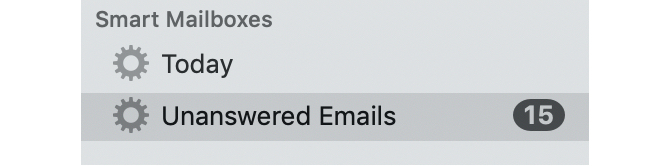
Dok pregledavate uvjete koje možete primijeniti na Smart Mailbox, vjerojatno ćete naći one koji će vam biti korisni. No, jedan izvrstan primjer je poštanski pretinac za vaše neodgovorene e-poruke. Ako svakodnevno primate tone e-poruka na koje je potreban odgovor, možete ih sve vidjeti na jednom mjestu pomoću Smart Mailbox-a.
Da biste ovo postavili:
- Klik poštanski sandučić > Novi pametni poštanski sandučić s trake izbornika i dajte svom poštanskom sandučiću naziv.
- U Sadrži poruke koje odgovaraju [bilo kojem / svim] sljedećim uvjetima, pokupiti svi. (Ovo može biti drugačije za vas ako upotrebljavate Smart Mailbox drugačije.)
- Za stanje odaberite Na poruku nije odgovoreno u padajućem okviru.
- Kliknite gumb znak plus desno dodajte još jedan uvjet.
- Za sljedeći uvjet odaberite Datum primitka u prvom padajućem okviru, a zatim odaberite je danas u drugom. (Možete odabrati i opcije poput jučer, ovaj ili prošli tjedan po vlastitim željama.)
- Klik u redu.
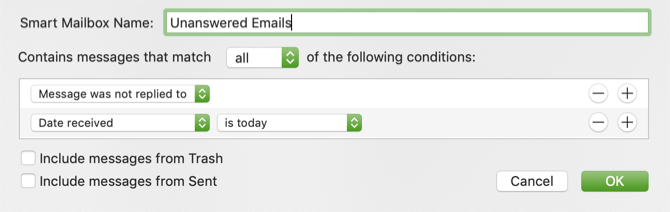
S ovom postavkom Smart Mailboxa možete je pregledavati na kraju svakog dana da biste vidjeli na koje e-poruke niste odgovorili pa nikada ne propustite priliku za odgovor.
Učinite više putem Mac pošte
Ovi savjeti za produktivnost aplikacije Mail na Macu samo su početak načina da ih učinkovitije upotrebljavate. Također možete pogledati neke načine kako Mail postati bolji klijent e-pošte za radne površine u ukupnom poretku.
Ali ako još uvijek niste uvjereni i želite pogledati druge mogućnosti e-pošte, pogledajte zašto biste trebali koristiti Spark za upravljanje Mac i iOS poštu Zašto biste trebali koristiti Spark za upravljanje poštu na iPhoneu i MacuSpark je nova vrsta e-pošte, ona koja organizira i daje prednost vašoj pošti (i besplatna je). Čitaj više .
Sa diplomiranom diplomom iz područja informacijske tehnologije Sandy je dugo godina radila u IT industriji kao voditeljica projekata, voditeljica odjela i voditeljica PMO-a. Tada je odlučila slijediti svoj san i sada piše o tehnologiji puno radno vrijeme.

