Oglas
Mudro korištenje Linuxa može vas učiniti jednako produktivnim kao i drugi operativni sustavi, ali dodavanje zaslona u vašoj postavi može vam pružiti daljnje koristi. Možete biti još produktivniji tijekom rada ili možete biti uronjeni u virtualne svjetove tijekom igranja. Najbolje od svega je instalirati više vanjskih zaslona na Ubuntu jednostavnije za postavljanje nego što možda mislite.
Odabir monitora
Prije nego što započnete, očito ćete morati imati barem jedan vanjski monitor spreman za spajanje. Tehnički to može biti bilo što što možete povezati sa svojim sustavom - zato budite sigurni da se vaš monitor može povezati s vašim sustavom. Ako vaš monitor može koristiti samo VGA i vaš sustav ima samo HDMI priključke, trebat će vam adapter kako biste ga spojili. Ako već koristite vanjski monitor i želite bolje iskustvo, pokušajte nabaviti drugi vanjski monitor koji ima istu veličinu kao i drugi. U idealnom slučaju, pokušajte dobiti isti model. Na taj način, kada ih stavite jedan pored drugog i miš neće "skakati" dok ga premještate s jednog monitora na drugi.
Kukajte
Nakon što ste spremni za hardver, uključite svoj sustav. Nakon što se učita radna površina, povežite dodatne monitor (e) sa sustavom. Ubuntu će tada pokušati automatski konfigurirati nove monitore. Dok je Treba li moći otkriti najbolju razlučivost, vjerojatno neće moći otkriti koji je monitor s lijeve strane, a koji s desne strane. Da biste to promijenili, morat ćete ući Postavke sustava, a zatim kliknite na Prikaz.
Ubuntuov alat za konfiguriranje zaslona
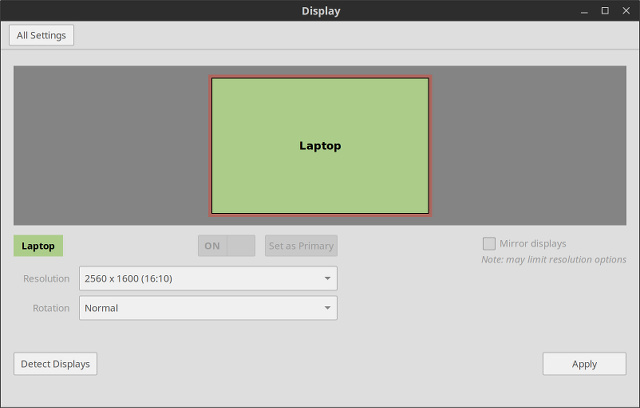
Ovdje možete mijenjati postavke svojih monitora. Područje u gornjoj polovici ovog prozora omogućuje vam da rasporedite monitore tako da Ubuntu zna koji je od njih. Klikom na svaku prikazat će se mali okvir informacija u kutu odabranog monitora. Ako kliknete na monitor za koji Ubuntu misli da se nalazi s desne strane, pojavit će se mali okvir informacija na lijevom monitoru, morate ga povući oko sebe s lijeve strane neizabranog monitor. Pritisnite primijeni i Ubuntu bi sada trebao znati koji se monitor nalazi.
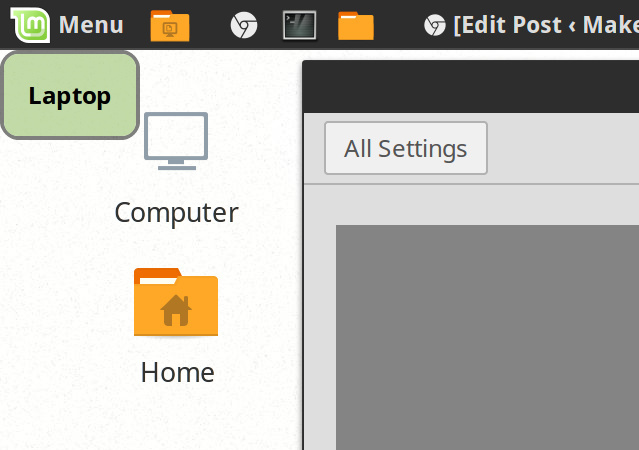
Ako imate takvo postavljanje, monitori također možete učiniti da se portretnom orijentacijom umjesto normalnog koriste krajobrazne orijentacije, a također možete imati monitore iznad i ispod jednog, a ne samo lijevo i pravo.
Ako imate laptop i radije koristite vanjski monitor nego onaj koji je uključen u prijenosno računalo, lako možete odabrati svoj interni zaslon i isključite ga tako da grafički čip ne mora trošiti resurse gurajući piksele na unutarnji zaslon ako ne planirate koristiti to. Samo kliknite unutarnji zaslon (od dva ili više raspoloživih - to ne radi ako je vaš unutarnji zaslon samo prikaz) i kliknite na Uključeno, Isključeno preklopka koja se nalazi između područja za odabir zaslona i padajućeg izbornika "Rezolucija".
Spajanje projektora jednako je jednostavno. Samo odaberite Prikazi zrcala, tako da će se projektor prikazivati isto kao i vaš uobičajeni zaslon.
Ovdje se nalazi i nekoliko drugih postavki poput one koja bi na lijevoj strani trebala imati traku za lansiranje odabranog monitora ili ako želite da se pojavi na svim monitorima (koji se automatski pokreće ako klonirate svoj prikazuje). Jedini razlog zašto se ta opcija ne pojavljuje na snimkama zaslona jest taj što na svom sustavu koristim Linux Mint, koji koristi Cinnamon i nema traku za pokretanje kakvu ima Ubuntu's Unity.
Ako koristite vlasničke upravljačke programe
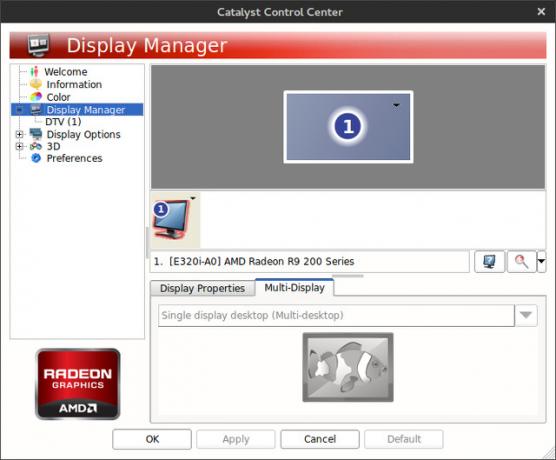
Ako ne upotrebljavate Intel grafiku ili verzije AMD-a s otvorenim kodom AMD grafika s otvorenim kodom sada je sjajna, evo kako ih dobitiVlasnički upravljački program AMD na Linuxu je brz, ali bučan, a pokretački program otvorenog koda sada je postao sjajan Čitaj više ili NVIDIA grafičke upravljačke programe, možda ćete imati problema (ako niste sretni!) ako koristite Ubuntuov alat za upravljanje monitorima. Ako je to slučaj, morat ćete se upustiti u to vlastite grafičke upravljačke programe Treba li koristiti vlastite grafičke upravljačke programe AMD i kako ih instalirati? [Ubuntu]Ako na radnoj površini ili prijenosnom računalu imate grafičku karticu ili čip AMD ili nVidia, ispod haube imate ozbiljnu moć procesiranja grafike. Međutim, ovi vrlo cijenjeni dobavljači grafike vole zadržati ... Čitaj više uslužni program za konfiguraciju i tamo napravite potrebne promjene.
Koncept je općenito isti, ali zapravo unošenje promjena ovisi samo o tome kako vam program prikazuje mogućnosti. Međutim, Ubuntu-specifične opcije, poput mjesta postavljanja trake za pokretanje, još uvijek će se trebati izvršiti u Ubuntu-ovom konfiguracijskom alatu. Jednostavno ćete morati izbjegavati zavaravanje bilo kakvih postavki monitora dok upotrebljavate taj alat.
Moguća pitanja
U većini slučajeva ne biste trebali imati problema s konfiguriranjem dodatnih zaslona. Jedino pitanje s kojim sam se ikada susreo je to da podrška za HiDPI nije sasvim potpuna. Pod tim mislim da ako koristite sustav s omogućenim HiDPI postavkama (primjerice na MacBook Pro mrežnici Kako instalirati i dvostruko pokretati Linux na MacEvo kako instalirati Linux na Mac. Možete isprobati dual-boot Ubuntu ili macOS zamijeniti u potpunosti Linuxom! Čitaj više , koji ima jedan od najpopularnijih i najpoznatijih HiDPI ekrana Kako radi Apple Apple mrežnica? [MakeUseOf objašnjava]Ovih dana ljudi su ludi za Apple Retina zaslonom. Navodno, čini čuda! Potpuno bez piksela? Tko bi ikada pomislio?! Međutim, mnoga pitanja postavljaju navodno revolucionarni tehnološki napredak. Je li stvarno ... Čitaj više ), tada će se na sve dodatne zaslone primijeniti iste postavke. To znači da će se sve na tim ekranima pojaviti masivno.
Nadamo se da se jednog dana HiDPI postavke mogu primijeniti na osnovi monitora, a ne na cijelom sustavu, ali tako je daleko se ne očekuje popravak dok Wayland ne postane zadani upravitelj zaslona u većini Linux distribucija. Do masovnog usvajanja Waylanda još je nekoliko godina. Za sada to još možete testirajte Wayland u živim okruženjima Kako isprobati Wayland, novi poslužitelj za prikaz za LinuxLinux distribucije uskoro će dobiti novi poslužitelj zaslona pod nazivom Wayland. Pogledajmo Wayland i vidimo kako možete isprobati odmah. Čitaj više .
Budi kreativan!
Korištenje više monitora u Ubuntu-u je jednostavno. Mnoštvo se već automatski otkriva, a alat za konfiguraciju koji dolazi s Ubuntu-om je jednostavan i jasan, tako da se sve potrebne izmjene mogu brzo primijeniti. Dakle, ako želite to učiniti, naprijed! To je lako kao što može biti.
Koja je vaša najrazvijenija postavka zaslona na Linuxu? Što ste učinili sa svim tim zaslonskim nekretninama? Javite nam u komentarima!
Danny je stariji profesor na Sveučilištu Sjeverni Teksas koji uživa u svim aspektima softvera otvorenog koda i Linuxa.


