Oglas
Microsoft OneNote odličan je za snimanje, pohranu i sinkronizaciju bilješki među svojim uređajima. Ako ste svjesni sigurnosti, onda pogledajte kako zaštititi svoje bilješke lozinkom. Napokon, Microsoft OneNote trebao bi biti silos za sve vaše podatke.
Microsoft trenutno nudi dvije verzije OneNote u sustavu Windows: Microsoft OneNote za Windows 10 (aplikacija Microsoft Store) i Microsoft OneNote 2016 (stolna aplikacija Microsoft Office).
Microsoft ukida OneNote 2016 i prenosi funkcije sa radne površine na aplikaciju Microsoft Store. Ali još uvijek je u tijeku, a aplikacija za stolna računala još uvijek neće nestati.
Trebali biste uzeti u obzir prebacivanje na OneNote za Windows 10 Zašto biste trebali prijeći s OneNote 2016 na OneNote za Windows 10OneNote 2016 se ukida. Objasnit ćemo što se događa s OneNoteom 2016 i pokazati vam velike prednosti prelaska na OneNote za Windows 10. Čitaj više . Ali aplikacija za radnu površinu i dalje ima značajke koje još nisu uključene u aplikaciju Microsoft Store. Jedna od tih korisnih značajki je
dijelovi prijenosnih računala koji štite lozinkom i danas ćemo objasniti kako to učiniti.Nekoliko napomena o lozinkama odjeljka OneNote
Lozinke možete primijeniti samo na odjeljke u bilježnicama, a ne na čitave bilježnice. I zaštićeni odjeljci mogu se otključati u programu OneNote za Windows 10, ali morate primijeniti OneNote 2016 da biste primijenili lozinku na nezaštićeni odjeljak.
Microsoft OneNote koristi šifriranje Kako zaštititi lozinkom i šifrirati Microsoft Office datotekeBi li vam smetalo ako je netko zavirio u vaše bilježnice OneNote ili imao pristup vašim Wordovim dokumentima? Ako je vaš odgovor potvrdan, pokažite nam kako zaštititi datoteke sustava Office. Čitaj više da biste osigurali odjeljke zaštićene lozinkom. Ako zaboravite zaporku za određeni dio, izgubit ćete pristup bilješkama u tom odjeljku. Pobrinite se za vas odaberite jaku lozinku koju nećete zaboraviti Kako stvoriti jaku lozinku koju nećete zaboravitiZnate li stvoriti i zapamtiti dobru lozinku? Evo nekoliko savjeta i trikova za održavanje čvrstih, zasebnih lozinki za sve vaše mrežne račune. Čitaj više i zapamtite da zaporke u OneNote-u razlikuju velika i mala slova.
Odjeljci zaštićeni lozinkom nisu uključeni u pretraživanja bilježnica. I oznake na bilješkama OneNote Zašto svaki korisnik OneNote treba odmah upotrebljavati oznakePrilagođene oznake suptilna su značajka i lako ih je zanemariti, ali ako se pravilno upotrebljavaju, možete potaknuti vašu organizaciju i produktivnost na nove visine. Čitaj više u zaštićenom odjeljku nisu uključeni u sažetke oznaka bilješki prilikom pretraživanja oznaka. Stoga prije pretraživanja teksta ili oznaka otključajte odjeljke koje želite uključiti u pretraživanje.
Zaštita lozinkom odjeljak u bilježnici OneNote
Da biste zaštitili odjeljak lozinkom, otvorite bilježnicu koja sadrži odjeljak koji želite zaštititi.
Zatim desnom tipkom miša kliknite karticu odjeljka i odaberite Zaštita lozinkom ovaj odjeljak. Kada desnom tipkom miša kliknete karticu odjeljka, taj odjeljak automatski postaje aktivni odjeljak ako nije bio.
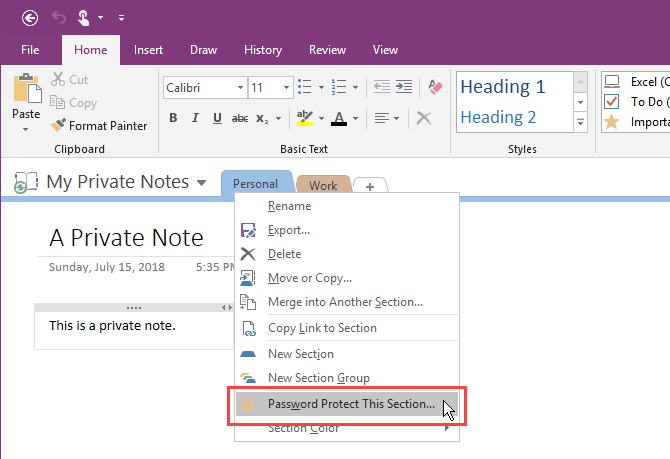
U Zaštita lozinkom okno s desne strane, kliknite Postavi lozinku.
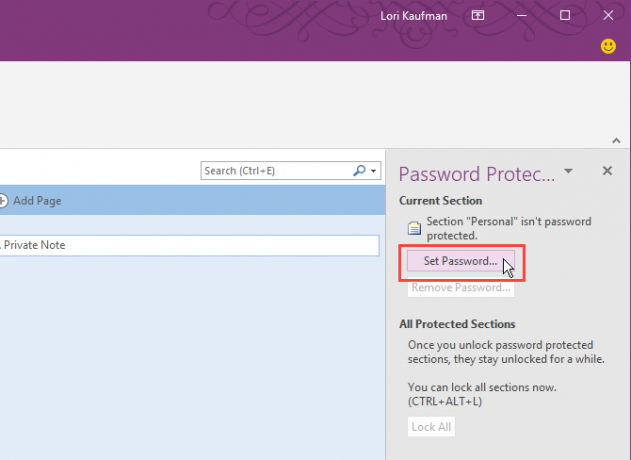
Na Zaštita lozinkom u dijaloškom okviru upišite željenu lozinku Upišite lozinku okvir i opet u Potvrdi lozinku kutija. Zatim kliknite u redu.
Opet, ne postoji način vraćanja zaporke za zaštićeni odjeljak, što znači da ćete izgubiti pristup svim bilješkama u tom odjeljku. Obavezno stvorite snažnu lozinku koje se možete sjetiti.

Zaključajte odjeljke zaštićene lozinkom u OneNoteu
Primjena lozinke za odjeljak ne odmah zaključava odjeljak. Određeni dijelovi zaštićeni lozinkom su zaključani nakon pet minuta. Možete promijeniti ovo vrijeme i mi ćemo vam pokazati kako to učiniti kasnije.
Da biste zaključali odjeljak koji ste zaštitili lozinkom, otvorite Zaštita lozinkom okno za taj odjeljak i kliknite Zaključaj sve. Time se zaključavaju svi odjeljci zaštićeni lozinkom, trenutno otključani. Ne možete zaključati samo jedan odjeljak.
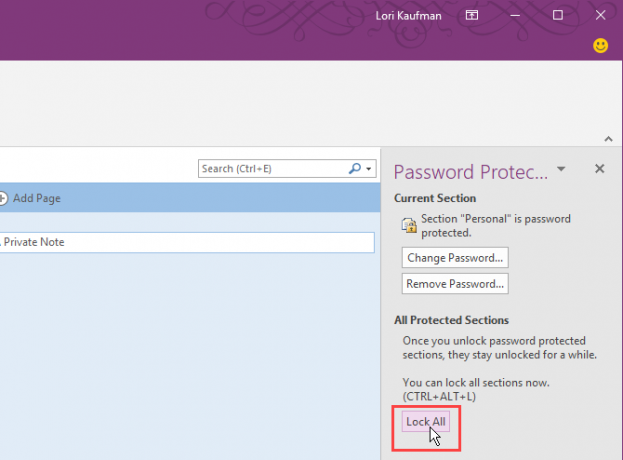
Otključajte zaštićeni odjeljak u bilježnici OneNote
Zaključani odjeljci prikazuju poruku koja kaže da je odjeljak zaštićen lozinkom. Da biste otključali odjeljak, kliknite stranicu stranice ili pritisnite Unesi.
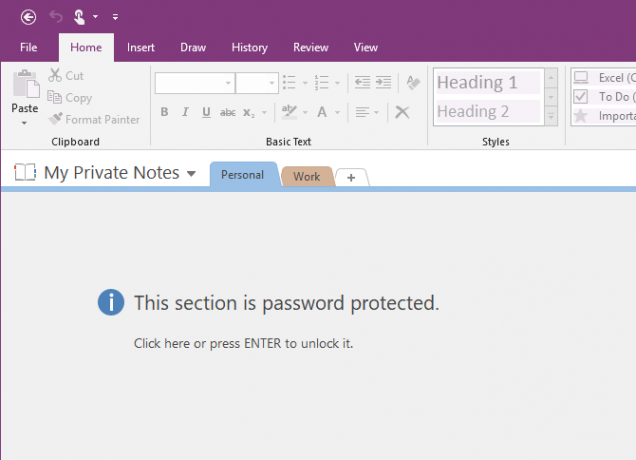
Na Zaštićeni odjeljak dijaloškom okviru upišite svoju lozinku i kliknite u redu.
Sve bilješke u zaštićenom dijelu postaju dostupne.
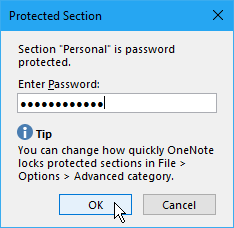
Promijenite zaporku zaštićenog odjeljka u usluzi OneNote
Da biste nastavili čuvati svoje bilješke, trebali biste povremeno mijenjati zaporku.
Da biste promijenili zaporku na odjeljku, odjeljak je potrebno prvo otključati kao što smo već govorili u odjeljku "Otključaj zaštićeni odjeljak u bilježnici" gore.
Zatim otvorite Zaštita lozinkom okno za taj odjeljak i kliknite Promijenite lozinku.

Na Promijenite lozinku dijaloškom okviru upišite trenutnu lozinku u stara lozinka kutija.
Zatim upišite novu lozinku u Unesite novu lozinku okvir i opet u Potvrdi lozinku kutija. Klik u redu.
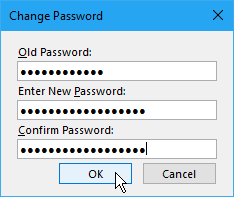
Promijenite opcije za lozinke u odjeljcima OneNote
Kao što smo spomenuli, otključani dijelovi zaštićeni lozinkom automatski će se zaključati nakon što pet minuta ne radite u njima. Možete prilagoditi količinu vremena ili onemogućiti vremensko ograničenje.
Otvori Zaštita lozinkom okno s bilo koje kartice odjeljka. Zatim kliknite gumb Opcije lozinke veza na dnu okna.
Možete i ići Datoteka> Opcije> Napredno za pristup Lozinke opcije.
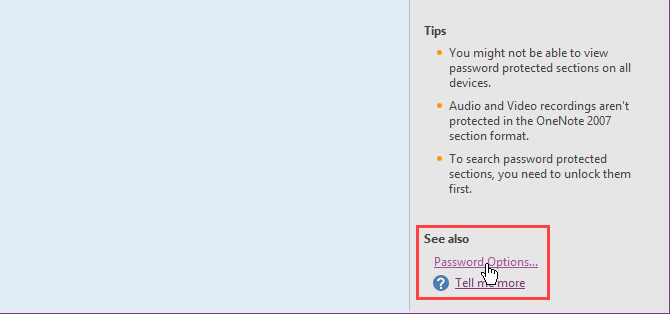
Da biste promijenili količinu vremena kada se zaštićeni dijelovi automatski zaključavaju nakon neaktivnosti, odaberite vremenski raspon iz Zaključajte odjeljke zaštićene lozinkom nakon što u njima ne radim sljedeće vrijeme na padajućem popisu u Lozinke odjeljak s desne strane. Možete spriječiti automatsko zaključavanje zaštićenih dijelova nakon određenog vremenskog razdoblja uklanjanjem potvrdnog okvira.
Da biste automatski zaključali zaštićene odjeljke kada prijeđete na drugu stranicu, odjeljak ili bilježnicu, provjerite okvir Zaključajte dijelove zaštićene lozinkom čim odstupim od njih kutija.
Da biste bilješke u odjeljcima zaštićenim lozinkom privremeno ostavili na raspolaganju drugim programima, označite potvrdni okvir Omogućite dodatnim programima za pristup odjeljcima zaštićenim lozinkom kada su otključani kutija.
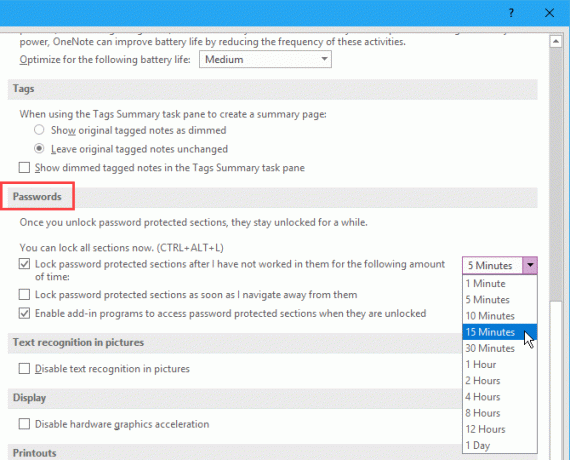
Zatim kliknite u redu. Nakon što unesete bilo koju od ovih promjena, vidjet ćete sljedeću poruku. Zatvorite OneNote i ponovno ga pokrenite da biste primijenili promjene.
Uklonite lozinku zaštićenog odjeljka u usluzi OneNote
Ako više ne trebate zaštititi odjeljak, možete ukloniti zaporku.
Otvorite odjeljak koji želite skinuti zaštitu, a zatim otvorite odjeljak Zaštita lozinkom okno za taj odjeljak.
Po potrebi otključajte odjeljak. Zatim kliknite Ukloni lozinku.
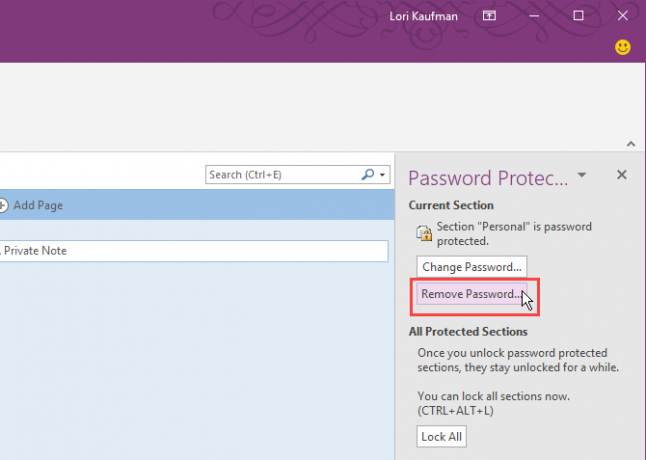
Na Ukloni lozinku dijaloškom okviru upišite trenutnu lozinku, a zatim kliknite u redu.
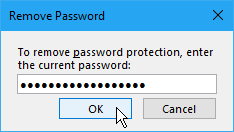
Pristupite zaštićenim bilješkama u OneNoteu na mobilnim uređajima
OneNote sinkronizira sve svoje bilježnice, odjeljke i stranice na sve svoje uređaje. Možete otključati i zaključati zaštićene odjeljke i pristupiti svojim privatnim podacima na bilo kojem uređaju.
Rješavanje problema: OneNote treba lozinku za sinkronizaciju
Ako se pojavi pogreška koja kaže da OneNote treba lozinku za sinkronizaciju, uzrok mogu biti spremljene vjerodajnice Microsoft Officea koji pohranjuju lozinku. Brisanjem predmemoriranih vjerodajnica ova će greška najvjerojatnije biti popravljena.
Zatvorite sve programe sustava Microsoft Office i slijedite ove korake:
- Počnite tipkati "Upravitelj povjerenja" u okviru Search / Cortana na programskoj traci.
- Klik Voditelj vjerodajnica kad ga vidite u rezultatima pretraživanja.
- Klik Windows vjerodajnice na Upravljajte vjerodajnicama zaslon.
- Pod, ispod Generičke vjerodajnice, tražiti MicrosoftOffice16_Data: SSPI stavke. Vidjet ćete ga za svaki Microsoftov račun na koji ste prijavljeni na računalu. Proširite odjeljak klikom na strelicu dolje s desne strane za račun koji želite izbrisati.
- Klik Ukloniti.
- Klik Da na dijaloškom okviru za potvrdu koji se prikazuje.
- Uklonite drugo MicrosoftOffice16_Data: SSPI stavke da biste započeli novi početak i bili sigurni da možete sinkronizirati bilježnice.
- Zatvori Voditelj vjerodajnica i ponovno pokrenite svoje računalo.
- Pokrenite OneNote i unesite svoje vjerodajnice.

Zaštitite svoje podatke OneNote lozinkama!
Dio zaštite vaših podataka jest sigurnosna kopija. OneNote prema zadanim postavkama pohranjuje vaše bilježnice u vaš račun na OneDrive-u, tako da se sinkroniziraju s drugim uređajima.
U OneNoteu 2016 možete odabrati pohraniti bilježnice na lokalni pogon. Ovo je jedan od načina kako olakšati sigurnosno kopiranje podataka s OneNote-a. Pokrili smo se metode za sinkronizaciju, izradu sigurnosnih kopija i obnavljanje oneNote bilježnica Kako nikad ne izgubiti bilješku u svojim OneNote prijenosnim računalimaOneNote je toliko dobar, da je teško izgubiti bilo što, čak i ako pokušate. Dopustite da vam pokažemo kako OneNote obrađuje bilježnice, kako se upravljaju sigurnosnim kopijama i kako možete vratiti čak i izbrisane bilješke. Čitaj više , stoga ih obavezno uključite u svoj tijek rada.
Lori Kaufman je slobodni tehnički pisac koji živi na području Sacramenta, Kalifornija. Ona je gadget i tehničar koji voli pisati članke o širokom rasponu tema. Lori također voli čitati misterije, šivanje križa, glazbeno kazalište i Doctor Who. Povežite se s Lori na LinkedInu.

