Oglas
Što ako možete narediti bilo koju aplikaciju svojim glasom?
Tehnologija prepoznavanja glasa pametnog telefona - poput Siri, Google Assistant-a i Cortane - zasigurno olakšava život. Možeš pitajte za upute, pretražite i pošaljite SMS prijateljima koristeći samo vaš glas.
Međutim, jeste li znali da je moguće da bilo koja aplikacija s tipkovnicom prepozna glasovne naredbe?
U nastavku ćemo istražiti kako to postići imate li iPhone ili Android pametni telefon. Zatim nastavite čitati da biste naučili neke moje omiljene načine koristite glasovne naredbe s drugim aplikacijama.
Upotreba Google Assistant-a na Android uređaju
Android pametni telefoni već imaju ugrađenu pomoćnik sa glasom. to je koji se zove Google Assistant. Otvorite ga dugim pritiskom na Dom gumb na vašem uređaju. Zatim potražite ikonu ladice u gornjem desnom kutu i dodirnite je.
Istražiti odjeljak omogućava zaroniti u vas Sve mogućnosti Google Assistenta traženjem aplikacija drugih proizvođača. Međutim, zasad ćemo se usredotočiti na ugrađenu funkcionalnost koju nudi.
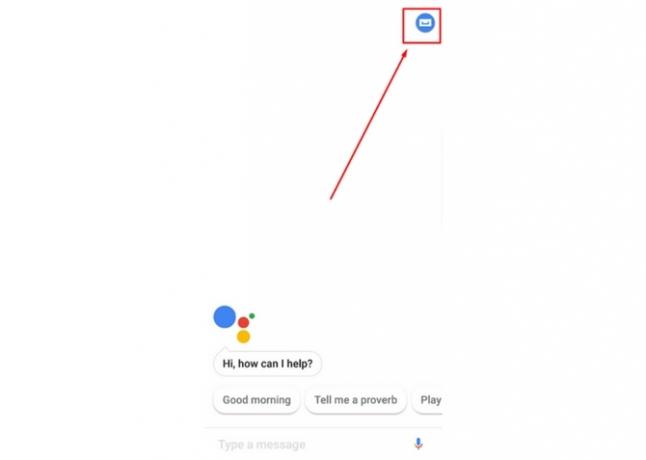
Jedna od tih ugrađenih značajki je i novosti o My Dayu. Pristupite dodirom na ikonu od tri točke u gornjem desnom dijelu okna Google Assistant. Zatim odaberite postavke i pomaknite se prema do Moj dan ispod usluge pod-label. Ta značajka omogućuje dobivanje svakodnevno prilagođenih podataka.

Možete ga prilagoditi da biste čuli vremensku prognozu i detalje o vašem predstojećem radnom putu. Možda biste željeli čuti naslove vijesti. Moj dan vam daje sve tri. Moguće je čuti i opomenu podsjetnika i sastanaka.
Ne želite upisati upite za pretraživanje na svom pametnom telefonu? Bez brige. Google Assistant također odgovara na pitanja koja su prirodno izražena. Započnite s "Hej, Google." Zatim postavite svoje pitanje. Na primjer, možete reći, "Hej Google, koji je tim osvojio Super Bowl LII?" Google Assistant tada reagira i povlači rezultate na zaslonu vašeg telefona.
Google Assistant ima integrirani popis za kupovinu isto. Da biste ga koristili, samo recite: "Hej, Google, dodaj (stavku) na moj popis za kupovinu."
Naredba također radi za dodavanje više stavki odjednom. Samo ih razdvojite riječju "i". Zatim pristupite popisu za kupovinu tako da otvorite odjeljak Postavke Google Assistenta izbornik.
Pomaknite se prema dolje do Popis za kupovinu opcija. Kad su navedeni vaši predmeti pojavljuju se na ekranu, svaka od njih ima zgodne kvačice. Alternativno, recite: "Hej Google, što se nalazi na mom popisu za kupovinu?" da čuju rezultate.
Tu je i plava Kupite svoj popis gumb ispod unosa. Pomoću njega možete započeti kupovinu proizvoda na mreži. Međutim, još ne postoje glasovne naredbe za tu komponentu.
Google kalendar je poznata aplikacija za sve koji vole održavati dobro organiziran način života. Zahvaljujući Google Assistantu, svojim glasom možete dobiti pojedinosti o dnevnom redu dnevnog reda.
Samo reci: "Što je na mojem dnevnom redu?" Možete također dobiti preciznije i pitati: "Kad mi je prvi sastanak u utorak?" Nadalje, novom rasporedu možete dodati novi događaj govoreći.
Omogućivanje glasovnih naredbi na Android uređajima
Google Assistant nije jedina opcija za razgovor sa vašim pametnim telefonom. Govor u tekst također radi Oslobodite ruke pomoću govora u tekst na AndroiduEvo svega što trebate znati o tome kako koristiti govor u tekst na Androidu za unos teksta koristeći svoj glas. Čitaj više na Android platformi.
Ovisno o Android telefonu, postoji nekoliko načina na koje možete postaviti glasovne naredbe na telefonu.
Na Android Nougat-u
Za prvu (i stariju) metodu postavljanja glasovnih naredbi dodirnite postavke ikona. Zatim se pomaknite do osobni odjeljak. Ispod tog zaglavlja odaberite Jezik i unos. Primjetite Govor odjeljak i Unos glasa opcija ispod njega. Dodirnite to područje i odaberite Poboljšane Google usluge od Usluge glasovnog unosa izbornik. Jednostavno odaberite odgovarajući radio gumb.
Ako ne odaberete poboljšana opcija, značajka govora u tekst ne radi s aplikacijama treće strane. Osnovni, temeljni postavka vam daje samo izravne mogućnosti govora u tekst Kako zaključati / otključati Android telefon svojim glasom pomoću Google Assistant-aMožete otključati ili zaključati telefon putem Google Assistant-a! Ovaj će vas vodič voditi kroz postavljanje. Čitaj više pruža Google Assistant. Međutim, imajte na umu da su neki korisnici izvijestili da poboljšani sustav nije pravilno prepoznao njihove riječi. Očekujte različite rezultate na temelju verzije i uređaja sa sustavom Android.
Prije nego što postavke stupe na snagu, vidjet ćete dijaloški okvir koji traži da potvrdite omogućavanje govora u tekst. izabrati u redu nastaviti.
Ikona zupčanika s desne strane svakog izbora izbornika omogućuje vam podešavanje postavki koje se odnose na nju. Na primjer, možete odaberite željeni izlazni jezik Kako promijeniti jezike u pregledniku Google ChromeDa biste istinski savladali strani jezik, morate se poduzeti u onome što stručnjaci nazivaju "uranjanje". Zašto ne probati promijeniti jezik preglednika Google Chrome? Čitaj više .
Kada ste u aplikaciji koja se oslanja na tipkovnicu, potražite gumb mikrofona. Njegova lokacija varira ovisno o aplikaciji i verziji vašeg operativnog sustava.
Ne vidite ga kao tipkovnicu? Pogledajte iznad tipki u odjeljku koji prikazuje predložene riječi dok kucate. Ikona mikrofona može biti desno od tih riječi.
Kada dodirnete mikrofon, moći ćete govoriti tekst u aplikaciji.
Na Android Oreo-u
Ako imate noviji Android telefon, vaše će postavke možda biti malo drugačije.
Da biste postavili glasovne naredbe, idite na postavke, onda Pristupačnost. Kliknite gumb Tekst u govor postavka.

Zatim omogućite ili odaberite opcije tekstualnog govora koje želite da telefon koristi kao zadanu. Ovdje također možete prilagoditi brzinu i visinu prepoznavanja govora.
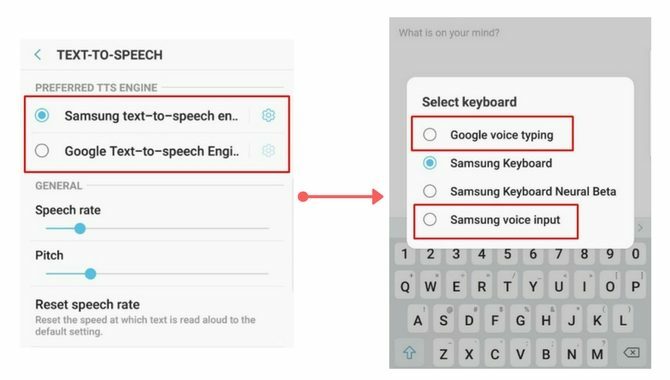
Zatim kada ste u aplikaciji s kojom želite upotrebljavati glasovne naredbe, dodirnite tekstno polje da bi se tipkovnica pojavila. Kad se to dogodi, kliknite malu ikonu tipkovnice na na tipkovnici za promjenu postavki unosa za vaš tekst. Odaberite zadani program za tekst i govor koji ste prethodno omogućili.
Zatim izgovorite tekst na telefon i gledajte kako se riječi pojavljuju na zaslonu.
Stavljanje glasovnih naredbi na Android
Sada znate kako postaviti prepoznavanje glasovnih naredbi na iOS ili Android uređaju. Kao što vidite iz gore opisanih koraka, raditi na bilo kojem operativnom sustavu relativno je brzo.
Ali zašto biste željeli omogućiti ovu postavku? Evo tri moja omiljena načina korištenja glasovnih naredbi s drugim aplikacijama na telefonu.
1. Diktirajte bilješke za Evernote
Kao i mnogi ljudi, i vi možete koristiti Evernote za prikupljanje raznih digitalnih bilješki 15 najboljih načina za korištenje EvernoteaEvernote je svestraniji nego što mislite. Pokazat ćemo vam 15 najboljih načina korištenja Evernotea, kao što su upravljanje projektima, lansiranje dnevnika ili dijeljenje lista. Čitaj više . Ova svestrana aplikacija bilježi ih od lista do namirnica do bilješki predavanja. U Evernote je također moguće dodavati bilješke govorom. Samo obavezno prvo postavite sposobnost glasovne naredbe.
Kad ste u Evernoteu, otvorite bilješku u koju želite upisati. Zatim pronađite gumb mikrofona na tipkovnici. Započnite govoriti, a zatim pogledajte kako se vaše riječi prikazuju u tekstnom polju.
Trebate dodati interpunkcijske znakove? Izgovorite ga kao riječ na kraju fraze, poput "Kupite avionske karte i rezervirajte hotel Petak uskličnikom. " Imajte na umu da interpunkcijska značajka ne djeluje uvijek savršeno. Ponekad umeće interpunkcijske znakove kao riječi koje izgovarate. Međutim, to bi trebalo biti bolje što više koristite mogućnosti.
Uviđajte u provjeru ispravnosti teksta kako biste provjerili da je ispravna.
Volim napraviti svoj popis namirnica u Evernoteu, ali mrzim tipkati svaki predmet. Dakle, samo kažem da svaki predmet koji želim kupiti slijedi riječ „uđi“. Zbog toga se svaka stavka pojavljuje u novom retku, što mi je korisno kada pregledavam proizvode u trgovini.
Preuzimanje datoteka: Evernote za iOS | Android (Besplatno)
2. Tekst na Messengeru
Messenger je jedan od najpopularnijih načina na koji ljudi danas komuniciraju. Bilo da vaši kontakti žive nekoliko kilometara dalje ili na drugim kontinentima, aplikacija obično funkcionira bez problema.
No možda ćete htjeti sudjelovati u izuzetno detaljnom chatu. Možda se radi o predstavi koju ste vidjeli prošlog vikenda ili ponudi za posao koju je vaš šef predložio jučer.
U svakom slučaju, prepoznavanje glasa štedi vas od minuta do kraja, pomoću malene tipkovnice kako biste prijateljima dali lopaticu.
Možete upotrebljavati ugrađenu značajku glasovnih poruka aplikacije ili nastaviti upotrebljavati mogućnosti govora i teksta na telefonu.
Nakon otvaranja poruke prijatelju, dodirnite u tekstnom polju. Zatim pronađite ikonu mikrofona na ili blizu tipkovnice. Obratite pažnju jer možete vidjeti znakove kada trebate razgovarati, što ukazuje na aktivni mikrofon. Izgovorite svoju poruku Messengeru i pošaljite je.
Preuzimanje datoteka: Glasnik za iOS | Android (Besplatno)
3. Brže sastavite mobilne e-poruke
Jeste li korisnik Gmaila ili imate na telefonu ili tabletu neku drugu aplikaciju za e-poštu? Za pisanje e-poruka možete se osloniti na govor u tekst. Ova opcija dobro funkcionira ako trebate brzo odgovoriti na e-poštu ali imajte samo telefon sa sobom.
Bilo da koristite Appleov proizvod ili Android, ostanite svjesni načela pisanja profesionalnih e-poruka. To je posebno presudno za to kada komunicirate s kolegom.
Ne gledajte tehnologiju govora u tekst kao izgovor da zaboravite svoj pozdrav ili potpis. Također, budite sigurni da lektorirate dodatno pažljivo. U suprotnom, automatsko ispravljanje može stvoriti neugodne nesporazume.
Diktirajte svoju e-poštu aplikaciji, a zatim je ponovno pročitajte radi jasnoće prije slanja. Uštedjet ćete vrijeme kucanjem i možete nastaviti s danom.
S kojim aplikacijama ćete upotrebljavati glasovne naredbe?
Sada postoje mnogi osobni uređaji za pomoć kod kuće, ali Amazonova je Alexa među najpoznatijim. Zbog ovih naprava, navikavamo se češće koristiti glasovne naredbe. Sada kada znate kako omogućiti glasovne naredbe u bilo kojoj aplikaciji koja se temelji na tipu, za manje vremena možete učiniti više.
Iako se glasovne naredbe mogu pokazati korisnim za bilo kojeg korisnika, posebno su korisne za korisnike s invaliditetom. Koristite li glasovni unos za rješavanje problema s pristupačnošću? Tada bi vas mogli zanimati i ovi Aplikacije za pristup Androidu 6 osnovnih Android aplikacija za korisnike s invaliditetomOve izvrsne Androidove pristupne aplikacije olakšavaju upotrebu mobilne platforme osobama s invaliditetom. Čitaj više .
Kreditna slika: Syda_Productions /Depositphotos
Kayla Matthews stariji je pisac na MakeUseOf koji pokriva streaming tehnologiju, podcaste, aplikacije za produktivnost i još mnogo toga.

