Oglas
Jeste li ikad pokušali e-poštom poslati sliku prijatelju, koji stoji tik do vas, samo da bi ga ometali sporo vrijeme prijenosa i ograničenja veličine datoteke?
Ili to zvuči poznato: želite nešto poslati poznaniku koji se predstavio više puta, ali onda odjednom shvatite da nemate njihove kontakt podatke?
Za ove situacije i više, tu je AirDrop: vrlo brza, intuitivna značajka izravnog prijenosa datoteka za macOS i iOS uređaje. Evo što trebate znati o tome i kako započeti.
Što je AirDrop?
AirDrop koristi Apple-ovu Bonjour tehnologiju za stvaranje zatvorene peer-to-peer bežične mreže putem Wi-Fi-ja i Bluetooth-a za prijenos datoteka. Zvuči cool, zar ne? Ali što to zapravo znači?
To znači da možete brzo slati datoteke između računala Mac, iPhone i iPad unutar Bluetooth i Wi-Fi raspona. Savršeno je za slanje fotografije ili videozapisa koje ste upravo uzeli svojim prijateljima ili za prijenos datoteka između vlastitih uređaja. Da li vam je ikad trebalo da nešto prebacite s telefona na računalo, samo da shvatite da ste svoj Lightning kabel ostavili kod kuće? AirDrop to popravlja.
Iako to tehnički možete učiniti putem e-pošte ili teksta, AirDrop ima neke jedinstvene prednosti:
- Šifrirano je: AirDrop stvara zatvorenu vezu između dva uređaja i koristi TLS enkripciju za prijenos datoteka. To ga čini mnogo sigurnijim od e-pošte ili teksta.
- To je brzo: Zbog činjenice da je linijski i neposredan, AirDrop datoteke mogu koristiti punu brzinu Wi-Fi-ja i Bluetooth-a. Usporedite to s e-poštom, koji podliježe uskim grlima i kašnjenjima uzrokovanim prometom na mreži koju koristite. Također nema posrednika poput Google diska ili Dropboxa koji bi usporili postupak.
- To je lako: Jednom kada ste to zaključili, prijenos Airdropa s aplikacijom AirDrop mnogo je intuitivniji nego što je to slučaj s e-poštom. Ne morate čak ni kontaktne podatke osobe da biste izvršili prijenos.
Za razliku od e-pošte, AirDrop gotovo da nema maksimalne veličine za prijenos. Za razliku od dijeljenja fotografija putem iClouda, AirDrop se ne oslanja na srednjeg upravitelja koji se temelji na oblaku. Smanjuje proces prenosa do golih osnovnih stvari kako bi vam pružio najbržu i najnovije usluge.
Najbolja korist od korištenja AirDropa, kao i većina Appleovih usluga, je ta što jednostavno radi.
Kako koristiti AirDrop na Mac računalu
Za početak provjerite jesu li uključeni Wi-Fi i Bluetooth. To mora biti slučaj i na vašem Macu i uređaju na koji želite prenijeti. Ako je uređaj kojem šaljete iPhone, provjerite je li isključena funkcija Personal Hotspot.
Koristite AirDrop putem Finder-a
Finder ima ugrađen zgodan AirDrop panel. Da biste ga iskoristili:
- Otvorite novi prozor Finder-a (za prečac do tog mjesta kliknite radnu površinu, a zatim pritisnite Cmd + N).
- Na lijevoj bočnoj traci trebali biste vidjeti an Opskrba bacanjem iz zraka kartica. Odaberite ovo.
- Imajte na umu da klikom i držanjem možete pomaknuti poziciju unosa AirDropa na bočnoj traci. S Ctrl + klik, možete u potpunosti ukloniti.
- Alternativno, možete pogoditi Cmd + Shift + R u Finderu za otvaranje AirDropa.
- Pričekajte nekoliko sekundi i počet ćete vidjeti nazive uređaja unutar vašeg dometa. Ako primatelj nije u vašim iCloud kontaktima, obavezno postavite Dopusti da me otkrije do Svatko.
- Kad se pojavi uređaj koji želite poslati, samo kliknite i povucite datoteku koju želite prenijeti. Provjerite imate li otvoren poseban prozor Finder s datotekom koju želite prenijeti.
- Ako i dalje ne vidite primatelja, kliknite Ne vidite koga tražite? u donjem desnom kutu, a zatim Tražite stariji Mac potražiti Mac iz 2012. ili ranije.

Upotreba gumba Dijeljenje
Ako ne želite koristiti posebnu ploču, možete dijeliti bilo koju datoteku izravno iz Finder-a. Uz to, svaka aplikacija koja ima gumb Share dijeliće AirDrop kao jednu od svojih opcija dijeljenja. Da biste podijelili iz pretraživača:
- Ctrl + klik datoteku koju želite prenijeti.
- Izaberi Podijeli> AirDrop.
- Popis uređaja u vašem području trebao bi se pojaviti. Odaberite uređaj na koji želite prenijeti.
Za primanje s AirDropom
Ako ste na kraju primanja datoteke na Mac računalu, evo što trebate učiniti:
- U gornjem desnom kutu zaslona dobit ćete obavijest da netko pokušava dijeliti podatke s vama putem AirDropa.
- Pogoditi Prihvatiti, a datoteka će se prenijeti na vaš Preuzimanja mapu.
Kako koristiti AirDrop na iPhoneu i iPadu
Prije nego što započnete, obavezno isključite funkciju Personal Hostpot ako je ona omogućena. Kao i kod Mac prijenosa, i vi i primatelj morate imati uključen Wi-Fi i Bluetooth te biti u dometu jedni drugih.
Upotrijebite gumb dijeljenja
To je najlakši način da nešto dijelite s AirDropom na vašem iPhoneu ili iPadu:
- Idite do fotografije, videozapisa ili datoteke koju želite prenijeti. Sve što je normalno dijeljeno također je prihvatljivo za prijenos putem AirDropa.
- Udari Udio dugme.
- Svi dostupni AirDrop kontakti pojavit će se na vrhu. Dodirnite jednog da biste im poslali datoteku.
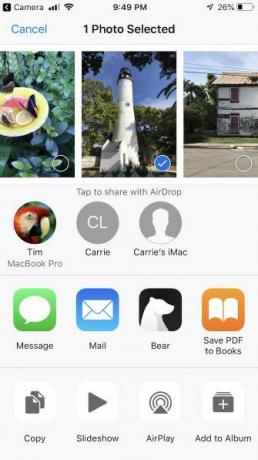
Za primanje s AirDropom
Kad netko u vašoj blizini pokrene prijenos datoteka, dobit ćete upozorenje da vam netko pokušava poslati datoteku pomoću AirDropa. Možete pogoditi Prihvatiti ili Otkazati. Nakon primitka, podaci će se otvoriti u odgovarajućoj aplikaciji (na primjer, slike se prikazuju u slikama).
Prilagodite AirDrop postavke
Možete točno odrediti tko vas može vidjeti u njihovom prozoru AirDrop. Možda se ne osjećate ugodno s idejom da vam bilo tko u vašoj neposrednoj blizini može poslati nešto, pogotovo kada mogli bi vam dati zračenje NSFW slikama Onemogućite AirDrop da biste izbjegli zabranu slika NSFWPrimili ste iznenađujuću sliku nečijih genitalija na vašem telefonu dok se vozite u autobusu ili vlaku? Ti si u plavu! Evo što to znači i što možete učiniti da to zaustavite. Čitaj više .
Srećom, možete isključiti svoju dostupnost ili se samo pokazati svojim kontaktima. I ne brinite, lako je ponovo uključiti. Evo kako:
- Otvorite upravljački centar. Da biste to učinili, pomaknite prstom prema gore s dna zaslona (iPhone 8 i stariji) ili prevucite prstom prema dolje s gornjeg desnog kuta (iPhone X i noviji).
- Prisilite dodirnuti grupu ikona mrežnih postavki za prikaz dodatnih elemenata.
- Pod, ispod Opskrba bacanjem iz zraka, možete prilagoditi svoju dostupnost Svatko, Samo kontakti, ili Primanje isključeno.
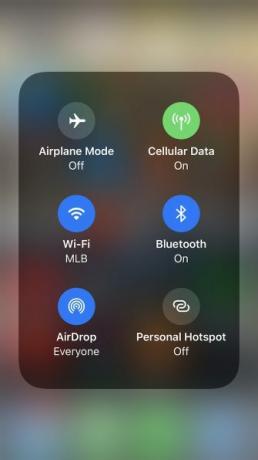
Rješavanje problema AirDrop
Ako imate problema s prikazom željenog primatelja, provjerite imate li kompatibilni OS. AirDrop radi na svim Mac modelima od 2012. ili kasnije (izuzev Mac Pro Pro sredine 2012, koji ne mora nužno imati Bluetooth), na Mac OS X Yosemite ili novije verzije. Svi iOS uređaji koji rade iOS 7 ili noviji također rade s AirDropom.
Još imate problema? Pokrili smo broj koraka za rješavanje problema s AirDropom koji treba pokušati AirDrop ne radi? Rješavanje problema s vašim prijenosom datotekaImate problema s AirDropom? Možemo vas pregledati kroz sve vaše mogućnosti. Čitaj više kada usluga ne radi.
Prijenos datoteka između svih svojih uređaja
Sada kada ste ovisni o najbržoj brzini prijenosa AirDropa, kako postižete iste ciljeve kad primatelj nema Mac? Nema problema. Pogledaj najbrži načini prijenosa datoteka između bilo kojeg uređaja Najbrži načini prijenosa datoteka između računala i mobilnih uređajaPrijenos datoteka s računala na mobilni je jednostavno napraviti. Ovaj članak govori o pet načina brzog prijenosa između računala i mobilnih uređaja. Čitaj više , računalo ili mobilni.
Tim Chawaga pisac je koji živi u Brooklynu. Kad ne piše o tehnologiji i kulturi, piše znanstvenu fantastiku.

