Oglas
Otkad je "Google" postao glagol, činimo puno kako bismo to učinili gramatikom za naše online živote. Pretražujemo s Googleovom sintaksom, živimo u Gmailu, a ponekad se produktivno radimo s Google diskom i njegovim aplikacijama poput Google Dokumenata.
Od svih alata na Google disku, Dokumenti kao uređivač teksta prvi su izbor za svakodnevne zadatke. Zato je svaki savjet Google Doca koji štedi vrijeme poput zlatne prašine.
Evo deset savjeta koji će vam trebati više od nekoliko sekundi za učenje.
Započnimo pokretanjem Google Dokumenata ...
Kad ste prijavljeni na druge Google proizvode, idite ravno do Google dokumenata iz Pokretača aplikacija. Klikni na Pokretač aplikacija a dokumente ćete pronaći u Više odjeljak ako nije vidljiv u zadanom skupu ikona.
Ali jeste li znali da postoji još brži način za pokretanje aplikacija?
1. Koristite .New URL-ove kao prečace na Google disku
Google je iskoristio domenu .new najviše razine kako bi nam dao nekoliko novih prečaca. Samo ih upišite u svoj preglednik da biste pokrenuli novi dokument, proračunsku tablicu, dijapozitiv ili obrazac.
- http://doc.new: Otvorite novi Google dokument
- http://sheets.new: Otvorite novu proračunsku tablicu Google tablica
- http://deck.new: Otvorite novu Google prezentaciju
- http://site.new: Izradite novu web lokaciju Google stranica
Neke varijacije također djeluju. Na primjer, možete unijeti "docs.new" umjesto "doc.new" da biste otvorili dokument. Želite li imati brz pristup tim prečacima? Samo ih spremite kao oznake preglednika.
2. Brzo pretraživanje Google diska
Brzi pristup redak na vrhu sučelja Google diska prikazuje sve nedavne datoteke. Predlaže i one kojima najčešće pristupate. Dvaput kliknite bilo koju datoteku da biste je otvorili.
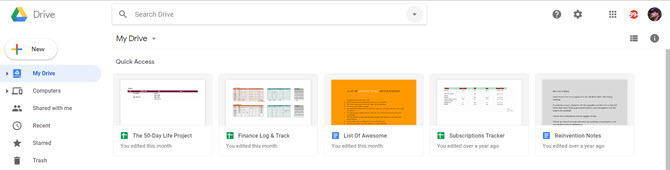
Ali također možete potražiti određenu datoteku ili mapu na Google disku ili početne zaslone dokumenata, tablica i dijapozitiva unosom riječi ili fraze u okvir za pretraživanje na vrhu. Pojavit će se padajući izbornik s predloženim rezultatima i vrstama dokumenata.
Tu je i strelica padajuće pokraj okvira koja otvara moćne filtre za dubinsku potragu.
- Tip: Mape, dokumenti, PDF-ove, fotografije, PDF-i itd.
- Vlasnik: Bilo tko, u mom vlasništvu, nije u mom vlasništvu, u vlasništvu nikoga, određena osoba
- Mjesto: Svugdje, moj Pogon, dijeli sa mnom.
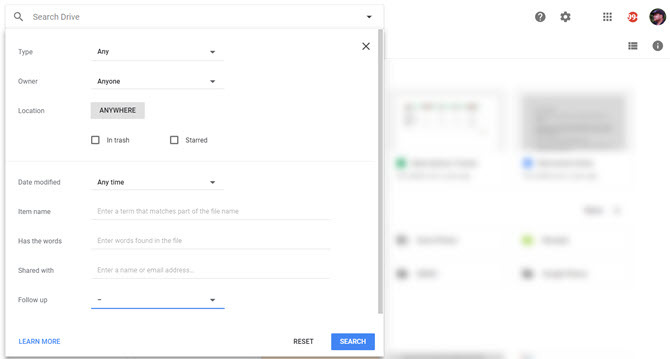
Pored toga, možete koristiti filtre u dijaloškom okviru za dodatno preciziranje pretraživanja. Na primjer, Ime proizvoda traži samo naslov datoteke. Odabir jednog od Slijedite opcije će vam pribaviti datoteke s dodijeljenim stavkama radnji ili prijedlozima u vlasničkim datotekama.
Baš kao što je Google Search, i vi možete koristiti Booleove operatore (npr. "ILI") za proširenje opsega pretraživanja.
Do brzinu pretraživanja, unesite frazu ili točan citat vezan za datoteku koju želite otvoriti. Google pogon otvara dokument i ističe ključnu riječ za pretraživanje koju ste koristili.
Savjet za brzinu:Pritisnite / (naprijed kosa crta) za odlazak na okvir za pretraživanje.
Na stranicama Google podrške nalazi se stranica potpuni popis opcija pretraživanja unutar Google diska. I ne zaboravite da pretražite i smeće!
3. Dođite do naredbe izbornika "Skriveni" brže
Google Dokumenti ne razlikuju se od bilo kojeg drugog uredskog paketa. Možda je jednostavnije od Microsofta, ali izbornik i dalje sadrži dosta naredbi. tisak Alt + / za pristup značajki pretraživanja izbornika. Unesite ono što tražite i unaprijed - značajka će se otvoriti.
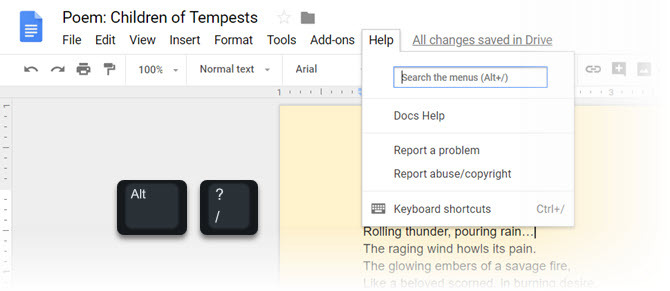
Okvir za pretraživanje izbornika također je neobičan način otkrivanja drugih alata za uređivanje koje Google Docs može ponuditi. Imajte na umu vezu do tipkovnih prečaca na izborniku.
4. Koristite Google Keep s Google dokumentima
Google Keep je sjajan alat za bilježenje brzih bilješki u letu. Jedan od najbolji trikovi na Google Keepu 10 kreativnih načina za korištenje Google Keep svakog danaGoogle Keep jednostavna je aplikacija za bilježenje. Ali njegova jednostavnost skriva svoju korisnost. Evo deset savjeta i ideja kako koristiti Google Keep za sitne svakodnevne stvari u životu. Čitaj više je koristiti Google Keep da biste uzeli tekst na bilo koju fotografiju i pretvorili ga u digitalni tekst. Ali jeste li znali da jednim klikom možete stvoriti Google dokument iz bilješke Google Keep?
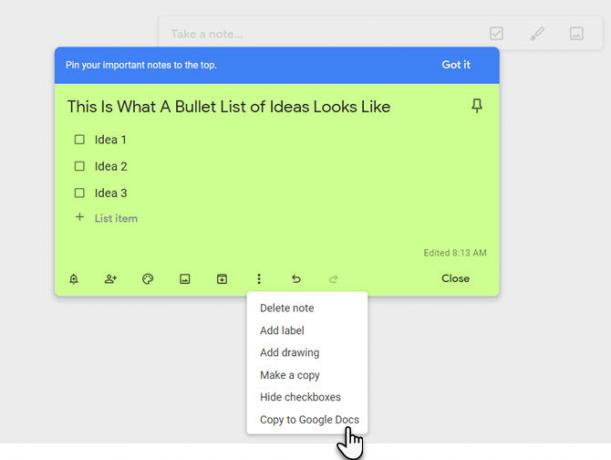
Zahvaljujući ovom izvozu svoje ideje možete proširiti, urediti i polirati na Google dokumentima. Za studente i pisce ova je bešavnost lijepa značajka uštede vremena.
5. Vizualizirajte riječi koje najviše koristite s oblakom riječi
Oblak riječi zanimljiv je alat za vizualizaciju informacija. Pisci, studenti i akademici mogu upotrebljavati oblak riječi ili oblak oznake kako biste brzo došli do teme dokumenta. Oblaci riječi također nam pomažu da češće vidimo riječi koje koristimo (ili zloupotrebljavamo).
U Google dokumentima koristite Oznaka Generator oblaka za svaki dokument koji sadrži 50 riječi ili više. Besplatni dodatak Google diska može se nalaziti i instalirati s Dodaci (izbornik)> Dohvati dodatke…
Pristupite dodatku iz izbornika. Oblak oznake prikazan je na maloj ploči s desne strane. Ako nastavite pisati, koristite plavu Osvježi oblak gumb za ponovno generiranje oblaka oznaka.
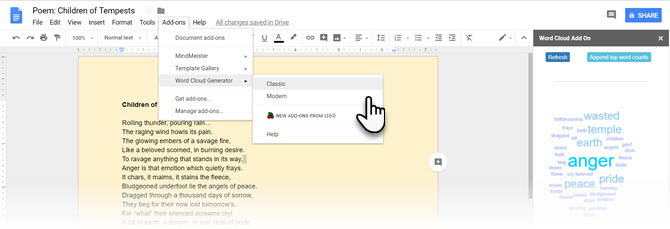
Riječ oblak možete preuzeti kao sliku. Generator oblaka također radi s proračunskim tablicama.
6. Pretražite i umetnite s klikom
Sa Istražiti alata, za traženje informacija ne morate napustiti dokument na kojem radite. Otvaranje pretraživanja na drugoj kartici preglednika samo je po sebi.
Ići Alati> Istražite.
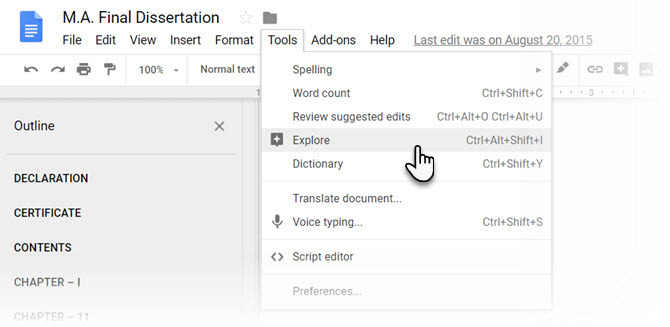
Ugrađeni alat za istraživanje koji vam pomaže pretražiti, umetnuti i navesti dodatne informacije u Google dokumentu ili Google dijapozitivu na kojem radite. Možete klikom dodati i navesti navodnike. Unesite predmet za citat ili odaberite riječ iz dokumenta.
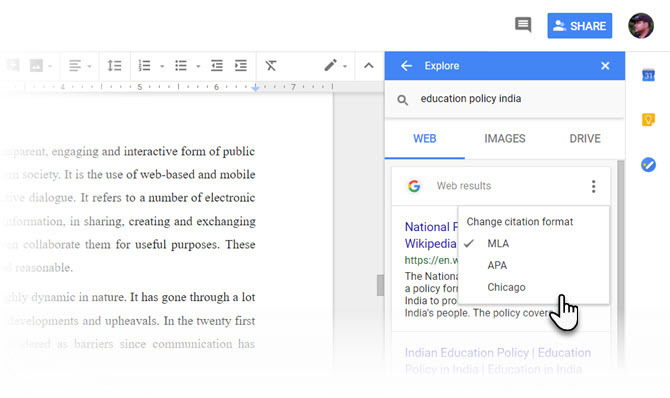
Slijedeći formati citata su:MLA, APA, i Chicago. Kao što vidite na gornjoj snimci zaslona, umetanje citata s odgovarajućim navodom samo je jedan dio.
Alat se također može koristiti za navođenje različitih podataka -uključujući statističke podatke u tablicama. Upotreba opcija pretraživanja ne objašnjava samo sebe - ako su neki podaci sahranjeni na vašem Google disku, upotrijebite Voziti filter za traženje informacija ili filter za pretraživanje slika za prave ilustracije.
7. Primijeni oblikovanje na višestruki odabir teksta
Format slike alat u Google dokumentima pomaže vam kopirati određeni format na bilo koji drugi dio sadržaja. Odaberite i formatirajte bilo koji tekst. Kliknite gumb Ikona valjka u boji na alatnoj traci i odaberite tekst na koji želite primijeniti oblikovanje. Izvorni format se "kopira" u ovaj drugi tekst.
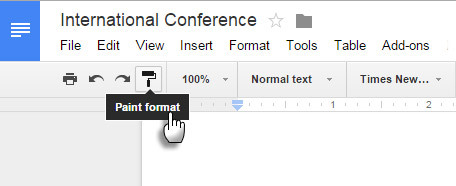
Ali što ako želite formatirati tekst smješten na više mjesta u vašem dokumentu?
Jednostavan-dvaput kliknite ikonu Valjka u boji umjesto jednim klikom. Označite više odabira teksta i kopirajte isti oblik na svaki odabir.
8. Grab Royalty Free slike
Google Dokumenti uključuju Google pretraživanje slika kako bi vam pomogao da brzo pronađete i umetnete fotografije u svoje dokumente. Postupak je jednostavan i intuitivan.
Odaberi Umetanje> Slika ili kliknite gumb Slika gumb na alatnoj traci Dokumenata.
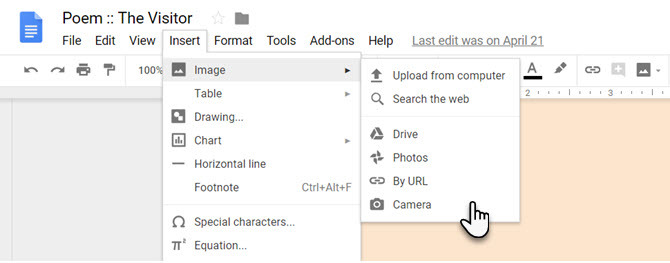
Odaberite jednu od sljedećih opcija za prijenos:
- Prijenos s računala
- Pretraži internet
- Voziti
- fotografije
- Prema URL-u
- Fotoaparat
Kad odaberete Pretraži internet, Voziti, ili fotografije, otvorit će se ladica na desnoj strani vašeg zaslona. Također možete povući i ispustiti slike izravno iz ladice u svoj dokument.
Google precizira da su slike dostupne za osobnu ili komercijalnu upotrebu samo na Google disku i da se moraju koristiti u skladu s njihovim programskim pravilima.
Također: Svaka slika umetnuta s interneta e spremljena je u vaš dokument. Čak i ako je izvorna datoteka uklonjena s interneta, vaš dokument neće prikazivati prazno rezervirano mjesto.
9. Donesite nečiju pažnju u komentar
Google Dokumenti za kolaboraciju omogućeni su komentarima. Google Dokumenti imaju brz način označavanja osoba pojedinačno kako bi bili obaviješteni o svim komentarima na dokumentu. Za komentar odaberite točku u dokumentu. izabrati Umetni> Komentiraj. U okvir za komentar upišite an @ ili + znak, a zatim počnite tipkati ime osobe koju želite prijaviti.
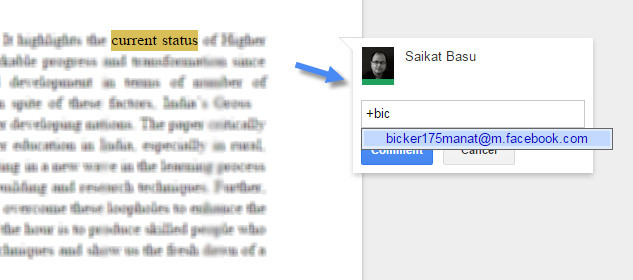
Google Dokumenti automatski odaberu ime s vašeg popisa kontakata na Gmailu i obavijeste ih e-poštom. Ako osoba nema izravan pristup dokumentu, korisniku će morati postaviti razinu dozvole.
10. Upotrijebite prečace za matematičke jednadžbe
Google Docs sa sobom donosi vrlo koristan Urednik jednadžbi. Ići Umetni> Jednadžba. Jednadžbe ne možete lako stvoriti samo sa simbolima, operaterima, varijablama i strelicama, već i surađivati na njima sa članovima vašeg tima. Google Dokumenti koriste LaTeX sintaksu.
Zadaća traka jednadžbe olakšava umetanje simbola i matematičkih operacija.
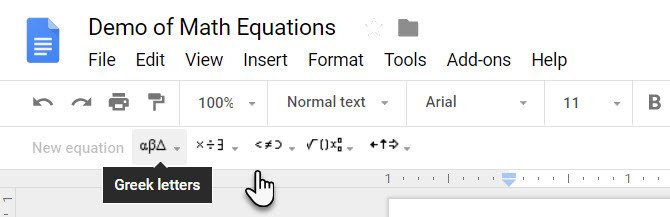
Za pokretanje jednadžbe odaberite Nova jednadžba. To stvara rezervirano mjesto u vašem dokumentu. Odaberite simbole koje želite koristiti jednostavnim zadržavanjem miša iznad njih i odabirom potrebnih.
Savjet: Da biste ubrzali postupak, možete koristiti prečaci za jednadžbu automatizacije.
Na primjer, ako utipkate "\ alfa" u jednadžbi praćenoj razmakom ili zagradom, Google dokumenti će vaše kucanje pretvoriti u alfa. Nadzor i pretplate lako možete dodati pritiskom tipki "^" i "_". Unesite "\ frac" za ulomke.
Google podrška ima potpuni popis kratica jednadžbi.
Ne zaboravite prečace na tipkovnici Google Docs
Prečaci na tipkovnici Google Docs mogu biti krajnji vremenski štednja - hit Ctrl + / (naprijed kosa crta) na tipkovnici za prikaz golemog popisa koji je Google Drive sastavio za brže upravljanje dokumentima.
Mnogo je Gmail navigacijskih prečaca i onih za Disk slično. Google pogon omogućuje vam i stvaranje vlastitih prečaca.
Ići Alati> Postavke> Automatska zamjena.
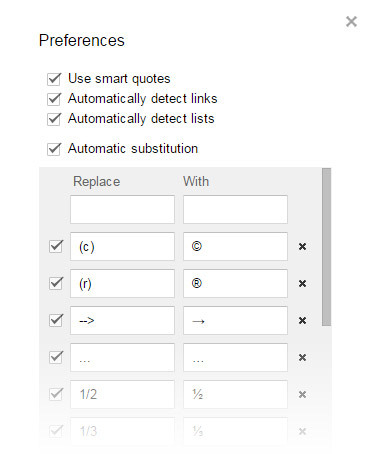
Možete upotrijebiti polja za automatsko umetanje redovito korištenih riječi, adresa e-pošte, kratica, pa čak i često pogrešno napisanih riječi s njihovim ispravnim verzijama.
Također je vrijedno odabrati Automatsko otkrivanje veza i Automatsko otkrivanje popisa u dijaloškom okviru Postavke.
Dovršite stvari pomoću Google dokumenata
Možete tvrditi da je krajnji savjet za brzinu korištenje predložaka Google diska. Kad zaronite u dubinu, svaka sitnica može vam pomoći stvarajte dokumente profesionalnog izgleda s Google dokumentima Vodič za Google Dokumente koji vam trebaju za sve vaše poslovne dokumenteAko nikada niste smatrali Google Docs poslovnim dokumentima, onda će vam ovaj brzi vodič promijeniti mišljenje. Naučite sve što trebate znati. Čitaj više . Pravi savjet za brzinu pomaže vam da to učinite mnogo brže.
Saikat Basu je zamjenik urednika za internet, Windows i produktivnost. Nakon uklanjanja mraza MBA i deset godina duge marketinške karijere, sada strastveno pomaže drugima da poboljšaju svoje vještine pripovijedanja. Pazi na nestali zarez iz Oxforda i mrzi loše snimke zaslona. No ideje za fotografije, Photoshop i Produktivnost umiruju mu dušu.

