Kad se povežete s Skype pozivom, uložite mikrofon i kameru i započnete razgovor. Postavka funkcionira dobro većinom i omogućava vam razgovor s licem u lice.
Ali što je s onim vremenima u kojima želite koristiti više kamera odjednom? Možete li koristiti više kamera sa Skypeom u istom razgovoru?
Srećom, postoje tri aplikacije koje možete koristiti za strujanje više kamera putem Skypea - evo kako to učiniti!
Možete li koristiti više kamera na Skypeu?
To je pitanje koje se usjeva često pojavljuje. Kako na Skypeu koristite više kamera, sve s istog računala?
Službena aplikacija Skype ne dopušta vam da koristite više od jedne kamere istodobno. Postoje dva pristupa koja možete poduzeti da biste zaobišli ovaj problem; jedan je definitivno lakši od drugog.
- Upotrijebite aplikaciju za web kameru da biste stvorili više ulazaka za web kameru, a zatim je koristite kao web-ulaz kao Skype video ulaz ili
- Povežite se na Skype poziv pomoću nekoliko različitih uređaja, a svaki koristi drugi račun.
Kao što vidite, potonja opcija zahtijeva mnogo vremena, neelegantno je i koristit će više propusnosti i snage. To nije najbolja opcija. Ali postoji mogućnost ako to bude odgovaralo vašoj situaciji. Međutim, ako imate računalo s nekoliko web-kamera ili integriranu web-kameru na prijenosnom računalu i samostalnu web-kameru, korištenje aplikacije treće strane najbolja je opcija.
3 aplikacije za web kameru za više ulaza za Skype kameru
Započnimo korištenjem aplikacije za web kameru za stvaranje dodatnog ulaza za kameru za Skype.
Besplatna verzija ManyCam-a omogućuje vam stvaranje kamere u fotoaparatu. Odnosno, gnijezdi se jedna web kamera struja unutar druge, omogućujući vam emitiranje s dvije web kamere istovremeno. Besplatna verzija ManyCam-a ograničava dodatne ulaze web kamere na jedan dodatni, ali možete ih koristiti u potpunosti verziju za stvaranje dodatnih ulaza za kameru, različitih pozadina, 3D maski i drugih vizualnih efekata i više.
Prvo otvorite, preuzmite i instalirajte ManyCam.
Preuzimanje datoteka: ManyCam for Windows ili macOS (Besplatno)
Jednom instaliran, morate otvoriti ManyCam i započeti dodavanje ulaza vaše web kamere. Pritisni "+"Ispod Izvori videa, i dodajte dvije web kamere s kojih želite strujati. ManyCam je možda već dodao vašu integriranu web kameru ako koristite prijenosno računalo.
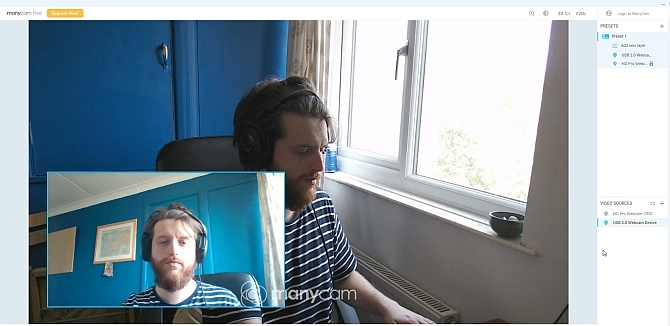
Sada, pod Presets, Odaberi Dodajte novi sloj, zatim dodajte web-kamere. Web kamere pojavit će se jedna s drugom, što vam omogućuje pregled njihova izgleda. Budući da je ovo besplatna verzija ManyCam-a, ne možete urediti izgled ili točku gledanja web-kamera ili isključiti vodeni žig, ali zadani je prikaz dovoljno pristojan.
Nakon što dodate svoje web-kamere u ManyCam i oni se nalaze na željenom položaju, vrijeme je da otvorite Skype. Kreni prema Postavke> Audio i video. Sada odaberite padajući okvir u postavkama kamere za odabir Virtualna kamera ManyCam.
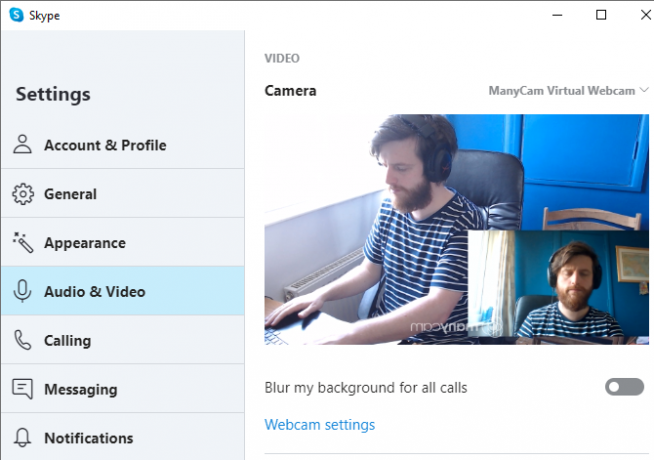
CyberLink YouCam 9 je web-kamera s mnogo značajki pomoću koje možete stvoriti dvostruki prikaz web-kamere u Skypeu. Kao i ManyCam, postoji i besplatna i premium verzija YouCam-a 9. Besplatna verzija omogućuje vam odabir dva ulaza za web kameru i organiziranje ih na nekoliko različitih načina. Posebno je zgodna mogućnost položaja web stranica paralelno, što svakoj kameri daje jednak prostor na zaslonu.
Da biste ga isprobali, prvo preuzmite i instalirajte YouCam 9.
Preuzimanje datoteka: CyberLink YouCam 9 for Windows 10 (Besplatno)
Nakon instalacije otvorite YouCam 9. Na padajućem izborniku u gornjem lijevom kutu odaberite Prezentacije> Dual Video. Kada se otvore opcije Dual Video, odaberite web-kamere pomoću padajućeg izbornika, a zatim odaberite izgled svojih strujanja.
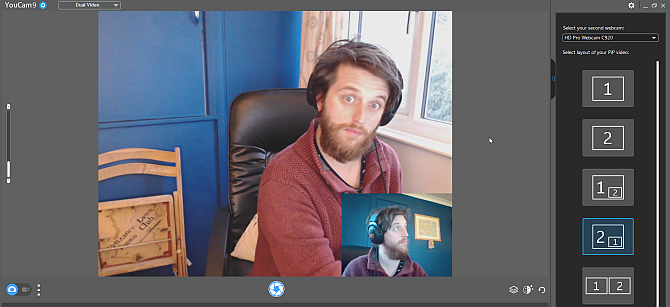
Kada imate konfigurirane obje web kamere, prijeđite na Skype. Kreni prema Postavke> Audio i video. Sada odaberite padajući okvir u postavkama kamere za odabir CyberLink YouCam 9.
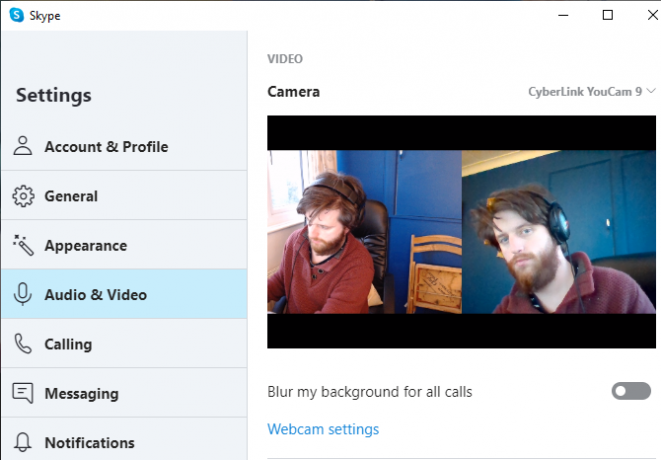
SplitCam je aplikacija za emitiranje i strujanje koju možete koristiti za stvaranje više ulazaka za kameru za Skype razgovor. Budući da se radi o platformi za streaming i stvaranje videa, SplitCam nudi najširi spektar mogućnosti za korištenje više kamera s Skypeom.
Na nekoliko zaslona možete prikazati više slojeva medija, promijenite veličinu svakog ulaza u željenu veličinu. Pri tome biste mogli imati četiri web-kamere koje dijele zaslon u jednakim četvrtinama ili ih dijelite kako smatrate prikladnim. Nadalje, na zaslon možete dodati i medijske tokove iz drugih ulaza, poput web preglednika ili unaprijed snimljenog videozapisa.
Preuzimanje datoteka: SplitCam za Windows 10 (Besplatno)
Nakon instalacije otvorite SplitCam. Pritisnite veliki novi gumb Scene za dodavanje nove scene, a zatim odaberite iz Slojeva medija. Kreni prema Slojevi medija> Web kamera, a zatim odaberite svoju web kameru kada se pojavi opcija. U ovom trenutku također možete odabrati razlučivost web kamere, ali kasnije to mogućnost možete promijeniti.
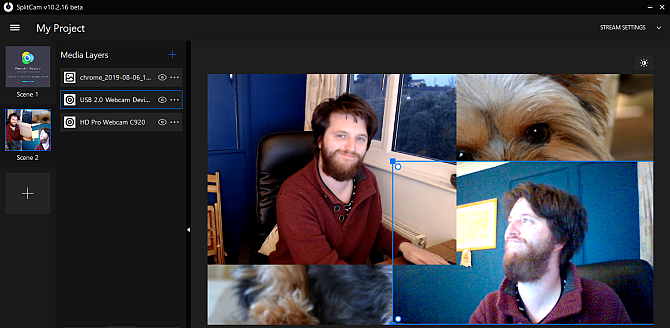
Odaberite ostale web kamere koje želite koristiti, a zatim rasporedite kamere po želji pomoću popisa medijskih ulaza. Odaberite web kameru. Tada možete promijeniti veličinu i pozicionirati ulaz u pregledniku.
Kada imate konfigurirane obje web kamere, prijeđite na Skype. Kreni prema Postavke> Audio i video. Sada odaberite padajući okvir u postavkama kamere za odabir SplitCam Video Driver.
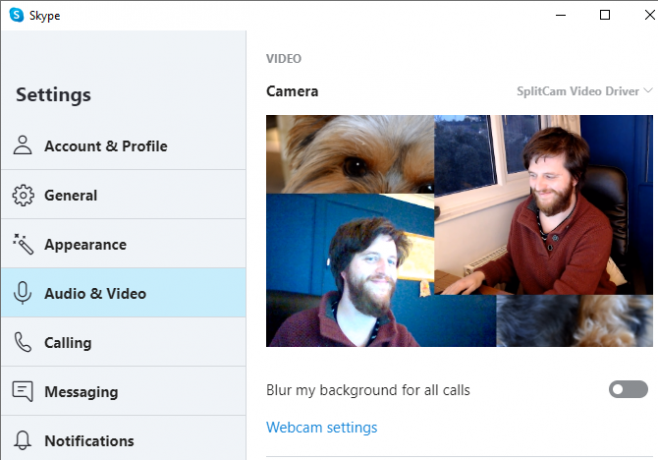
Ako želite proširiti postupak snimanja u kući, zašto ne pogledajte najbolje proračunske web kamere Vodič s najboljim proračunskim web-stranicama za manje od 60 dolaraAko nemate web kameru, trebali biste dobiti jednu što prije. To je jedna od onih stvari koja vam se čini nepotrebnom dok je nemate, a onda vam odjednom postane korisna za sve vrste stvari. Čitaj više ?
Upotrijebite više uređaja za stvaranje više Skype web-kamera
Ako se ne možete upoznati s aplikacijama za web kameru ili želite konfigurirati prikaze svojih web kamera sa vrlo specifična konfiguracija, razmislite o stvaranju Skype računa za korištenje s različitim bitovima hardver.
Na primjer, ako imate prijenosno računalo, pametni telefon i tablet, mogli biste stvoriti Skype račun za svaki uređaj, a zatim se na svakom Skypeu spojiti na Skype poziv.
Ako se odlučite za ovu metodu, treba razmotriti nekoliko stvari.
Prvo, vaše je vrijeme. Postavljanje i povezivanje na Skype poziv s više uređaja malo je dugotrajno. Međutim, nakon što postavite svaki račun na Skypeu, vaš sljedeći Skype za više uređaja s web uređajem postaje mnogo lakši jer ste se spremni povezati.
Drugo je brzina vaše internetske veze. Videopoziv HD Skype koristi oko 1,2 do 1,5Mbps za razgovor jedan na jedan. Jednom kada počnete dodavati dodatne video stream u svojoj kućnoj mreži, trebat će vam dodatni mrežni kapacitet.
Ponekad Skype ne radi baš onako kako želite. Kad se to dogodi, postoji nekoliko ključnih postavki koje možete provjeriti Kada Skype ne radi: 7 postavki ključa koje morate provjeritiSkype se neće povezati ili nema zvuka? Ovi koraci za rješavanje problema rješavaju većinu problema sa Skypeom. Čitaj više kako bi bili sigurni da sve radi ispravno.
Sa Skypeom možete koristiti više kamera!
Sada imate tri aplikacije koje možete koristiti za stvaranje dodatnog prikaza kamere u Skypeu. Još bolje, jedna od ovih opcija, SplitCam, omogućuje vam stvaranje više ulazaka web-kamere i njihovo slaganje u preglednik onako kako smatrate prikladnim.
Imate li problema sa svojim Skype videom? Provjerite kako možete testirajte i riješite svoje Skype videopozive Skype video ne radi? Kako testirati i otkloniti svoj fotoaparatFrustrirajuće je kad Skype video ne radi. Pomoću ovog kontrolnog popisa možete riješiti uobičajene probleme sa Skypeom video stream. Čitaj više .
Kreditna slika: Castleski / Shutterstock
Gavin je stariji pisac za MUO. Također je urednik i SEO Manager za sestrino kripto fokusirano sedište MakeUseOf, Blocks Decoded. Ima BA (Hons) suvremeno pisanje s digitalnim umjetničkim praksama koje su pljačkale s Devonskih brda, kao i više od desetljeća profesionalnog pisanja. Uživa u velikim količinama čaja.


