Oglas
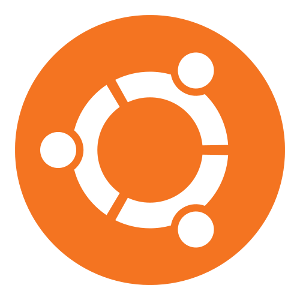 Ako to otkrijete Windows 8 nije baš vaša šalica čaja Zapravo smo ga koristili - što li MakeUseOf misli na Windows 8?Ako još niste instalirali Windows 8; ne brinite, mi smo tehnološki pisci - naš je posao testirati te stvari za vas. Dosta ljudi MakeUseOf-a, uključujući mene, krenuli su u akciju i ... Čitaj više , i nemate izvediv put nadogradnje, možda bi bilo dobro udvostručiti dizanje sustava s Linuxom kako biste imali alternativni operativni sustav koji možete koristiti. Za većinu ljudi korištenje Ubuntu je odličan izbor zbog njegove popularnosti, odabira softvera, hardverske podrške i jednostavnosti uporabe. Međutim, ako želite dual-boot, morate napraviti nekoliko stvari prije nego što budete spremni uživati u svojoj Linux instalaciji.
Ako to otkrijete Windows 8 nije baš vaša šalica čaja Zapravo smo ga koristili - što li MakeUseOf misli na Windows 8?Ako još niste instalirali Windows 8; ne brinite, mi smo tehnološki pisci - naš je posao testirati te stvari za vas. Dosta ljudi MakeUseOf-a, uključujući mene, krenuli su u akciju i ... Čitaj više , i nemate izvediv put nadogradnje, možda bi bilo dobro udvostručiti dizanje sustava s Linuxom kako biste imali alternativni operativni sustav koji možete koristiti. Za većinu ljudi korištenje Ubuntu je odličan izbor zbog njegove popularnosti, odabira softvera, hardverske podrške i jednostavnosti uporabe. Međutim, ako želite dual-boot, morate napraviti nekoliko stvari prije nego što budete spremni uživati u svojoj Linux instalaciji.
Nekoliko bočnih napomena: kao što naslov ovog članka može podrazumijevati, ovaj članak govori o instaliranju Ubuntua nakon što je Windows 8 već na vašem računalu. Instaliranje bilo koje verzije sustava Windows nakon instaliranja Ubuntu-a zahtijevat će drugačiji postupak koji ovdje neće biti pokriven. Uz to, ove se upute mogu primijeniti na bilo koju drugu distribuciju temeljenu na Ubuntuu bez ikakvih modifikacija.
Distribucije koje se ne temelje na Ubuntuu mogu se instalirati na ovaj način uz neke manje izmjene uputa. Za te distribucije najbolje je provjeriti dokumentaciju projekta za službene smjernice, ali sličan postupak treba koristiti.
Preuzmite i snimite Ubuntu
Ako već niste, idite naprijed i preuzmite sebi kopiju najnovije Ubuntu verzije (13.04 Ubuntu 13.04: Što je novo u jahanju? [Linux]25. travnja objavljena je najnovija inačica jedne od najpopularnijih distribucija Linuxa - Ubuntu 13.04, kodnog naziva "Raring Ringtail". Za razliku od prethodnih izdanja Ubuntu-a, 13.04 ne donosi izvanredne nove vizualne značajke koje ... Čitaj više u vrijeme ovog pisanja) i ne zaboravite provjeriti dobivate li 64-bitnu verziju umjesto 32-bitnu verziju, jer dolazi s EFI podrškom ako vam je potrebna. Nakon preuzimanja snimite ISO datoteku na DVD ili USB flash pogon.
Sada imate dva različita načina za instaliranje Ubuntua - jednostavan, automatizirani način koji vodi računa o svemu za vas ili ručni postupak koji vam daje veću kontrolu.
Jednostavan način
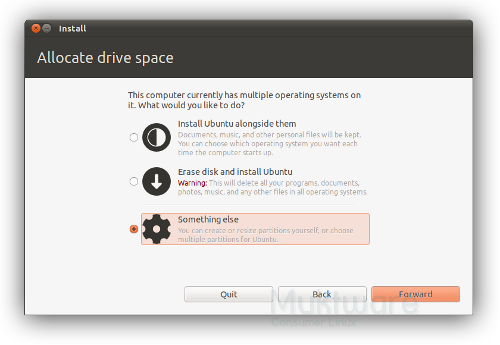
Učinite svoje računalo s novim Ubuntu medijem. Instalacijski program došao je toliko daleko da zapravo morate napraviti sami. Nakon što medij završi s učitavanjem, pitat ćete želite li isprobati ili instalirati Ubuntu. Odaberite jezik s lijeve strane i kliknite na Instalirati. Sada biste trebali moći odabrati "Instalirajte Ubuntu uz njih"Što će unijeti sve potrebne promjene na vašem računalu kako bi se stvorilo mjesta za Ubuntu i instaliralo pravilno na vašem sustavu, bez obzira na to hoće li instalirati operacijske sustave u starom BIOS modu ili novom EFI način.
Prije nego što instalacijski program izvrši promjene na disku, pitat ćete kako želite podijeliti tvrdi disk između dva operativna sustava, tako da odlučite kako želite i nastavite dalje s montaža.
Ručni način
Prvo, prvo trebate napraviti mjesta na tvrdom disku za instalaciju Ubuntu. Iako vam tvrdi disk možda prikazuje slobodan prostor unutar Windows particije, zapravo ćete trebati smanjiti samu particiju kako bi se stvorio potrebni prostor za stvaranje particije Ubuntu.
Dva su načina da to učinite - pomoću alata za upravljanje diskom u sustavu Windows (koji možete pronaći klikom desnim klikom na "Računalo"U izborniku Start i odabir Upravljati, zatim gledanje u lijevo okno) ili pomoću alata za podjelu kao što je GParted unutar Ubuntuova okruženja uživo.
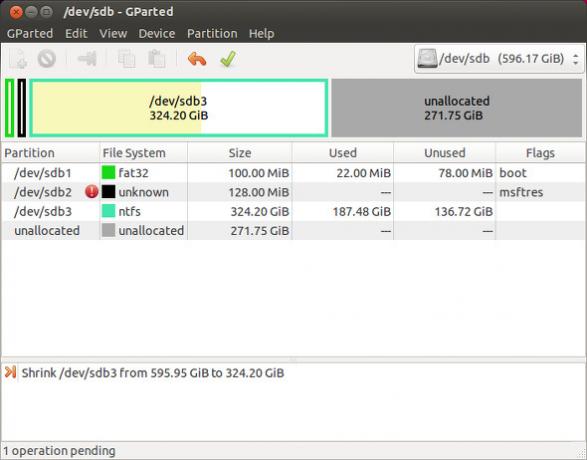
Obično ćete pronaći dvije ili tri particije na vašem tvrdom disku - sve su to povezane sa vašom Windows instalacijom. Jednostavno smanjite najveću od ovih particija za koliko god prostora želite da date vašu Ubuntu instalaciju. Smanjite ovu particiju jer su se ostale dvije povezane s procesom dizanja sustava Windows i ne bi ih trebale mijenjati na bilo koji način. Nakon što ste smanjili particiju, ne trebate stvarati nove particije za vašu Linux instalaciju jer ćete u instalacijskom programu Ubuntu napraviti potrebne particije.
Pokrenite svoje računalo s medija Ubuntu i odaberite instalirati operativni sustav. Imajte na umu da li ste vidjeli ljubičasti zaslon s malom ikonom tipkovnice u donjem središtu ili crno-bijeli izbornički izbornik dok se mediji učitavaju, jer je to važno kasnije. Na pitanje o dodjeli prostora odaberite "Nešto drugo”. To će otvoriti zaslon uređivača particija na kojem možete stvoriti svoje particije. Ovdje ćete trebati stvoriti 1-2 particije, ovisno o vašem sustavu i vlastitim željama.
BIOS Boot
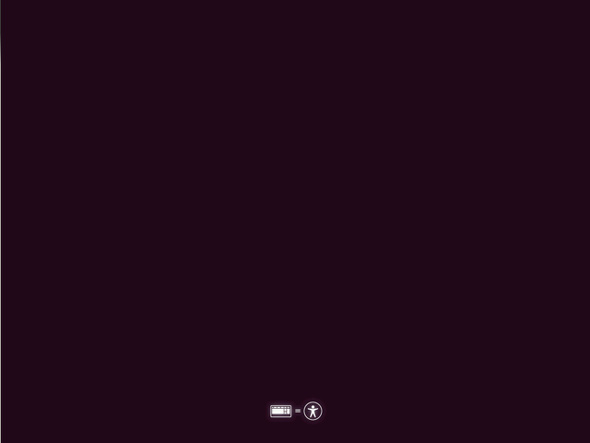
Ako ste vidjeli ljubičasti zaslon dok se mediji učitavaju, vaš sustav je za pokretanje medija upotrijebio naslijeđeni BIOS. Unutar dodijeljenog prostora možete stvoriti Linux particiju (po mogućnosti ext4) i postaviti njezinu točku montiranja na root ("/"). Ako želite imati swap particiju (koja služi kao mjesto pohranjenih podataka u RAM-u radi hibernacije ili kao spremnik za prelijevanje), možete ostaviti dovoljno prostora za njenu izradu. Dobro je pravilo da swap particija bude dvostruko veća od instalirane količine RAM-a.
Također ne zaboravite da ako imate više od četiri particije, prvo morate napraviti proširenu particiju koja proteže se kroz sav neraspoređeni prostor na tvrdom disku prije stvaranja Linuxa i razmjene particija unutar proširenog particija. Nakon što to učinite, nastavite s ostatkom instalacije. Ubuntu će na vaš MBR instalirati GRUB, što vam omogućava odabir između Ubuntu i Windows tijekom svakog dizanja.
EFI Boot
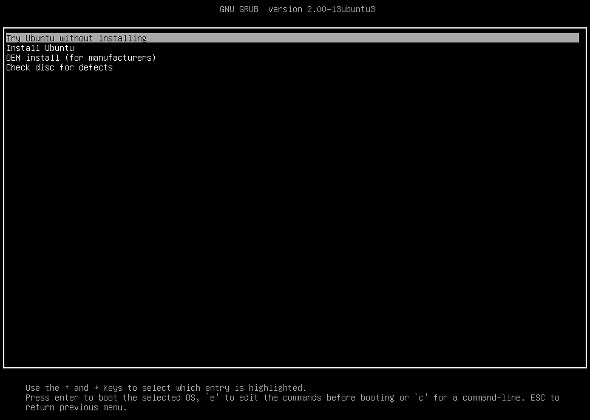
Ako ste vidjeli crno-bijeli zaslon za odabir, tada je vaš sustav koristio EFI za dizanje medija. Odaberite "Nešto drugoNa pitanje o dodjeli prostora. Vjerojatno ćete htjeti ponovo upotrijebiti Windows EFI particiju jer EFI particije trebaju biti na početku tvrdog diska i ako ga koristite za Ubuntu neće uništiti sadržaj potreban za pokretanje Windows. EFI particija bi trebala biti oblikovana kao FAT32, i obično sa samo 100MB.
Možete povećati ovu veličinu na 200 MB ako želite proći kroz borbu da prvo premjestite ostale particije kako biste napravili sobu. Zatim odaberite EFI particiju i napravite njezinu točku montiranja /boot/efi ako već nije
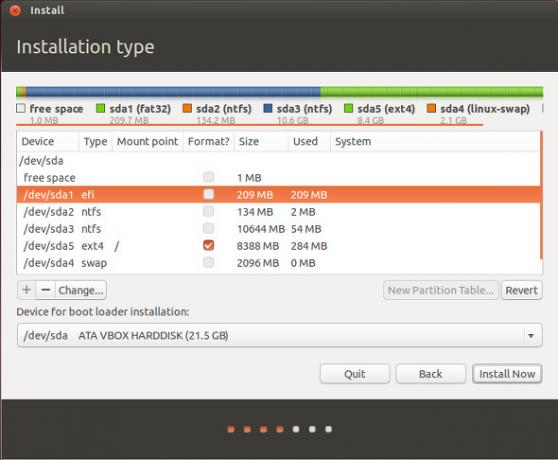
Zatim nastavite stvarati svoje Linux particije (i po želji zamijeniti particiju) i završite s instalacijom. Instalirat će se EFI verzija GRUB-a koja će vam omogućiti da birate između Windows-a i Ubuntua tijekom svakog dizanja.
Rješavanje problema i zaključak
Ovi bi vam savjeti trebali pomoći u dualnom pokretanju sustava Windows 8 i Ubuntu. Mogućnost pojave problema je vrlo mala, ali slobodno komentirajte članak uz bilo kakva pitanja koja imate. Jedina briga je ako dobijete pogrešku "Sigurnog pokretanja" ili "potpisa" prilikom pokušaja pokretanja instalacijskog medija Ubuntu. Ako se to dogodi, morat ćete ući u BIOS vašeg sustava i onemogućiti opciju Secure Boot. Za ostala rješenja problema, pogledajte ovaj članak na instaliranje Linuxa na računalo sa sustavom Windows 8 Kako instalirati Ubuntu na novo računalo sa sustavom Windows 8?Uvođenje osobnih računala s Windows 8 predinstaliranim s njima uvelo je i kontroverznu modifikaciju pod-hauba - Secure Boot. Secure Boot je tehnologija koja je uključena u svako novo računalo sa sustavom Windows ... Čitaj više .
Ako ste novi na Ubuntuu, pogledajte našu sjajnu Vodič za Ubuntu za početnike Ubuntu: Vodič za početnikeZanima vas Ubuntu, ali niste sigurni gdje započeti? Sve što vam je možda potrebno da biste započeli s najnovijom verzijom Ubuntu-a nalazi se ovdje, napisano na razumljivom, jednostavnom engleskom jeziku. Čitaj više !
Dvojno dižete sustav Windows i Ubuntu? Kakav je vaš stav o EFI u odnosu na BIOS? Javite nam u komentarima!
Kreditna slika: Ubuntu Wiki
Danny je stariji profesor na Sveučilištu Sjeverni Teksas koji uživa u svim aspektima softvera otvorenog koda i Linuxa.

