Oglas
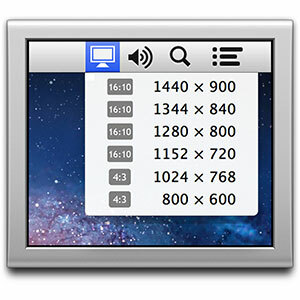 S Mac OS X Mountain Lion, Apple je uveo brojne promjene; neki mali, neki veliki. Jedna od tih sitnih promjena koja je najviše utjecala na moj tijek rada je nestanak izborničkog zaslona na traci izbornika.
S Mac OS X Mountain Lion, Apple je uveo brojne promjene; neki mali, neki veliki. Jedna od tih sitnih promjena koja je najviše utjecala na moj tijek rada je nestanak izborničkog zaslona na traci izbornika.
Prije ažuriranja, isključenje potvrdnog okvira u oknu s postavkama zaslona Mac OS X uvest će sjajnu ikonu zaslona u traci izbornika na vrhu zaslona. Pomoću te ikone možete se prebacivati između različitih razlučivosti zaslona klikom miša ili dva. Ako imate običaj tijekom rada koristiti različite vanjske zaslone ili trake, to je neprocjenjiv mali alat.
Ta ikona trake izbornika je sada nestala. U ovom ćemo članku istražiti tri različita načina za jednostavnu promjenu i upravljanje postavkama zaslona u letu.
1. Upotrijebite prečace na tipkovnici
Najispravnije rješenje bilo bi kretanje do i Postavke sustava do Prikaz okno postavki. Odabirom opcije "umanjena'Mogućnost razlučivosti, za razliku od'najbolje za ugrađeni zaslon', Moći ćete ručno odabrati drugu razlučivost. Držite opcijsku (alt) tipku za prikaz Otkrivanje prikaza dugme.
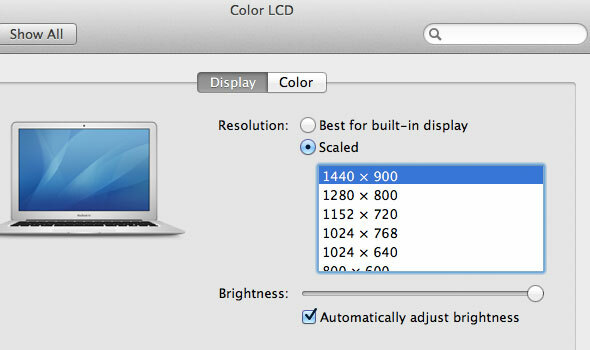
Umjesto da se vozite dugom rutom kroz System Preferences, držite opcijsku (alt) tipku na sebi tipkovnicu i pritisnite jednu od tipki za podešavanje svjetline da biste otvorili okno s postavkama zaslona odmah.
Upotreba gore opisane prečice na tipkovnici pomaže vam u ubrzanju tijeka rada, ali ako želite nešto više srodno ikoni trake izbornika staro (i nisu protivni instaliranju softvera treće strane), pogledajte prikazni izbornik koji je dostupan u App Storeu za besplatno.
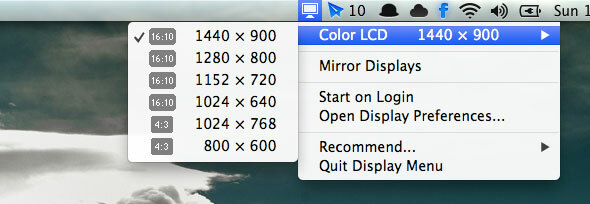
Nakon instaliranja, vidjet ćete ikonu prikaza na traci izbornika Mac OS X. Klikom na njega možete ručno odabrati alternativnu razlučivost za bilo koji od trenutno povezanih zaslona (sve u zasebnom podizborniku). Dodajući ovome, postoji Zrcalni prikazi opcija koja omogućuje prikazivanje istog sadržaja na svim povezanim zaslonima, umjesto da proširite radnu površinu preko granica zaslona.
U vrijeme pisanja, izbornik Display ne podržava dva mala načina prikaza mrežnice MacBook pro. Ako koristite računalo s mrežnim zaslonom, u nastavku potražite QuickRes.
QuickRes je još jedna aplikacija koja ima za cilj dodavanje opcija razlučivosti zaslona na traci izbornika za Mac. Dio funkcionalnosti preklapa se s Izbornikom zaslona (raspravljano gore). To jest, QuickRes vam također omogućuje da odaberete razlučivost zaslona u pokretu desnim klikom na ikonu zaslona.
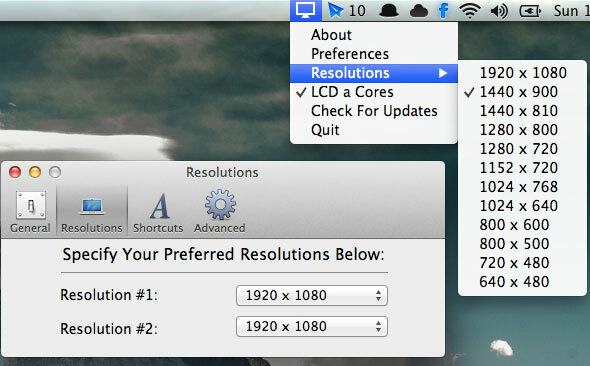
Međutim, možete odabrati išta, od dvije do osam preferiranih razlučivosti prikaza u preferencijama aplikacije. Lijevim klikom na ikonu zaslona zatim se prebacuje kroz te unaprijed postavljene redoslijede dok na zaslonu vašeg računala prikazuje obavijest o novoj razlučivosti. Određivanje prečaca na tipkovnici (ili upotrebom zadane opcije + cmd + R) pruža vam drugi način za pokretanje unaprijed postavljenih razlučivosti.
Koliko često koristite vanjske zaslone i prilagođene razlučivosti zaslona u svom tijeku rada? Kakav je vaš pristup? Javite nam se u odjeljku s komentarima ispod članka! A ako želite naučiti više savjeta i trikova, ne zaboravite provjeriti naše OS X planinski lav vodič!
Ja sam pisac i student računalnih znanosti iz Belgije. Uvijek mi možete učiniti uslugu pomoću dobre ideje za članak, preporuku knjige ili ideju za recept.

