Oglas
Većina nas ne shvaća o čemu se radi u programu Microsoft PowerPoint.
Kao i svaki alat za prezentaciju, on bi trebao poboljšati ono što prezentator kaže. To nije alat za obavljanje svih poslova za prezentatora.
Ako je potonje bilo istinito, TED Razgovori Postanite bolji javni govornik oponašajući ove TED razgovoreImitacija može biti najbolji oblik učenja ako je izvor u pravu. Ako želite postati dobar voditelj, najbolji TED razgovori mogu vam pokazati bolje točke javnog govora. Čitaj više ubio bi gomilu publike širom svijeta. Smrt PowerPointa krvavi ruke lošeg predavača.
"Vaši slajdovi trebaju biti bilbord, a ne dokument!"
- Lee Jackson (Autor)
PowerPoint prezentacija mora raditi na kreativnim ograničenjima kratkih razdoblja pozornosti. Za razliku od bilborda koji su dizajnirani da ugledaju oči brzih automobilista. Ali, tvorci PowerPointa imaju luksuz s više dijapozitiva da poprave. I neke divne kreativne alate koji su postali bolji s poboljšanja u Microsoft Officeu 2016 13+ razloga koje biste trebali nadograditi na Microsoft Office 2016 Microsoft Office 2016 je ovdje i vrijeme je da donesete odluku. Pitanje produktivnosti je - trebate li nadograditi? Dajemo vam nove značajke i svježe razloge koji će vam pomoći ... Čitaj više .
Dakle, uđimo u ove nove kreativne alate u programu PowerPoint 2016 i pogledajte kako vam oni mogu pomoći napraviti bolje prezentacije 5 Powerpoint savjeta za poboljšanje prezentacijskih vještina preko noćiUskočiš do podija. Dlanovi su vam znojni, srce vam kuca, i baš kad se spremate otvoriti usta i progovoriti, um vam pada na pamet. Trebate pomoć? Čitaj više .
Uštedite vrijeme s PowerPoint Designerom
Pate od "prezentacijskog bloka"?
Microsoft PowerPoint 2016 možete otjerati obje smetnje. Svako predstavljanje započinje lovom na prikladan predložak ili tema Gdje pronaći besplatne teme i predloške programa PowerPointZadani predložak može biti neuobičajen i beživotan. Srećom, s puno slobodnih resursa koji su na raspolaganju, nema potrebe za nagodbom. Sastavili smo neke od najboljih tema i predložaka PowerPointa. Čitaj više . Ili stvaranje lijepog od nule. Ali možda niste dizajner.
Bacite prvu sliku na novi slajd i PowerPoint Designer automatski nudi nekoliko ideja za dizajn. Motor preporuka djeluje s 12.000 kreativnih dizajna dizajniranih od strane grafičara.
Microsoft kaže:
Dizajner primjenjuje inteligenciju u oblaku da analizira i identificira najuvjerljiviji dio vaših slika kako bi utvrdio koji nacrti najbolje funkcioniraju s vašim sadržajem.
Možete ga i otvoriti Vrpca> Dizajn> Ideje za dizajn.

Ako vam ne bude korisno, idite na Datoteka> Opcije> Općenito. Poništite potvrdni okvir koji kaže Omogući PowerPoint Designer.
Pomoć za uštedu vremena nije samo ubacivanje lijepe grafike na dijapozitiv. Dizajner koristi oblačku inteligenciju kako bi analizirao i istaknuo najuvjerljiviji dio vaših slika. Probaj. Razlikuje se od naše stare navike biranja gotovog predloška.

Opći savjet - Trenutno PowerPoint Dizajner prepoznaje nekoliko jednostavnih vrsta slajdova. Kako stignu daljnja ažuriranja, preporuke će biti bolje uz različite tipove slajdova.
Učite s Recite mi
Još uvijek se osjećate izgubljeno na vrpci?
Microsoft Office 2016 predstavio je pomoćnika "Reci mi" kako bi vam pomogao u kretanju kroz mnoge mogućnosti. Reci mi što da radim kutija se nalazi iznad desne strane vrpce. Ukucajte što želite učiniti u ovaj okvir, a PowerPoint vas upućuje na gumb Trake koji vam omogućava.
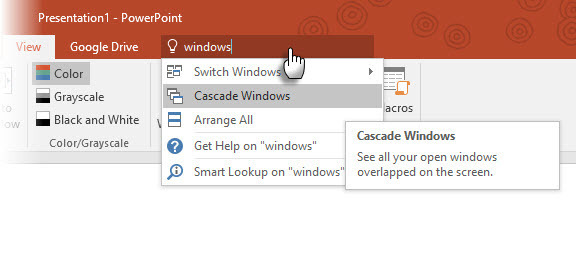
Recimo da želite organizirati više prozora PowerPoint na radnoj površini kaskadom. Upišite "prozore" i prikaži mi Kaskadni Windows naredba (izvorno se nalazi ispod Pogled kartica).
Recite mi da je šteditelj vremena i ubojica zbunjujuće vrijeme.
Pretraživanje napajanja pomoću Bing "Uvida"
Tražite više informacija ili kreativnu inspiraciju?
Označite ključnu riječ i desnom tipkom miša upotrijebite Bing Smart Lookup u PowerPoint 2016 (Uvidi) radi prikupljanja rezultata pretraživanja s interneta. Otvara se ploča s desne strane s rezultatima s weba i Wikipedije.
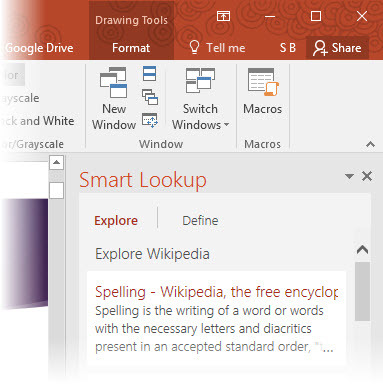
Ne morate napustiti PowerPoint da biste potražili jednostavne podatke. Brzo napravite prezentacije bez pogreške provjeravajući činjenice ili vokabular koji ćete koristiti na dijapozitivima. Upotrijebite ga za kreativnu inspiraciju ili za pronalaženje RGB vrijednosti boja.
Smart Lookup možete koristiti i s prozora Vrpca> Pregled kartica.
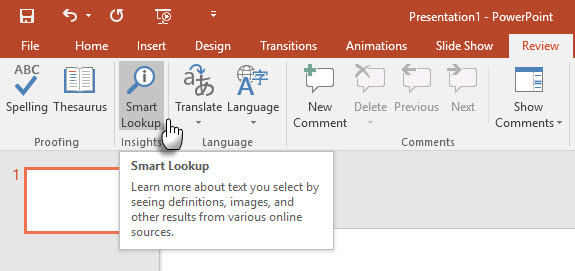
Smart Lookup je također dio nove značajke Tell Me. Unesite ključne riječi u polje Reci mi i odaberite padajuće opcije na padajućim prijedlozima.
Opći savjet - pokušajte izbjeći da ga koristite za pretraživanje slika. Pronalaženje slika s desne strane Creative Commons licenca Što je Creative Commons i nekomercijalna upotreba?Što je Creative Commons? Što znači "nekomercijalna upotreba"? Saznajte više o Creative Commons licencama i kako rade. Čitaj više gotovo je nemoguće kroz okno za pretraživanje.
Tinite svoje jednadžbe
Sjećate se borbe sa matematikom na toboganima?
Rad s matematičkim jednadžbama u PowerPointu je sada lakši i sa tipkovnicom i sa stilusom. S vrpce idite na Umetni> jednadžba> jednadžba tinte. Za uređaje koji omogućuju dodir možete upotrijebiti prst ili olovku za dodir da biste ručno pisali matematičke jednadžbe. Također možete koristiti miš u polju Write. Softver sustava Office pretvara ga u tekst.
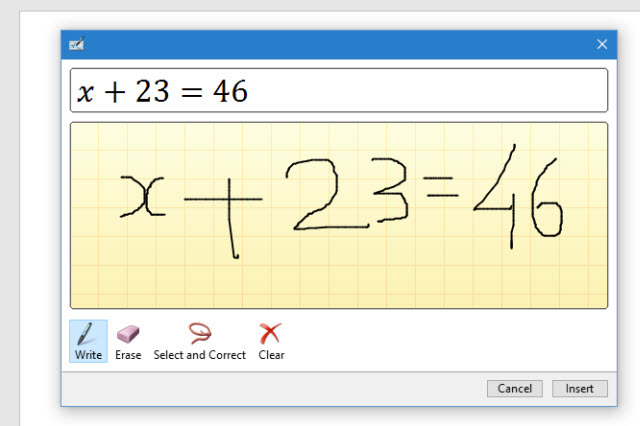
Budući da uređivač tinta za jednadžbu privodi kraju borbu s matematičkim izrazima, on može biti učinkovit alat za poučavanje ako svoje prezentacije emitirate na udaljenu publiku. Ili ga uparite s jednim od kreativne uporabe Google Chromecasta 8 kreativnih upotreba za Googleov ChromecastOsmislili smo 8 jedinstvenih načina upotrebe Googleovog Chromecasta. Čitajte dalje kako biste saznali kako možete još više koristiti svoj Chromecast. Čitaj više .
Opći savjet - Koristite okvir Recite mi da brzo dođete do uređivača tinte s crtežom. Tip tinta u kutiji.
Glatko animirajte s Morph Transitions
Je li pretpostavljeno da su staze pokreta previše teške za primjenu?
Morph Transitions u PowerPointu 2016 osmišljeni su kako bi olakšali animacije. Jednostavno objašnjeno, Morph vam omogućuje da premjestite objekt iz točke A u točku B. Da biste učinkovito premještali objekte, trebate imati dva slajda s najmanje jednim objektom zajedničkim. Jednostavan način je duplicirati klizač, a zatim pomaknuti objekt na drugom slajdu na drugo mjesto. Također možete kopirati i zalijepiti objekt s jednog slajda i dodati ga sljedećem.
Zatim s odabranim drugim slajdom idite na Prijelazi> Morph.

PowerPoint procjenjuje razliku između dva dijapozitiva i primjenjuje glatku animaciju između njih. Igrajte se kretanjem i prijelazima. Možete koristiti Morph za pomicanje objekata, promjenu boja, smanjivanje ili zumiranje određenog prikaza.
Microsoft Mechanics videozapis demonstrira Morph (i PowerPoint Designer):
Izravni prijelazi Morph-a mogu biti moćan alat za objašnjenje poslovnih procesa ili koraka. Morph Transitions je lakši način animiranja bez korištenja kompliciranih staza kretanja. Ali za razliku od staza kretanja, tranzicija vodi najkraći izravan put.
Na primjer, ne možete pokazati zakrivljenu stazu leptira s prijelazom morfema. Za složenije animacije vratite se na upotrebu staza pokreta.
Bilješka: Ova je značajka dostupna samo ako imate Pretplata na Office 365.
Ispričajte lijepe priče sa šest novih vrsta grafikona
Zaglavili kad morate pripovijedati priče s podacima?
Vizualizacija podataka 4 Alat za vizualizaciju podataka za privlačno novinarstvoRiječi i brojevi nisu dovoljni. Na kraju će vizualna slika privući i uvjeriti vašu publiku. Evo alata koji će vam pomoći da svoje podatke pretvorite u nešto sjajno. Čitaj više danas se ne radi samo o prikazivanju skupova podataka. Učinkovite vizualizacije šalju poruku i pomažu nam prepoznati oblike i obrasce. Kako smo ožičeni za vizualizaciju podataka daleko brže nego što ih možemo pročitati, korištenje prave vrste grafikona u PowerPointu daje nam prednost.
Šest novih vrsta ljestvica - Box and Whisker, Treemap, Sunburst, Histogram (i unutar mogućnosti Histogram, Pareto) i Vodopad - pružaju prisutnima više fleksibilnosti.
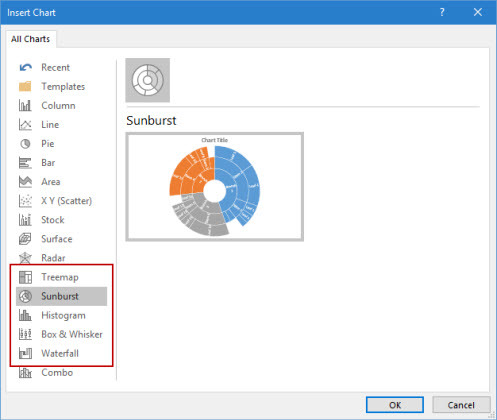
Ovaj Članak bloga Microsoft Office pokazuje kako se koriste nove karte Treemap i Sunburst za probijanje hijerarhijskih podataka.
Opći savjet - Za zadani skup brojeva, Microsoft Office omogućava vam mijenjanje vrsta grafikona. Ali zapitajte se zašto je grafikon važan za publiku. Ako je moguće, pojednostavite podatke i pogledajte dalje od grafikona.
Dodatne mogućnosti s unaprijed postavljenim oblicima
Želite li više unaprijed pripremljenih formata oblika?
Sjetite se kako Spajanje oblika značajka vam pomaže da crtate svoje vlastite prilagođene oblike? Još uvijek nedostaje značajka za spremanje vlastitih prilagođenih oblika, ali PowerPoint 2016 nam daje dodatna poboljšanja s još pet redaka unaprijed postavljenih stilova oblika. Nacrtajte oblik na svojem slajdu i primijenite novi unaprijed postavljeni stil. PowerPoint 2016 olakšava kreativno izabranima.
Pristupite oblicima i Brzi stilovi od Crtanje grupa na kartici Početna. Alternativno, također možete ići na Umetnuti karticu i nacrtajte oblik. Ovo opet otkriva Oblici stilova pod karticom Crtanje.
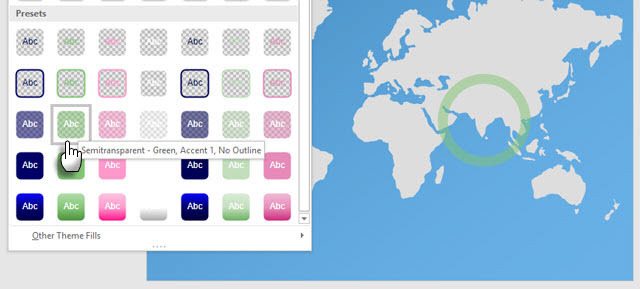
Iako bilo koji oblik možete prilagoditi opcijama Formatiranja oblika, raznolikost stilova za brzo oblikovanje čini stvaranje elegantnih prezentacija pomalo jezivim.
Opći savjet - Nove postavke s prozirnim i polu-prozirnim ispunama korisne su za stvaranje urednih prekrivanja preko druge slike.
Pokažite ih bolje sa snimkama na ekranu
Pitate se kako snimiti visokokvalitetne ekrane?
Postoji alat za industriju kao što je Camtasia, a onda ih ima mnogo snimači s laganim zaslonom Pokaži, ne govori! 3 najbolja besplatna alata za snimanje zaslona za sustav WindowsKažu da slika vrijedi tisuću riječi, pa video mora biti neprocjenjiv - a postoje slučajevi kada je video prikladniji i učinkovitiji od jednostavnih riječi. Ekran zaslona, također poznat ... Čitaj više , isto. PowerPoint-ov uslužni program za snimanje na izvornom zaslonu proces je jednim dodirom. Camtasia uzima nešto učenja. Isprobajte značajku snimanja zaslona PowerPointa s malo kreativnosti i možete izbjeći dosadne statične snimke zaslona.
Ići Umetanje> Snimanje na zaslonu.

Kliknite gumb Odaberi područje i prevucite se preko područja koje želite snimiti. Kliknite gumb Snimiti dugme.
Koristiti Gumb Windows + Shift + Q prečac za zaustavljanje snimanja i umetanje videozapisa na vaš trenutni slajd.
PowerPoint vam nudi čitav niz video alata za oblikovanje i predstavljanje zaslona.
Opći savjet - PowerPoint screencast dijapozitivi idealni su za vježbe s uputama i tečajeve. Jedan dinamički dijapozitiv može biti učinkovitiji i manje vremena od stvaranja više statičkih slajdova s fantastičnom grafikom. Ako ste propustili nekoliko prilika za upotrebu snimanja zaslona u ažuriranom PowerPointu 2013, vrijeme je da odmah postavite "rekord"!
Prisutni na većim ekranima visoke obrane
Mrzite crne trake na vrhu i na dnu slajdova?
To je još jedna mala, ali korisna značajka koja se nastavlja od PowerPoint 2013. Kad izvozite prezentaciju kao videozapis, možete stvoriti datoteku rezolucije do 1920 x 1080 i čisto je prikazati na HDTV-u, projektoru ili monitoru računala.
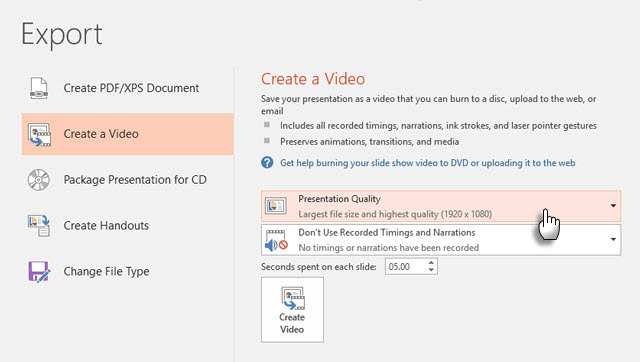
Upamtite da na takvim zaslonima možete dizajnirati i dijapozitive s omjerom širokog zaslona 16: 9. Ako na standardnom zaslonu 4: 3 pokažete dijapozitiv u ovom omjeru, dobit ćete crne trake na vrhu i na dnu.
Opći savjet - Prethodno saznajte dimenziju prezentacijskog zaslona. Ovo bi moglo značiti sve.
Riješite sukobe
Ne možete se odlučiti za dva slajda?
PowerPoint 2016 je poboljšao mogućnosti suradnje. Kada dva ili više ljudi rade na istom dijapozitivu, to može dovesti do dva slajda s nekoliko sukobljenih razlika. Značajka rješavanja sukoba automatski će se pojaviti i prikazati dva slajda jedan pored drugog. Usporedite ih vizualno, odaberite najbolju i vratite timski sklad.
Kombinirajte stare savjete s novim radi bolje prezentacije
Predstavljanje pred publikom stara je igra. Novije značajke u programu PowerPoint 2016 neće vas donijeti radikalno promjenu načina pripreme, ali će postupak učiniti samo malo lakšim. Nove značajke poput novih tema sustava Office površne su i upravljanje poviješću verzija dostupno je samo za datoteke pohranjene u programu OneDrive for Business ili SharePoint.
Što si ti omiljeni profesionalni savjeti za prezentaciju 7 savjeta za stvaranje profesionalnih predložaka PowerPointNitko nema koristi od dosadne prezentacije PowerPointa. Pomoću ovih savjeta osigurajte da vaš trud uvijek privlači njihovu publiku. Čitaj više za oblikovanje dijapozitiva ili njihovo davanje? Koji se od novih alata u PowerPointu 2016 smatrate upotrebom više? Pišite nam u komentarima!
Saikat Basu je zamjenik urednika za internet, Windows i produktivnost. Nakon uklanjanja mraza MBA i deset godina duge marketinške karijere, sada strastveno pomaže drugima da poboljšaju svoje vještine pripovijedanja. Pazi na nestali zarez iz Oxforda i mrzi loše snimke zaslona. Ali ideje za fotografiju, Photoshop i Produktivnost umiruju mu dušu.


