Oglas
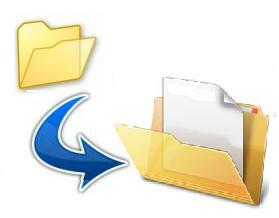 Neki dan sam preuzeo .RAR datoteku. Tu i tamo sam ih vidio, ali na moje iznenađenje, nikad u prošlosti nisam izvukao nijednu. Zaista mi je trebala aplikacija koju sam pronašao u prethodnom članku o snimanju zaslona mobitela.
Neki dan sam preuzeo .RAR datoteku. Tu i tamo sam ih vidio, ali na moje iznenađenje, nikad u prošlosti nisam izvukao nijednu. Zaista mi je trebala aplikacija koju sam pronašao u prethodnom članku o snimanju zaslona mobitela.
Pa sam onda malo kopao po MakeUseOf-u za besplatno raspakiranje programa koji podržavaju format i naišao na 7Zip, open-source kompresija / ekstrakcija datoteka Najbolja 3 softvera za kompresiju i ekstrakciju datotekaTrebate komprimirati veliku datoteku? Aplikacija za kompresiju i arhiviranje datoteka ne nedostaje za Windows. Ali koji file patent zatvarač je najbolji za vas? Evo tri naša najpovoljnija izbora. Čitaj više program koji podržava mnoštvo formata kompresije.
Iako postoji i IZArc što je MakeUseOf nedavno preporučio u svom 15 obaveznih besplatnih programa Sažetak: 15 mora imati besplatnih programa za vaše računalo Čitaj više Ipak sam odlučila ići sa 7zip. Iako se čini da je oboje prilično popularno među tehnikama, nastavio sam sa 7zip uglavnom zbog visokog omjera kompresije.
7Zip - Kako
U ovom ću se članku prebaciti na osnove i pokazati vam kako izdvojiti i komprimirati datoteke koje nisu uobičajena.
Prvo, preuzmite i instalirajte besplatni unzip program, 7Zip, s ovdje.
Nakon što je instaliran, pokrenite program iz "Svi programi" u izborniku Start. Početni zaslon trebao bi izgledati na slici ispod.
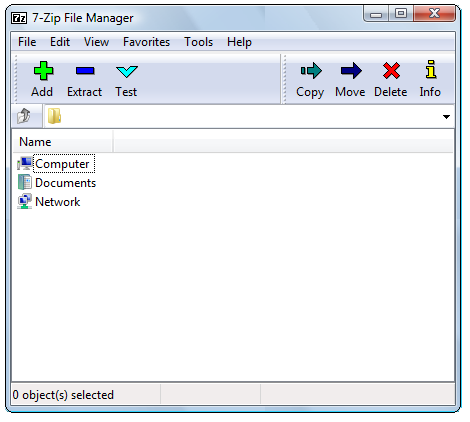
Izvlačenje
Vaš prvi korak je pronalaženje datoteke koju želite izdvojiti.
Normalno je da nakon instalacije 7Zip automatski prepoznaje podržane formate arhiva i integrira opcije ekstrakta u kontekstne izbornike sustava Windows. Kada kliknete desnom tipkom na datoteku, trebala bi biti 7Zip opcija.
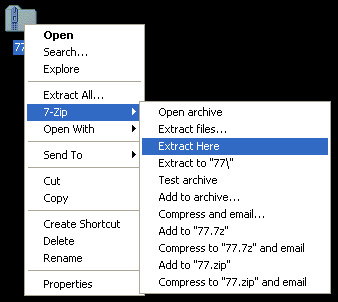
Klikom na jednu od opcija Extract izdvojiće se datoteke iz arhive.
ILI
Alternativno, možete jednostavno pokrenuti 7Zip izravno i otvoriti arhivu iz programskog sučelja. Lokaciju datoteke možete zalijepiti u okvir za unos teksta ili pretražiti nju pomoću ikona koje su prikazane u donjem dijelu gornje slike. Nakon što locirate datoteku, kliknite je jednom. To će ga istaknuti. Zatim pritisnite znak minus (-) na traci izbornika preko vrha. Otvorit će se prozor ispod.
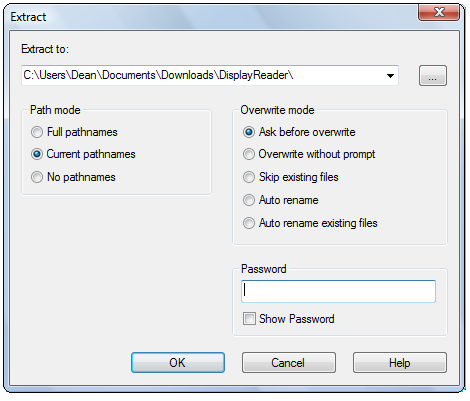
Ispunite dolje detalje, uključujući mjesto gdje želite da izvučena datoteka ide i lozinku (ako postoji). Zatim odaberite 'U redu'. Ekstrahiranje mu ne bi trebalo predugo i nakon što datoteka postane spremna i čeka vas pored originalne komprimirane datoteke, pod uvjetom da niste naveli drugo izlazno mjesto.
Kompresija
Kompresija slijedi u jednakim crtama kao i ekstrakcija. Dođite do datoteke koju želite komprimirati unutar prozora 7Zip i označite je. Zatim kliknite znak plus (+) gore u gornjem lijevom kutu. Pojavit će se prozor u nastavku.
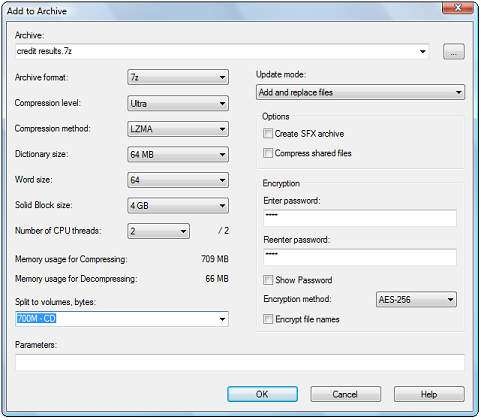
Unesite podatke poput razine kompresije, načina kompresije i lozinke. Zatim kliknite "U redu". Sada će komprimirana datoteka biti pokraj izvorne datoteke.
Još malo na kompresiju. 7Zip nudi omjer kompresije koji je oko 10% bolji od WinZipa. Nadalje, komprimiranjem datoteke u izvorni 7z format možete postići omjer kompresije do 70% veći od zip formata.
7Zip podržava mnoge druge formate za ekstrakciju i kompresiju. Ovdje su navedeni neki od glavnih:
- Vađenje i komprimiranje: 7z, ZIP, GZIP, BZIP2 i TAR
- Samo izdvajanje: ARJ, CAB, CHM, CPIO, DEB, DMG, HFS, ISO, LZH, LZMA, MSI, NSIS, RAR, RPM, UDF, WIM, XAR i Z.
Za kraj, 7Zip će se pobrinuti za većinu vaših potreba za vađenjem / komprimiranjem kada vaš standardni izvlačivač ne ispuni zadatak. A za razliku od mnogih svojih konkurenata, posao će raditi besplatno!
Moje ime je Dean Sherwin. Ja sam slobodni pisac specijaliziran za tehnologiju, kulturu, politiku, upute i sve druge super čudne stvari. Doprinosi MUO-u počeo sam sudjelovati u srpnju 2009. godine. Volim konzole za video igre i znao sam igrati neobičan MMO. Međutim, moja prava strast je pisanje i čitanje o tehnologiji i evoluciji naših brzih…