Oglas
Windows File Explorer je Windows zadani alat za pregledavanje datoteka. Ako želite izvući maksimum iz nje, morate kopati malo dublje. Dijelit ćemo s vama neke od naših najdražih Trikovi i podešavanja File Explorera 10 Malo poznatih značajki programa Windows File ExplorerNe dozvolite da vas Windows File Explorer zavara svojim otvorenim izgledom. Sposobna je za mnogo više akcija i podešavanja nego što je dopušteno! Dopustite da vam pokažemo hrpu njih. Čitaj više .
Bilo da se ubrzava prečacima, skupno preimenovanjem datoteka ili uređivanjem izbornika, sigurni smo da ćete naučiti nešto novo s ovim sjajnim pregledom.
Ako imate vlastite savjete File Explorer za dijeljenje, obratite nam se u komentarima u nastavku.
1. Preimenovanje više datoteka
Vjerojatno već znate kako preimenovati pojedinačne datoteke, ali jeste li znali da je postupak vrlo sličan skupnom preimenovanju grupe datoteka?
Prvo odaberite datoteke koje želite preimenovati. Možete zadržati ctrl i lijevi klik da biste odabrali određene datoteke ili pritisnite
Ctrl + A da biste odabrali sve u mapi. Desni klik datoteku koju želite prvo u nizu (ovaj postupak dodaje brojeve na kraju datoteke) i kliknite Preimenovati.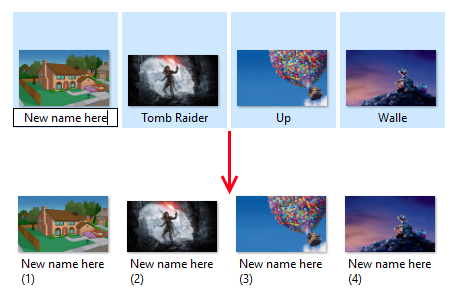
Unesite koje god ime želite da sve datoteke imaju i pritisnite Unesi. File Explorer će sada preimenovati sve odabrane datoteke u numeričkom redoslijedu.
Ako su vam potrebne neke naprednije značajke, poput mogućnosti dodavanja ili uklanjanja određenog teksta iz imena datoteka, promjena ekstenzija datoteka, promjena EXIF podataka i još mnogo toga, provjerite Skupno preimenovanje uslužnog programa.
2. Izbriši povijest pregledavanja datoteka
File Explorer će prema zadanim postavkama voditi evidenciju svih nedavnih datoteka koje ste otvorili, kao i nedavnih pretraživanja. Dobro je brzo se vratiti nečemu, ali možda želite očistiti povijest ili potpuno isključiti tu značajku.
Za početak, otvorite Explorer i kliknite Datoteka> Promjena mape i mogućnosti pretraživanja. Na Općenito ispod i ispod Privatnost, kliknite Čisto da biste uklonili svu svoju povijest preglednika datoteka.
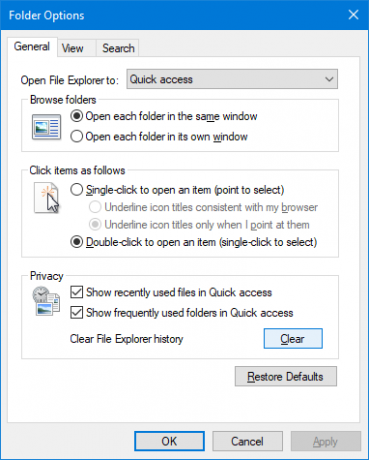
Ako želite onemogućiti povijest, poništite ili oboje Prikažite nedavno korištene datoteke u Brzom pristupu i Pokaži često korištene mape u Brzom pristupu. Zatim kliknite u redu.
3. Onemogući oglase
Kao da svugdje drugdje nema dovoljno oglasa, Microsoft je nedavno započeo prikaz oglasa u programu File Explorer Kako onemogućiti oglase u programu Windows 10 File ExplorerWindows 10 ugurao je više oglasa u OS od bilo koje verzije prije njega. Nedavno ste mogli započeti prikazivanje oglasa u programu File Explorer. Evo kako ih onemogućiti. Čitaj više uništiti neke od svojih proizvoda poput pretplate na Office 365. Možete ih pojedinačno zatvoriti pritiskom na x u gornjem desnom kutu, ali spriječimo ih da se ikada više pojavljuju.
Otvorite File Explorer i kliknite Datoteka> Promjena mape i mogućnosti pretraživanja. Prebacite se na Pogled kartica. Pomaknite se prema dolje i isključite Prikaži obavijesti davatelja sinkronizacije. Zatim kliknite u redu.
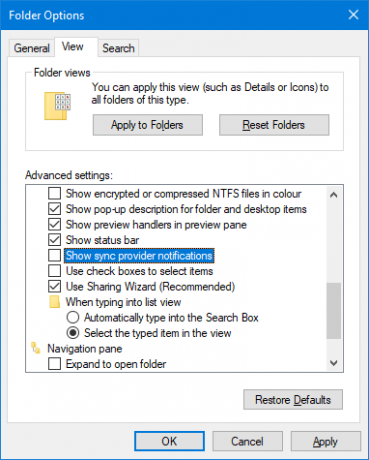
Da biste onemogućili oglase negdje drugdje u sustavu Windows 10, pogledajte naše upute kako pronaći i onemogućiti oglase 5 mjesta za pronalaženje i onemogućivanje oglasa u sustavu Windows 10Ne biste se trebali trpiti s oglašavanjem u vašem operativnom sustavu. Windows 10 sadrži nekoliko oglasa i promocija. Pokazat ćemo vam gdje ih možete pronaći i kako ih se riješiti. Čitaj više .
4. Otvorite File Explorer na ovom računalu
Otvara se File Explorer na Brzi pristup Kako prilagoditi izbornik za brzi pristup u sustavima Windows 10 i 8Izbornik za brzi pristup sustava Windows nije toliko koristan kao što bi mogao biti. Pokazat ćemo vam kako prilagoditi i reorganizirati izbornik upotrebe energije Win + X. Čitaj više stranica prema zadanom. Ako za to nemate koristi, možete je prebaciti na otvaranje na ovom računalu.
Otvorite File Explorer i idite na Datoteka> Promjena mape i mogućnosti pretraživanja. Na Otvorite File Explorer u padajućeg izbornika, promijenite ovo u Ovo računalo. Zatim kliknite u redu.
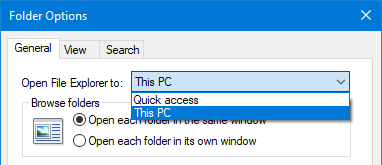
5. Pokažite koš za smeće i upravljačku ploču na bočnoj traci
Navigacijsko okno pojavljuje se na lijevoj strani File Explorera i omogućuje vam kretanje između stvari poput brzog pristupa i ovog računala. Ovaj popis prema zadanim postavkama ne sadrži koš za smeće ili kontrolnu ploču, ali ih je vrlo lako dodati.
Jednostavno desni klik prazan prostor na navigacijskom oknu i kliknite Prikaži sve mape.
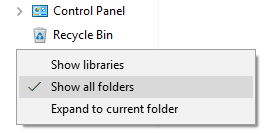
Primijetit ćete da je, osim brzog pristupa, Desktop sada jedina mapa najviše razine, sa stvarima poput ovog PC-a i mreže, sada se odvaja od njega, zajedno s korpom za otpatke i upravljanjem Ploča.
6. Upotrijebite prečace na tipkovnici
Ako postoji jedan način da brzo postanete napredni korisnik Windows-a, to je tipkovni prečaci za File Explorer 13 Bitne prečace preglednika datoteka koje trebate znatiNekoliko bitnih prečaca na tipkovnici moglo bi biti razlika između sporosti i brze produktivnosti. Čitaj više . Jednom kada ih savladate, zapitat ćete se zašto ste uopće izgubili vrijeme klikanjem. Evo izbora nekih od najčešćih:
Evo izbora nekih od najčešćih:
- Windows tipka + E otvara File Explorer
- Ctrl + N otvara novi prozor preglednika datoteka iste mape.
- Ctrl + W zatvara prozor.
- Ctrl + D odabire adresnu traku.
- Ctrl + F odabire okvir za pretraživanje.
- Ctrl + Shift + N stvara mapu.
- Alt + Gore ide na razinu mape.
- Alt + desno / lijevo ide naprijed ili natrag.
Možete i pritisnuti Alt sam po sebi da ispisuje elemente slovima. Zatim jednostavno pritisnite ta slova da biste izveli akciju.
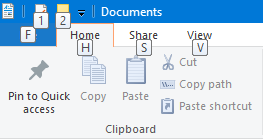
Da biste postali majstor prečaca na tipkovnici, pogledajte našu krajnji vodič tipkovnih prečaca za Windows Prečaci na tipkovnici Windows 101: Vrhunski vodičPrečaci na tipkovnici mogu vam uštedjeti vrijeme. Ovladajte univerzalnim Windows prečacima na tipkovnici, trikovima s tipkovnicom za određene programe i nekoliko drugih savjeta kako ubrzati svoj rad. Čitaj više .
7. Uklonite usluge oblaka s bočne trake
Na lijevom navigacijskom oknu programa File Explorer primijetit ćete da će se ovdje prikazati bilo koja usluga u oblaku, uključujući zadani OneDrive. To može biti zgodan kao brzi pristup tim datotekama i mapama, ali možete ih ukloniti iz ovog okna ako želite.
Za početak, pretražite sustav regedit i odaberite odgovarajući rezultat. Ovo će otvoriti Uređivač registra što može uzrokovati probleme ako se koristi pogrešno, stoga pažljivo slijedite ove upute.
Ići Uredi> Pronađi i ulaz IsPinned. Klik Pronađite sljedeće. Ovo će vas odvesti do prvog rezultata. U desnom oknu potražite stavku sa Ime od (Zadano) i Tip od REG_SZ. Vrijednost u Podaci stupac će biti tekst.
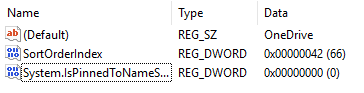
Želite potražiti Podaci vrijednost koja sadrži naziv usluge oblaka koju želite ukloniti iz navigacijskog okna. Ako ga ne vidite, pritisnite F3 prijeći na sljedeći unos.
Kad ga pronađete, dvaput kliknite Sustav. IsPinnedToNameSpaceTree, promijeni Podaci o vrijednosti do 0 i kliknite u redu.
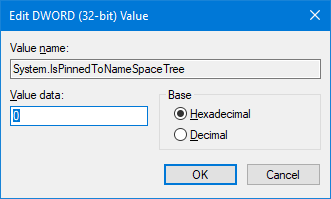
To će ga ukloniti iz vašeg navigacijskog okna. Ako ga ikada želite vratiti, ponovite gornje korake i postavite Podaci o vrijednosti kao 1.
8. Dodajte naredbene naredbe s ExtraBitsima
Ima puno programi trećih proizvođača za poboljšanje File Explorer-a 10 najboljih ekstenzija Explorera datoteka za upravljanje datotekamaAko koristite Windows 10, koristite File Explorer. Isprobajte ta zgodna proširenja da biste bolje iskoristili File Explorer! Čitaj više .
Iako možete izvoditi sve savjete u ovom članku bez ikakvih dodatnih programa, postoji jedan koji vrijedi nazvati: ExtraBits. Ona dodaje značajke kontekstnog izbornika desnog klika, poput mogućnosti kopiranja naziva datoteka, preimenovanja skupno, vađenja sadržaja mape i brisanja praznih mapa.
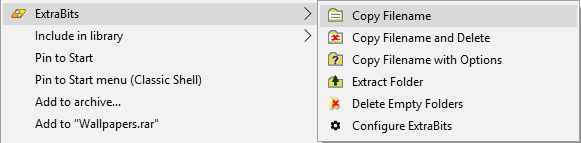
Preuzmite program, pokrenite instalacijski program i koristite ga desnim klikom na datoteku ili mapu. Možete ga koristiti na više datoteka odjednom, ali besplatna verzija ExtraBits-a ograničena je na 100 datoteka istodobno.
9. Dodajte vrste datoteka u izbornik nove stavke
Možete dodati novu datoteku s bilo kojeg mjesta u programu File Explorer. Desni klik prazan prostor, lebdite Novi a zatim odaberite vrstu datoteke koju želite stvoriti.
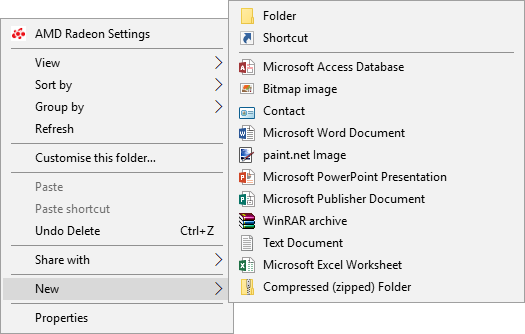
Međutim, ovaj popis sadrži samo određene vrste datoteka. Ako želite dodati svoje na ovaj popis, otvorite Notepad i zalijepite ga:
Verzija uređivača registra Windows 5.00 [HKEY_CLASSES_ROOT \ .XXX \ ShellNew] "NullFile" = ""Zamijeniti xxx bez obzira na to što je proširenje datoteke. Na primjer, .doc, .psd ili .png. Spremite datoteku kao filetype.reg negdje na vašem računalu. Dođite do datoteke i otvorite je.
Bit ćete upitani želite li urediti registar. Klik Da nastaviti. Nakon što ponovo otvorite Explorer, vrsta datoteke sada će biti dostupna na Novi kontekstni izbornik.
10. Brzo rotiranje slika
Ako na računalu imate slike koje želite rotirati, to jednostavno možete učiniti u File Exploreru. To djeluje na pojedinačnim slikama ili skupno, pa bilo lijevi klik sliku ili odaberite određeni raspon.
U vrpci idite na Upravljati i kliknite bilo koji Zakrenite lijevo ili Zakrenite udesno. Gotovo! Dok ste ovdje, možete odabrati i upis Slide show ili Postavite kao pozadinu.
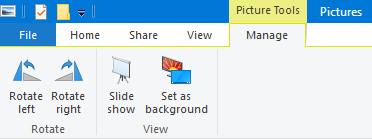
File Explorer Mastered
Uz sve ove savjete i podešavanja na dlanu, postat ćete stručnjak za File File ni u kojem trenutku. Rekli smo vam da može ponuditi više nego što može izgledati na površini!
Ako tražite još dodatnih informacija i savjeta, pogledajte naše Vodič o tome kako najbolje iskoristiti File Explorer Kako izvući maksimum iz programa Windows 10 File ExplorerWindows File Explorer jedna je od najnižih značajki sustava Windows 10. Ovdje smo pokazali kako upravljati i kontrolirati Windows 10 File Explorer odozdo prema gore i otkrivati značajke koje nikada ... Čitaj više .
Koji od ovih savjeta vam je najdraži? Imate li svoj vlastiti savjet File Explorer za dijeljenje?
Joe je rođen s tipkovnicom u rukama i odmah je počeo pisati o tehnologiji. Sada je slobodni pisac. Pitajte me o Loomu.
