Oglas
Ako imate vlastitu web stranicu ili blog sa vlastitim domaćinima, dobra je ideja dobiti e-poštu koja dijeli njenu domenu. To će dati vašu web lokaciju dodatnu vjerodostojnost i jasno vam dati do znanja da ljudi komuniciraju s vama u svojstvu webmastera umjesto da osobno komuniciraju s vama.
Većina web domaćina postavit će račun e-pošte s vašom domenom na svojim poslužiteljima, ali to može biti glavobolja. Klijent pošte često je užasan. Ovo će vas prisiliti ili koristiti klijent na računalu ili uspostaviti složeni sustav za prosljeđivanje pošte. Možete zaobići ovu gužvu postavljanjem e-pošte s vašom domenom na Google Apps.
Prijavite se za Google Apps
Posjetite glavni Google Apps for Business stranicu za početak vaše avanture. Ne brinite se za podnaslov "za posao". Usluga je besplatna za do deset korisnika i Google neće provjeriti je li zapravo tvrtka.
Pritisnite gumb Besplatna probna verzija. Prvo morate unijeti neke osobne podatke, uključujući trenutnu adresu e-pošte, a to može biti drugi Google račun. Kliknite na sljedeći.
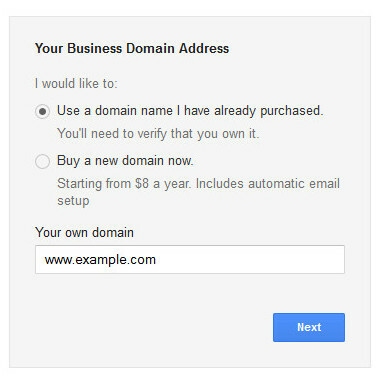
Sada ćete unijeti podatke vaše domene. Možete kupiti i domenu ako je još nemate. Kliknite na sljedeći.
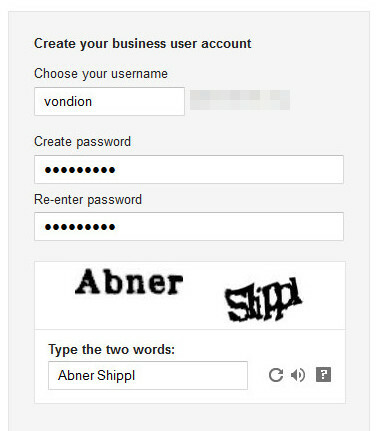
Odaberite podatke svog računa, uključujući vaše korisničko ime, koje će se koristiti u vašoj adresi e-pošte. Morat ćete također unijeti lozinku i odgovoriti na Captcha. Zatim kliknite Prihvati i registriraj se. Možda će trebati trenutak da se sljedeća stranica učita, pa budite strpljivi.
I to su osnove. Sada imate račun za Google Apps registriran na adresu e-pošte koju ste upravo postavili.
Potvrdite da posjedujete domenu
Sada kada imate postavljen račun morate potvrditi da zapravo posjedujete domenu. Trebali biste vidjeti upravljačku ploču administratora, kao što je prikazano dolje.
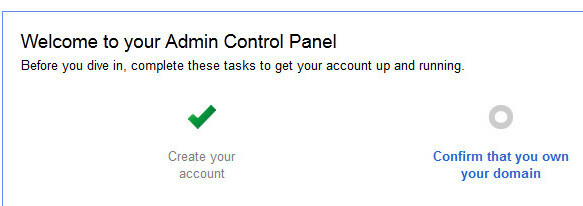
Kliknite "Potvrdite da imate domenu." Bit ćete usmjereni na stranicu koja sadrži HTML datoteku za potvrdu. Preuzmite ga i zatim prenesite na svoj web poslužitelj kao i sve druge datoteke. Ako nemate FTP pristup za prijenos datoteka, sada je pravo vrijeme da se konzultirate sa datotekama pomoći svog web-domaćina i preuzmete ih besplatni FTP klijent 3 najbolja besplatna FTP klijenta za sustav WindowsFTP je korisna metoda dijeljenja datoteka i go-to metoda za prijenos datoteka na web-domaćina. Evo najboljih FTP klijenata koje možete besplatno ugrabiti. Čitaj više . Obavezno prenesite datoteku u javno dostupnu mapu, a ne u FTP mapu ili mapu baze podataka.
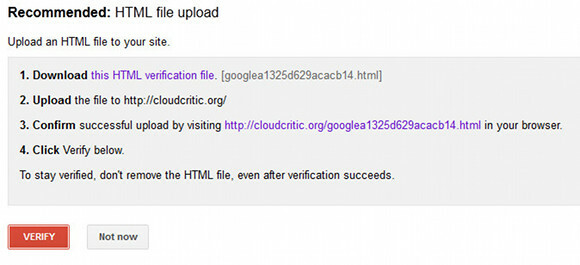
Zatim potvrdite svoju domenu otvaranjem datoteke koju ste postavili u pregledniku. Trebali biste vidjeti samo tekst koji kaže "provjera google-site-a" i neke znakove nakon toga. Sada kliknite potvrdi. Trebali biste primiti poruku koja kaže da je vaša domena uspješno potvrđena. Kliknite vezu za nastavak da biste se vratili na upravljačku ploču.
Postavljanje mobilnog pristupa
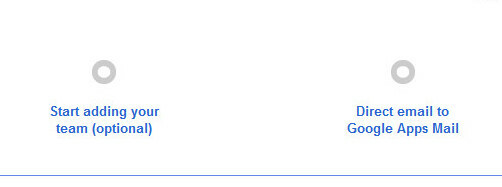
Sljedeći korak koji je pokazao Google je dodavanje ljudi na račun za Apps. Ovo, međutim, nije presudno za rad vašeg e-maila, pa ćemo prijeći na sljedeći korak. To je direktna e-pošta na vaš novi račun za Google Apps.
Kliknite vezu "Izravna e-pošta na Google Apps Mail". Bit ćete usmjereni kroz nekoliko koraka, uključujući mobilni pristup. Obratite pažnju na dio mobilnog pristupa ako namjeravate koristiti e-poštu Google Apps na pametnom telefonu. Ovi su koraci različiti za svaki mobilni operativni sustav s kojim želite pristupiti računu e-pošte.
Postavljanje MX zapisa
Sada je posljednji korak postavljanje MX snimača vaše e-pošte. Ovo će usmjeriti e-poštu poslanu u vašu domenu Googleovim poslužiteljima. Ako ne preduzmete ovaj korak, e-pošta će jednostavno biti poslana vašem web domaćinu i neće biti poslana na Google Apps.
Način korištenja za ažuriranje zapisa MX ovisit će o vašem web domaćinu. Mnogi, uključujući moj, koriste cPanel, pa ću ga koristiti za objašnjenje.
Prvo se morate prijaviti u cPanel tako da posjetite www.yourdomain.com/cpanel. Vaš web domaćin trebao je postaviti lozinku za cPanel - ako ne znate svoje podatke za prijavu, morat ćete resetirati zaporku ili se obratiti podršci svog web domaćina.
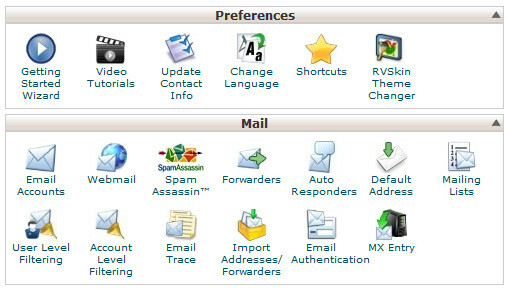
Jednom kad ste prijavljeni, pronađite ikonu MX Entry u odjeljku Mail i kliknite na nju. Ovo će vas odvesti na glavnu stranicu MX unosa. Pojavit će se padajući izbornik Domena. Otvorite ga, a zatim odaberite domenu koju konfigurirate. Pričekajte trenutak da se stranica ažurira.
Vidjet ćete neke nove mogućnosti. Prvo među njima je Routing putem e-pošte. Odaberite gumb Daljinski izmjenjivač pošte. Pomaknite se prema dolje do Dodavanje novog zapisa i unesite vrijednost „1“ u polje Prioritet i ASPMX.L.GOOGLE.COM u polje Odredište, a zatim kliknite gumb Dodaj novi zapis. Ponavljajte dok se vaši zapisi ne podudaraju sa tablicom na Googleove MX zapisa vrijednosti stranicu pomoći.
Zatim kliknite uređivanje pokraj vašeg postojećeg MX zapisa koji će se podnijeti pod vašim nazivom domene. Promijenite Prioritet na 15, a zatim kliknite Uredi. Kad završite, trebalo bi izgledati ovako.
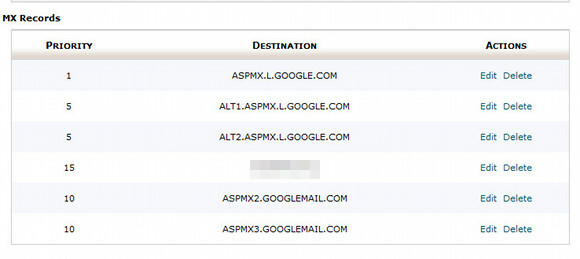
Sada pošaljite testnu e-poštu na svoju e-poštu Google Apps da biste potvrdili da je zapis uspješno izmijenjen. To bi trebao proći gotovo trenutno.
Zapamtite, ovo su smjernice za implementaciju cPanela, koji se uobičajeno koristi, ali ne implementiraju svi web-domaćini. Osnove kojih trebate zapamtiti su ovo.
- Pronađite gdje su MX diktafoni izmijenjeni
- Unesite MX zapise detaljno na Googleova stranica za pomoć
- Provjerite ima li prethodno postojeći zapis veći broj prioriteta, je li isključen ili je izbrisan. Ja više volim da promijenim svoj prioritet, da bi se to lako moglo omogućiti po želji.
Zaključak
Nadamo se da će vam ove informacije pomoći u postavljanju računa e-pošte za Google Apps. Zapise o MX-u je, naravno, najteži dio s njim, ali to nije raketna znanost. Ako ne možete shvatiti gdje biste trebali promijeniti MX snimače na svom web domaćinu, pošaljite im podršku ili provjerite njihova često postavljana pitanja. Trebali bi vas moći uputiti u ispravan izbornik, a problem je toliko čest da možda već imaju rješenje uneseno u bazu znanja o kupcima.
Matthew Smith je slobodni pisac koji živi u Portland Oregonu. Također piše i uređuje za Digital Trends.