Oglas
U prošlosti smo puno razgovarali o trčanju lokalni web poslužitelji Kako izgraditi Linux web poslužitelj sa starim računalomImate li staro računalo koje zauzima prostor? Želite ga koristiti za hostiranje web stranica? Evo kako postaviti staro računalo kao Linux web-poslužitelj. Čitaj više u razvojne svrhe ili isprobati softver poput WordPress bez da plaćate hosting, ali kako to iskoristiti uživo nakon što ste spremni za pokretanje? Nakon nedavno pitanje u našoj zajednici za tehničku podršku, od mene se tražilo da detaljno pišem o ovom procesu, pa evo - vodiča za prenošenje vaše lokalno razvijene WordPress stranice na živi poslužitelj. Principi ostaju isti za bilo koji CMS ili web softver, ali očito će struktura vaše baze biti drugačija.
zahtjevi
Pretpostavljam da već imate pokrenut lokalni poslužitelj i možete pristupiti datotekama kao i bazi podataka putem PHPMyAdmin. Također ćete morati imati postavljen račun za hosting i pridruženi naziv domene - to danas nećemo pokrivati.
Danas ću iznijeti slučaj prelaska na zajednički domaćin bez pristupa naredbenog retka, za koji vjerujem da će biti najčešći slučaj upotrebe. Imajte na umu da ako je vaša baza podataka ogromna, ne možete koristiti ovu metodu jer nećete moći prenositi velike datoteke. U osnovi, vaš izvoz baze podataka trebao bi biti ispod 2MB, ili stvari postaju vrlo komplicirane. Pored toga, trebate napraviti djelomični izvoz ili upotrijebiti naredbeni redak. Međutim, ovaj 2 MB ne uključuje vaše stvarne datoteke - to je samo tekstualni sadržaj baze podataka. Dakle, ako u WordPressu nemate nekoliko tisuća postova, trebali biste biti u redu.
1. Pripremiti
Provjerite jeste li prethodno znali korisnika baze podataka, ime baze podataka i zaporku za vaše izvanmrežne i internetske račune poslužitelja. Zabilježite i URL-ove i staze datoteka koje ćete kasnije morati prilagoditi - na primjer, vaše datoteke mogu biti povezane apsolutnim putem kao što je c: /sites/wordpress/wp-content/uploads/2011/05/test.jpg ili http://localhost/wp-content/uploads~. Zabilježite sve do odjeljka wp sadržaja, jer ćete to kasnije morati prilagoditi. URL koji koristite za pristup lokalnom mjestu također se može razlikovati od puta datoteka do slika koje ste prenijeli, pa obavezno zabilježite i to dolje - naknadno ćemo ih prilagođavati.
2. Izvoz baze podataka
Otvorite svoj lokalni PHPMyAdmin ploču i pomaknite se do odgovarajuće baze podataka ako ih imate.
- Odaberite izvoz kartica
- Klik Odaberi sve kako bi se osiguralo odabir svih tablica.
- Ček Dodaj tablicu s kapljicama / pogled / postupak / funkciju / događaj je odabrano (nije prema zadanim postavkama)
- Ček Spremi kao datoteku
- Unesite predložak naziva datoteke kao nešto što se pamti (izabrao sam "izvoz")
- Klik Ići za spremanje datoteke negdje.
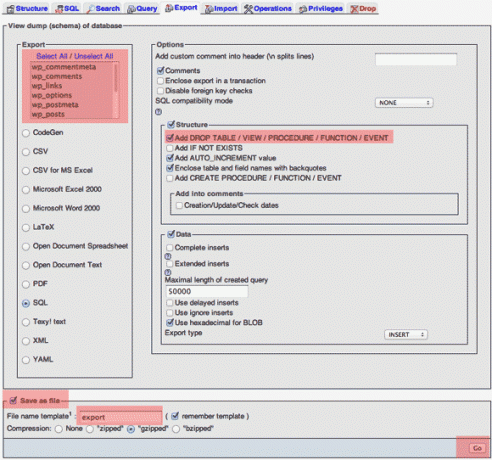
3. Podesite staze
Ovo je težak zalogaj i možda ćete se morati vratiti i ponoviti ako nešto propustite. Prvo napravite kopiju SQL datoteke u slučaju da je zabrljate.
Otvorite SQL datoteku koju ste upravo spremili u dobrom uređivaču teksta. Otvaranjem čitave datoteke kao što je ova, možemo jednostavno pretraživati i zamijeniti staze / URL-ove odjednom, bez njih treba prilagoditi postavke putem administratorske ploče WordPress ili koristiti komplicirani SQL naredbe.
Prvo pretražite kako biste bili sigurni da imate i potražite prethodnu izvanmrežnu domenu na kojoj ste web lokaciju pokrenuli. Samo prvo provjerite jeste li varijablu pretraživanja ispravno unijeli. Uzimajući u obzir krajeve crte, izvršite cjelovito pretraživanje / zamjenu za svaku pojavu te stavke u datoteci. Tako, na primjer, ako ste prethodno sve postavili kao localhost, zatim zamijenite sve instance od localhost s yourdomain.com. Ako ste koristili Windows, možda ćete pronaći svoje putove slike c: / ~ zapis, pa ga zamijenite i adresom vaše domene. Dobro je pravilo provjeriti prije nego što zapravo zamijenite - samo pronađite staze prije nego što ih počnete prilagođavati.
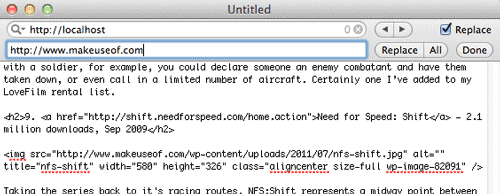
4. Prijenos datoteka
Otvorite FTP vezu s vašim live serverom i prenesite sadržaj svoje izvanmrežne WordPress mape u httpdocs ili public_html mapa tamo. Ako pretpostavimo da ćete se instalirati na korijen svog poslužitelja uživo, trebali biste moći vidjeti wp_contents mapu unutar public_html sad web korijen poslužitelja.
Bilješka: Na GoDaddy hostingu možda će biti lakše instalirati WordPress pomoću upravljačke ploče umjesto da učitavate sve izvanmrežne datoteke - GoDaddy često otežava postavke veze baze podataka. U tom slučaju vam je stvarno potrebno samo prenijeti sadržaj direktorija wp-sadržaja, a zatim nastaviti ponovni uvoz baze podataka.
5. Ponovno uvezite bazu podataka
Prvo, komprimirajte SQL datoteku koju ste napravili ranije i osigurajte da je ona manja od 2 MB. Zatim otvorite PHPMyAdmin na vašem živom poslužitelju. Trebali biste vidjeti naslov uvoz. Kliknite tamo, odaberite modificiranu i komprimiranu SQL datoteku i prenesite.
6. Uredi wp-config.php
(Nije neophodno ako ste koristili instalacijski program za instaliranje Fantastico / aplikacije).
U korijenu vašeg imenika je datoteka WordPress config. Otvorite ga i uredite odgovarajuće retke za "naziv baze podataka "," korisnik baze podataka ", i "lozinka baze podataka“.
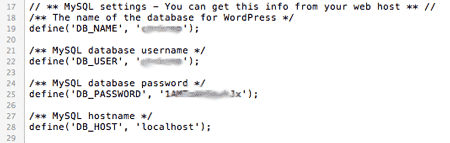
To je to! Sve gotovo. U ovom trenutku bi sve trebalo raditi, ali možda ćete otkriti da su putovi koje ste unijeli tijekom faze uređivanja SQL-a zapravo bili pogrešni - nemojte paničariti, lako je samo ponovno urediti originalnu sigurnosnu kopiju i ponovo je prenijeti dok ne budete imali pravo, i uskoro ćete savladati postupak.
Ima li problema? Naravno, potrudit ću se da pomognem u komentarima, ali mogu vas usmjeriti samo u pravom smjeru, a ne davati konkretne odgovore. Možda ćete se poželjeti raspitati i u našem fantastičnom i živahnom dijelu tehničke podrške, dijelu web stranice, gdje je i ovaj članak pokrenut.
James je diplomirao iz umjetne inteligencije i certificiran je CompTIA A + i Network +. Vodeći je programer MakeUseOf-a, a svoje slobodno vrijeme provodi igrajući VR paintball i boardgames. Gradio je računala još od djeteta.


