Oglas
dobio 100% upotreba diska u sustavu Windows 10? Dakle, vaše računalo visi i smrzava se. Isti stari Windows, zar ne? Osim što upotrebljavate potpuno novi Windows 10 uređaj; imali ste ga samo nekoliko dana. Dakle, samo što se događa?
Istražujući, otkrivate da vaš pogon sustava radi na 100%. Sigurno ne može biti, zar ne? Nažalost, jest. Najnovije verzije sustava Windows imaju problem s preopterećenim pogonima, što usporava operativni sustav. Ovaj problem odnosi se na pogone tvrdog diska (HDD) i SSD diskove.
Za to je dostupno nekoliko ispravki, ali prvo morate pronaći problem.
100% korištenje diska u sustavu Windows 10: Popravljeno!
Kada je greška prvi put otkrivena, pronađeno je samo nekoliko krivca. No kako vrijeme prolazi, usprkos 100-postotnoj pogrešci u korištenju diska koja je prijavljena Microsoftu, otkriva se više uzroka ove pogreške, a ne manje.
- Provjerite izvedbu diska pomoću chkdiska
- Provjerite svoj antivirusni softver
- Onemogući Windows pretraživanje
- Onemogući Superfetch uslugu
- Vrijeme je za onemogućavanje Flasha
- Promijenite web preglednik
- Provjerite utjecaj Skypea na upotrebu diska
- Ispravite programski program PCI-Express
- Zaustavite Steam maksimiziranje računala
- Provjerite dijagnostičko praćenje
- Izaziva li Windows Update 100% upotrebu diska?
- Poništite svoju virtualnu memoriju
- Omogućite način visokih performansi
- Instalirajte najnovije upravljačke programe SATA
Kliknite gornju vezu za svaki mogući uzrok pogreške da biste vidjeli kako je riješiti.
Nakon što utvrdite da postoji problem, na raspolaganju vam je nekoliko opcija. Provjerite sljedeće korake, provjeravajući upotrebu diska u upravitelju zadataka nakon svakog.
Imajte na umu da čak i ako pronađete rješenje, Windows Update može resetirati promjene koje ste napravili. Obilježavanje ove stranice pomoći će vam da se u budućnosti ponovo vratite na popravke.
1. Sporo performanse? Pokrenite provjeru diska
Problem s performansama najočitije je pri pokušaju upotrebe Windows pretraživanja za pronalaženje datoteke ili programa, i bilo što drugo što zahtijeva pogon da obavi neki posao (možda kopiranje i lijepljenje grupe datoteke).
Da biste utvrdili da li je problem koji vas pogađa, kada vaše računalo sljedeći put usporava Ctrl + Alt + Del i odaberite Upravitelj zadataka 10 trikova Windows upravitelja zadataka koje niste znaliAko samo otvorite upravitelj zadataka kada je aplikacija zamrznuta i treba je uništiti, previdjet ćete neke njegove moćnije značajke. Čitaj više .
(Alternativno, desni klik traci i odaberite Upravitelj zadataka.) Imajte na umu da ovo može potrajati neko vrijeme jer je pogon pod naponom.
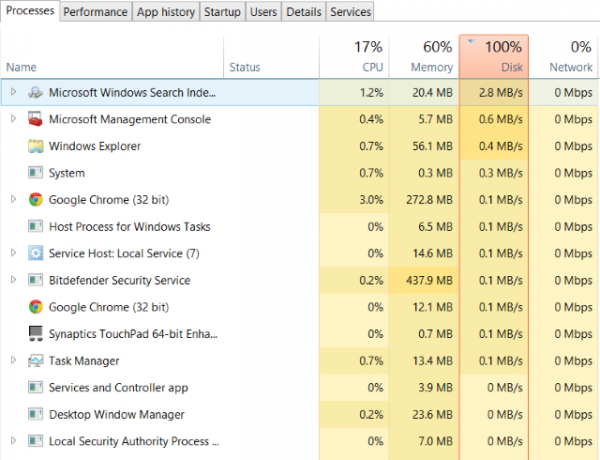
Na prvoj kartici procesi, potražite Disk stupac. Ako imate problema sa performanse pogona 14 načina da se Windows 10 ubrza i poboljša performanseWindows 10 nije brže napraviti. Evo nekoliko metoda za poboljšanje brzine i performansi sustava Windows 10. Čitaj više , to bi trebalo biti 100%, a crveno nijansirano označiti da li imate problem ili ne.
Problematični sektori na vašem tvrdom disku mogu uzrokovati problem korištenja 100% diska u sustavu Windows 10. To se može popraviti pomoću provjere ugrađenog diska pomoću Windows-a.
Otvorite Windows Explorer i odaberite Ovo računalo, a zatim identificirajte svoj tvrdi disk. Desni klik na C: i odaberite Svojstva. Evo, pronađite alat, a ispod Provjera pogreške kliknite na Ček.
U rezultirajućem prozoru kliknite Skenirajte pogon. Pričekajte dok sustav skenira pogon; za kompletan popravak diska može biti potrebno ponovno pokretanje. Ovo bi trebalo riješiti grešku.
2. Provjerite antivirusni softver
Kao i kod svih takvih problema s performansama, prvo što treba učiniti je potvrditi da vaše računalo nije zaraženo zlonamjernim softverom. Vaš sigurnosni softver trebao bi se moći nositi s tim, bilo da je riječ o besplatnoj aplikaciji ili paketu koji plaća.
U najmanju ruku, alati poput Malwarebytes Anti-Malware trebali bi biti u mogućnosti skenirati vaš sistemski sustav i otkriti bilo kakve probleme, iako s većim opterećenjem na vašem pogonu to već može potrajati.
Ako se pronađu prijetnje, upotrijebite preporuke softvera da ih odbacite i ponovno pokrenite. Zatim provjerite izvedbu svog pogona. Nadamo se da ste riješili problem; ako ne, onda zlonamjerni softver nije kriv, pa čitajte dalje.
3. Onemogućite Windows pretraživanje poboljšanih performansi diska
Sljedeće što treba provjeriti ima li 100% pogreška u korištenju diska bilo kakve veze s Windows pretraživanjem.
Greška u sustavu Windows 10 rezultira „petljom pretraživanja“ koja uzrokuje povećano opterećenje na pogonu sustava.
Da biste to zaustavili i spriječili da se događa tijekom vaše trenutne sesije (dok se Windows ne restaurira), otvorite naredbeni redak (najbrži način je klikom na ikonu Početak gumb i tipkanje cmd, zatim desni klik i odaberite Pokreni kao administrator) i unesite:
net.exe zaustaviti "Windows pretraživanje"Da biste trajno onemogućili Windows Search ili indeksiranje, pritisnite WIN + R, Unesi service.msc, i pogodi Unesi. U usluge prozor koji se otvori pronađite Windows pretraživanje unosa i dvaput kliknite da biste otvorili Svojstva pretraživanja u sustavu Windows prozor.

Pod, ispod Vrsta pokretanja, Odaberi Onemogućeno. Ovdje možete kliknuti Stop prekinuti uslugu. Klik u redu da biste spremili promjene.
Nekoliko trenutaka nakon onemogućavanja Windows pretraživanja, performanse vašeg Windows 10 trebale bi se znatno poboljšati. Ako ne, idite dalje ...
4. Onemogući Superfetch uslugu
Još jedna značajka Widows 10 koja je identificirana kao potencijalni uzrok problema sa 100% korištenjem diska je usluga Superfetch Što je Superfetch u sustavu Windows 10? I kako to onemogućitiJe li servisni domaćin: Superfetch uzrokuje veliku upotrebu diska u sustavu Windows 10? Što je Superfetch i možete li ga onemogućiti? Hajde da vidimo. Čitaj više .
Da biste se riješili s tim, otvorite drugi naredbeni redak (ili ako vam je još otvoren raniji okvir, upotrijebite ga) i unesite:
net.exe stop superfetch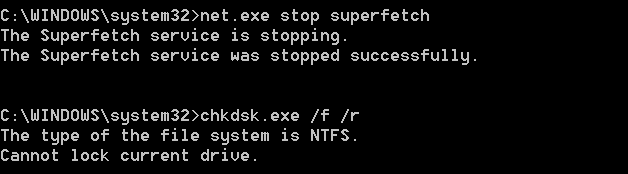
Ponovo pričekajte nekoliko trenutaka da provjerite ima li to utjecaja na vaš rad na računalu. U komandnom retku trebali biste pokrenuti i Check Disk:
chkdsk.exe / f / rObavijestit ćete se da vaše računalo mora biti ponovno pokrenuto kako bi se Check Disk dovršio, pa svakako prvo zatvorite sve aplikacije.
Ako to ne uspije, vjerojatno ćete doživjeti iteraciju ovog problema koja je frustrirajuća za realizaciju, ali jednostavnu za rješavanje.
5. Je li bljeskalica uzrokuje pogrešku korištenja 100% diska?
Flash ostaje jedan od najosjetljivijih aspekata modernog računarstva i treba ga onemogućiti. Adobe planira ubiti svoj multimedijski dodatak 2020. godine, tako da postoji mali razlog da se nastavi koristiti.
Čini se da je Flash također jedan od najčešćih krivca za 100% upotrebu tvrdog diska u sustavu Windows 10 ako koristite preglednik Google Chrome.
Otvoren Izbornik> Postavke> Prikaži napredne postavke i pronaći odjeljak s oznakom Privatnost. Evo, kliknite na Postavke sadržaja i pronađite Flash. Vidjet ćete prekidač, pa ga postavite na Blokirajte web mjesta pri pokretanju Flasha, a zatim kliknite leđa..

Ponovo pokrenite preglednik i provjerite HDD performanse.
6. Koristite drugačiji web preglednik
Možda nije Flash koji utječe na performanse vašeg preglednika.
Drugi bi uzrok mogao biti sam preglednik, posebno ako upotrebljavate Google Chrome.
Očigledna opcija je odabir drugog preglednika. Windows 10 već ima ugrađena dva preglednika. Vjerojatno ne želite koristiti Internet Explorer, ali Microsoft Edge adekvatna je zamjena za Chrome.
Dostupno je nekoliko preglednika, neki bolji od drugih. Pogledajte naš vodič za najbolji web-preglednici za Windows Najbolji web preglednici za WindowsKoji je vaš zadani web preglednik? Iako smo razmaženi zbog izbora, većina nas se drži provjerenih glavnih igrača. Koje su bolje alternative za korištenje resursa, brzinu i sigurnost? Čitaj više pronaći alternativu.
7. Da li Skype jede resurse diska?
Druga široko korištena aplikacija također bi mogla uzrokovati vašu 100% upotrebu tvrdog diska: Skype.
Da biste to saznali - i onemogućili njezin zahtjev za OTT resursima, počnite s provjerom da se softver ne pokreće. To možete učiniti tako što ćete pogledati u upravitelju zadataka ili provjeriti sistemsku traku, područje na radnoj površini satima. Ako se ovdje Skype pokreće, desni klik ikonu i odaberite Prestati.
Zatim pritisnite WIN + R i zalijepite ovu adresu u okvir:
C: \ Programske datoteke (x86) \ Skype \ Telefon \Klik u redupronaći Skype.exe datoteka i desni klik ovo i odaberite Svojstva. U sigurnosti klikni na karticu Uredi, zatim odaberite SVI PAKETI ZA PRIJAVU.
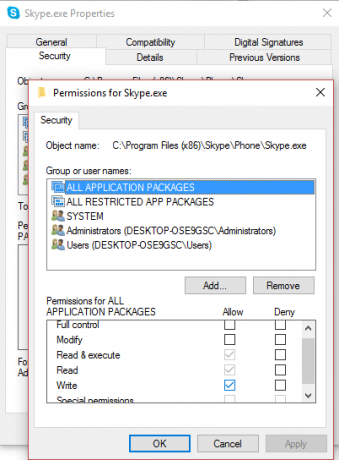
Stavite ček pokraj Pisati u dopustiti stupca i završite klikom primijeniti, onda u redu. Vratite se upravitelju zadataka da biste vidjeli promjene. Također možete razmotriti pronalaženje a Skype alternativa 6 besplatnih skype mogućnosti za radnu površinu sustava WindowsJeste li imali dovoljno Skypea? Ovaj glasnik za grupne i video chat ima jaku konkurenciju. Evo šest besplatnih servisa koji mogu zamijeniti Skype za vas. Čitaj više .
Nema razlike? Nastavi čitati…
8. Riješite programski program PCI-Express
Neki se upravljački programi ne izvode baš onako kako bi trebali u sustavu Windows 10. Otkriveno je da uzrokuje korištenje 100% HDD-a pogonitelj StorAHCI.sys koji ima programski softver. StorAHCI.sys namijenjen je za uređaje za pohranu spojene na PC ili matičnu ploču prijenosnog računala putem naprednog sučelja kontrolera PCI-Express.
Ako ste to uspjeli do sada bez uspjeha, to bi mogao biti problem.
Otvori Upravitelj uređaja (koristite Windows 10 pretraživanje ili desni klikOvo računalo zatim u programu Windows Explorer Svojstva> Upravitelj uređaja) i proširiti IDE ATA / ATAPI kontroleri. Ako je na popisu AHCI Controller naveden, dvaput kliknite, a zatim otvorite Vozač karticu i odaberite Pojedinosti o vozaču.
Je li vozač naveden kao C: \ Windows \ System32 \ Drivers \ storahci.sys? Ako je to slučaj, na vas bi mogao utjecati ova buba.
Zatvorite okvir s pojedinostima o upravljačkom programu i prebacite se na Detalji karticu, odabir Put instancije uređaja iz padajućeg izbornika. Gdje je vrijednost navedena, desni kliki odaberite Kopirati. Pokrenite uređivač teksta (poput bilježnice) i Zalijepiti sadržaj u.
Zatim pritisnite WIN + R i upišite regedit, a slijedi u redu dugme. Dođite do ove adrese: HKEY_LOCAL_MACHINE \ System \ CurrentControlSet \ nabrajanja \ PCI \ i pomoću gornjeg zalijepljenog niza otvorite ispravan AHCI kontroler, nakon čega slijedi slučajni broj.

Evo, proširite se Parametri uređaja \ Upravljanje prekidima \ PorukaSignaledInterruptProperties i trebali biste vidjeti MSISupported navedenu u desnom oknu. Dvaput kliknite ovo, a zatim promijenite vrijednost vrijednosti: u 0. Klik u redu za potvrdu i slijedite upute za ponovno pokretanje sustava Windows.
9. Je li vam Steam maksimizira HDD?
Uživate u igranju i imate instaliran Steam? Postoji dobra šansa da ovaj sustav digitalne isporuke uzrokuje 100% potrošnju diska.
Obično je to zbog isporuke ažuriranja, zbog čega se preuzimač pozadine uhvatio u petlju. Očistite Steam predmemoriju da biste to riješili.
Prvo provjerite jeste li napustili Steam. Tamo gdje je Steam vjerovatno uzrok 100% pogreške u korištenju diska, možda će zapeti kad pokušate izaći. U tom slučaju zatvorite softver pomoću upravitelja zadataka Windows 10.
Zatim otvorite WIN + R pokreni okvir i uđi
pare: // flushconfigPrikazat će se dijaloški okvir s informacijom da će sadržaj biti izbrisan.
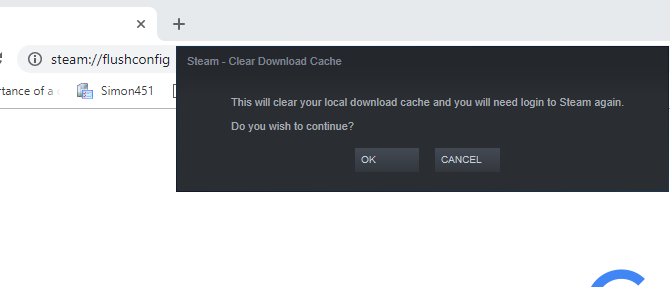
Klik u redu nastaviti.
Imajte na umu da će se igre i spremiti zadržati, tako da nema rizika da se oni obrišu.
10. Onemogućite dijagnostičko praćenje u sustavu Windows 10
Na kraju, vrijedno je razmotriti utjecaj dijagnostičko praćenje u sustavu Windows 10 13 Alat za dijagnostiku sustava Windows za provjeru zdravlja vašeg računalaPomoću ovih računalnih dijagnostičkih alata pokrenite provjeru zdravlja računala i popravite probleme. Neki podržavaju Windows 10 dijagnostiku. Čitaj više . Značajka za koju ste zbog razloga privatnosti možda bili onemogućeni, za mnoga je računala kriva za korištenje 100% HDD-a.
Kada je u pitanju smanjenje upotrebe pogona tvrdog diska, brže je jednostavno onemogućiti uslugu DiagTrack. Ako je ovo izvor 100% pogreške u korištenju diska u sustavu Windows 10, možete zaustaviti pokretanje usluge.
No da biste to učinili, trebat ćete pristupiti naredbeni redak u načinu administratora.
Učinite to klikom Početak i tipkanje cmd u polju za pretraživanje. Pričekajte rezultate i desnom tipkom miša kliknite naredbeni redak, odabir Pokreni kao administrator.
Desni klik Početak gumb i odaberite Naredbeni redak (administrator), zatim unesite ove naredbe kako biste onemogućili i zaustavili DiagTrack:
sc config "DiagTrack" start = onemogućen. sc zaustaviti "DiagTrack"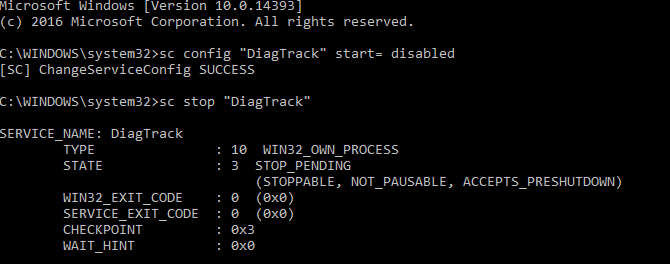
Pored toga, možete se uputiti Postavke> Sustav> Obavijesti i radnje i onesposobiti Pri korištenju sustava Windows potražite savjete, trikove i prijedloge. Pokazano je da se to poboljšava.
11. Windows Update može uzrokovati veliku upotrebu diska
Osim što utječe na promjene koje napravite na računalu prilikom rješavanja problema korištenja 100% diska, Windows Update također može biti uzrok.
To se obično događa samo kada problem ima Windows Update (koji se obično događa zbog odbijanja datoteke za preuzimanje). Ovdje imate dvije mogućnosti:
- Ostavite svoje računalo na miru—Zaustavite sve otvorene aplikacije i pričekajte. Na kraju će se datoteke preuzeti, ali ovisno o tome kako je Windows Update zakazan na vašem računalu, možda će trebati ponovno pokretanje.
- Isključite računalo—Početka, ponovo pokrenite i pričekajte da Windows Update riješi problem.
Nakon završetka preuzimanja ažuriranja, pametno je pokrenuti je što je prije moguće. Ne zaboravite provjeriti sve prethodne ispravke za 100% potrošnju diska prije nego što nastavite; kao što je gore spomenuto, Windows Update može ispraviti te popravke Kako riješiti probleme s ažuriranjem sustava Windows u 5 jednostavnih korakaJe li vam Windows Update uspio? Možda se preuzimanje zaglavilo ili je ažuriranje odbilo instalirati. Pokazat ćemo vam kako riješiti najčešće probleme sa Ažuriranjem sustava Windows 10. Čitaj više .
12. Poništite svoju virtualnu memoriju
Virtualna memorija Je li vam virtualna memorija preniska? Evo kako to popraviti!Problemi s memorijom računala mogu vremenom usporiti vaše računalo. Evo kako postaviti veličinu virtualne memorije i poboljšati performanse. Čitaj više je kombinacija RAM-a i prostora na tvrdom disku i može biti odgovorna za prekomjernu upotrebu vašeg HDD-a. Ako nema dovoljno RAM-a za izvršavanje zadatka, HDD se koristi za dopunu RAM-a. Podaci premješteni na tvrdi disk po potrebi se vraćaju u RAM.
Ako ste to do sada napravili i tek trebate riješiti problem korištenja 100% diska, moglo bi biti vrijedno resetirati virtualnu memoriju.
Otvorite zaslon sustava pomoću Windows + Break / pauza, onda Napredne postavke sistema na lijevo. U rezultirajućem okviru odaberite Napredna, a zatim pod izvedbom kliknite postavke.
Ovdje ćete naći drugu Napredna karticu koja ima odjeljak označen Virtualna memorija. Klik Promijeniti i poništite potvrdni okvir za Automatski upravljajte veličinom datoteke stranične stranice za sve pogone.

Boravite na ovom zaslonu odaberite svoj Windows pogon (obično C :), a zatim Veličina po izboru. Evo, dodajte an Početna veličina i a Maksimalna veličina; imajte na umu da se oba mjere u MB, a ne u GB.
Ti brojevi mogu biti zbunjujući, pa se s prvom vrijednošću oslonite na preporučenu opciju. Za maksimalnu vrijednost ciljajte na brojku ne veću od 1,5 puta RAM vašeg sustava Sve što trebate znati o RAM-u i upravljanju memorijomRAM je kratkoročna memorija vašeg računala. Dakle, upravljanje memorijom ima značajan utjecaj na performanse sustava. Ovdje objašnjavamo kako RAM radi i možete li nešto učiniti da povećate svoju učinkovitost. Čitaj više .
Na primjer, računalo s 4 GB RAM-a trebalo bi imati najviše 6,5 GB (6144MB).
Pritisnite unesene vrijednosti set, onda u redu nastaviti. Sada morate očistiti privremene datoteke koje su korištene u prethodnoj dodjeli virtualne memorije.
Učinite to tako što otvorite okvir Run (WIN + R) zatim ulazak u "temp". Kada se otvori temp direktorij, odaberite sve datoteke (Ctrl + A) i dodirnite Izbrisati na vašoj tipkovnici.
13. Aktivirajte način visokih performansi
Posljednja stvar koju treba pokušati je promjena postavki napajanja za Windows. Standardni načini napajanja skloniji su grešci u korištenju diska sa 100%, ali prelazak na visoke performanse često prevazilazi problem.
Loša strana je, naravno, da će vaše računalo potrošiti više energije. Zahvaljujući modernom dizajnu procesora to ne bi trebalo biti golemo pitanje. Međutim, prijenosna računala i prijenosna prijenosna računala mogu pogoditi vijek trajanja baterije.
Do promjena za visoku izvedbu Ubrzajte Windows pomoću 10 trikova i hakovaŽelite ubrzati svoje računalo bez trošenja puno vremena? Evo 10 podešavanja za brži rad Windowsa koji traju 10 minuta ili manje. Čitaj više , otvorite zaslon napajanja i spavanja WIN + X> Mogućnosti napajanja.
Evo, kliknite Dodatne postavke napajanja, Odaberi Visoke performanse, onda u redu.
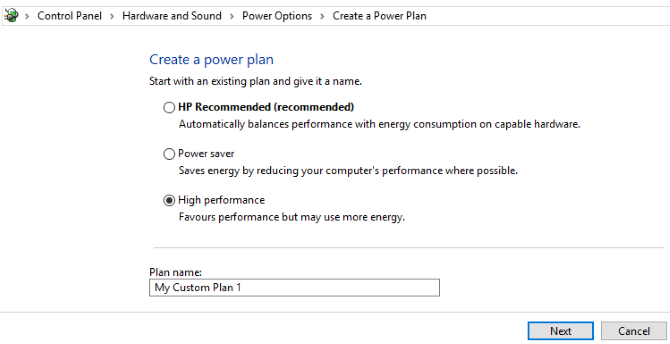
Ako ovo nije prikazana opcija, morat ćete izraditi vlastiti prilagođeni plan napajanja. Klik Napravite plan napajanja, a zatim odaberite Visoke performanse. Dajte planu ime, ugađajte sve potrebne osobne postavke i odaberite ga kao plan napajanja koji ćete koristiti.
U trenutku ili dva, problem korištenja 100% diska trebao bi pasti na manje od 10%.
14. Instalirajte najnovije SATA pogonske programe
Može li pogonitelj uređaja za pohranu dovesti do 100% pogreške u korištenju diska?
Vaše računalo s Windows 10 gotovo sigurno koristi SATA veze za tvrde diskove, SSD-ove i optičke pogone. Ako upravljački programi nisu ažurirani, može doći do pogreške pri korištenju diska.
Izbjegavajte to nadogradnjom na najnovije SATA upravljačke programe.
Otvorite izbornik Power User pomoću WIN + X i odaberite Upravitelj uređaja. Odavde proširite Regulatori skladištenja, zatim identificirajte ispravan kontroler za SATA uređaje. Ako ne možete to, ne brinite - jednostavno ažurirajte i jedno i drugo.
Ažurirati, desni klik na svakom regulatoru i odaberite Ažuriraj upravljački program.
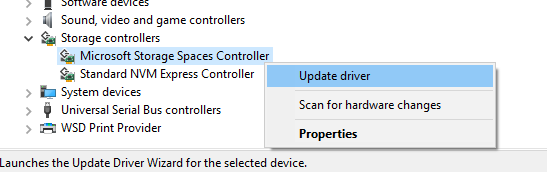
Odaberite Pregledajte softver na upravljačkom računalu mogućnost Dopustite mi da izaberem s popisa dostupnih upravljačkih programa na mom računanjur. Evo, odaberite Standardni AHCI kontroler i pogledajte kako to utječe na performanse.
Možda će vam trebati ponovno pokrenuti Windows kako bi ovo stupilo na snagu. Imajte na umu da, ako to ne uspije, to još uvijek možete pokušati provjeravanjem web stranice proizvođača za novi upravljački program. To se može instalirati pomoću priloženih uputa.
Upotreba diska rijetko bi trebala biti 100%
Jednostavno rečeno, malo je razloga da učitavanje vašeg diska bude gotovo sto posto, sigurno ne pod uobičajenom uporabom. Počasno je računalo s problemom i ako ga ne možete riješiti onemogućivanjem dodatka za preglednik, zaustavljanjem usluga ili pokretanjem antivirusnog softvera, problem bi mogao biti povezan s hardverom.
Možda vam pogon zastari; možda je neispravan ili će možda trebati zamijeniti kablove. Alternativno, postoji šansa da je problem povezan s alatom za defragiranje sustava Windows.
Ako vaše računalo pokušava defragrirati vaš pogon, ali HDD je zapravo SSD, tada mogu nastati ozbiljni problemi. Suočite se s tim otvaranjem Planer zadataka (WIN + Q, unesite "planer zadataka") i onemogućite sve zakazane zadatke defrag diska.
Isprobajte ove popravke sljedeći put kad se vaše Windows računalo uspori. Biti siguran u provjerite svoj indeks iskustva Windows periodično identificirati probleme s performansama koje trebaju trenutno rješavanje. I dodajte ove popravke u svoj set za vještine rješavanje dosadnih problema sa sustavom Windows 8 dosadnih problema sa sustavom Windows 10 i kako ih popravitiNadogradnja na Windows 10 većini je glatka, ali neki će se korisnici uvijek susresti s problemima. Bilo da se radi o treptavom zaslonu, problemima s mrežnim povezivanjem ili pražnjenjem baterije, vrijeme je da riješimo ove probleme. Čitaj više :
Christian Cawley je zamjenik urednika za sigurnost, Linux, DIY, programiranje i objašnjene tehnologije. On također proizvodi stvarno korisni podcast i ima veliko iskustvo u podlozi za radnu površinu i softver. Christian koji je suradnik časopisa Linux Format, Christian je majstor koji proizvodi Raspberry Pi, ljubitelj Lego i ljubitelj retro igara.


