Oglas
 U prvi dio Napravite videozapise brzog i profesionalnog izgleda s programom Windows Movie Maker (1. dio) Čitaj više iz ove serije, pokazao sam vam kako možete prenijeti snimke s vašeg fotoaparata s fotoaparata na radnu površinu koristeći Windows Movie Maker. Danas ću vam pokazati što možete učiniti sljedeće: uređivanje vaših snimaka i dodavanje nekih posebnih efekata poput glazbe i kredita. Zatim, izvozite gotov film.
U prvi dio Napravite videozapise brzog i profesionalnog izgleda s programom Windows Movie Maker (1. dio) Čitaj više iz ove serije, pokazao sam vam kako možete prenijeti snimke s vašeg fotoaparata s fotoaparata na radnu površinu koristeći Windows Movie Maker. Danas ću vam pokazati što možete učiniti sljedeće: uređivanje vaših snimaka i dodavanje nekih posebnih efekata poput glazbe i kredita. Zatim, izvozite gotov film.
Možete napraviti puno više s Movie Makerom, pa ću se samo usredotočiti na one koji vam omogućuju da napuste kvalitetni video. Dopustit ću vam da sami eksperimentirate sa ostalim stvarima. Ako želite vidjeti neke žive primjere onoga što ću vam pokazati, možete provjeriti moj video blog koja u njima ima većinu tih značajki.
Tako smo prošli put članak završili tako da su snimke prevučene s vrha zaslona na ploču s knjigama ispod.

Ako pritisnete "prikaži vremensku traku", vidjet ćete drugi prikaz isječaka. Ovo je prikaz koji ćete morati pogledati ako želite na pravim mjestima dodati išta dodatno poput glazbe, kredita i dodatnih snimaka:

Na vrhu zaslona vidjet ćete dvije male povećale (jedna s plusom, a jedna s minusom). Plus jedan zumira i daje vremensku traku u detaljnijem vremenskom okviru. Trenutno možete vidjeti kako se vrijeme dijeli na intervale od 5 sekundi. Zumiranje možete vremenski raspon podijeliti u intervale u jednoj sekundi. Opet, to je dobro za umetanje dodatnih značajki u točno pravi trenutak filma. Povećavajuće staklo smanjuje se na veće vremenske komade.
Za uređivanje napravite jedan po jedan isječak. Kliknite na prikaz "prikaži ploču", a zatim kliknite isječak. Odmah će se prikazati u media playeru na vrhu:

Kad pritisnete „reproduciraj“ i kad se snimka počne valjati, tada će se aktivirati mali gumb (prikazan crvenom strelicom na gornjoj snimci zaslona). Ovaj gumb je vaš gumb za uređivanje.
Kad dođete do točke gdje želite ukloniti dio snimke, pritisnite gumb za uređivanje. Snimke će nakon toga biti podijeljene na dva dijela i stvorit će se novi isječak. Držite taj klip dok ne dođete do kraja dijela koji želite ukloniti. Ponovno kliknite gumb i opet će se podijeliti. Rezultat je isječak u sredini koji je komad koji ne želite. Sada, desnom tipkom miša kliknite i odaberite "delete" da biste je uklonili iz svoje ploče s pričama. Ponavljajte s ostalim dijelovima snimke dok iz filmskog remek-djela ne uklonite sve neugodne prizore i pijane šansone. ;-)
Malo je teško to objasniti. To je jedna od onih stvari koja će postati vidljiva kada počnete to raditi. Bila bi izvrsna ideja napraviti sigurnosnu kopiju vaših snimaka prije započinjući s uređivanjem. Na taj način možete početi iznova ako pogriješite.
Sljedeća bi stvar mogla poboljšati kvalitetu slike ili zvuka. Možda ste snimali scenu pri slabom osvjetljenju ili je zvuk možda malo slab. Movie Maker pruža neke mogućnosti za poboljšanje takvih stvari.
Kliknite isječak koji želite izmijeniti, a zatim desnom tipkom miša kliknite. Pojavit će se mali izbornik. Odaberite "Video efekti".
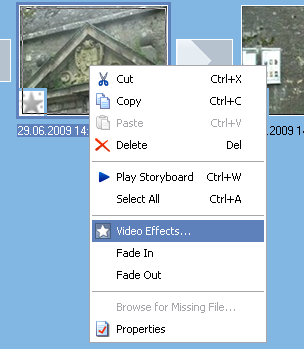
Tada će se vidjeti opcije za promjenu isječka. Neki od njih su vrlo Photoshop- poput krede i drvenog ugljena, ali glavne na koje biste se trebali usredotočiti su opcije svjetline, propadanje i smanjivanje i usporavanje i ubrzavanje.
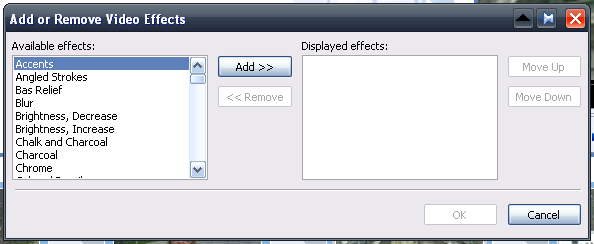
Samo napravite svoje mogućnosti i spremite. Sada ponovo reproducirajte isječak i trebali biste vidjeti promjene.
Ako želite promijeniti glasnoću zvuka, kliknite isječak koji želite izmijeniti, a zatim pritisnite lijevi gumb na lijevoj krajnjoj strani. Povećajte ili smanjite po želji. Ne zaboravite da zadržite spremanje svih promjena.
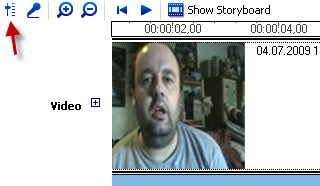
Sada krediti. Bonuse možete unijeti bilo gdje u videozapisu, ali obično biste ih vidjeli na početku i na kraju. Pa prvo dajmo prvi krediti. Idite na prikaz ploče i kliknite prvi isječak. Na gornjem izborniku odaberite Alati–> Naslovi i krediti. Tada ćete to vidjeti.
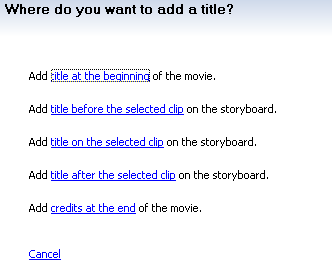
Odaberite prvi i tada ćete dobiti okvire za upisivanje kredita:
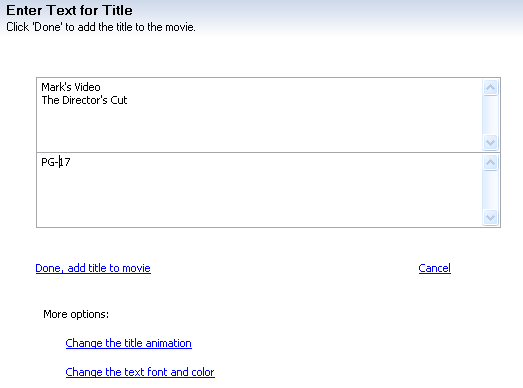
Mogućnosti su same po sebi razumljive i dok se s njima ponašate, promjene se odmah prikazuju na medijskom uređaju tako da možete vidjeti izgledaju li onako kako želite. Imate različite animacije koje možete odabrati, a možete mijenjati stil fonta i boje pozadine. Nakon završetka, bodovi će se automatski umetnuti u vašu ploču s pričama. Ako se nalazi na pogrešnom mjestu, jednostavno kliknite i povucite klip mišem kamo god želite.

Da biste završili kredite, samo idite na Alati–> Naslovi i krediti ponovo i odaberite opciju krajnjeg kredita. Zatim ponovite kao prije. Jedino ograničenje krajnjih bodova je što niste u mogućnosti staviti previše teksta u njega. Stoga se dugo ne možete umetnuti!
Postoje tri glavne opcije za uvoz materijala u vaš film. Glazba (više o tome u trenu), fotografije i drugi filmski materijali. Umetanjem fotografija možda ćete staviti glazbu na njega i imati glazbeni montažu! Ako želite umetnuti isječak iz druge filmske datoteke, samo ga uvezite s računala i povucite ga na odgovarajuće mjesto u vašoj ploči s filmovima.
Posljednja opcija koju ću se ovdje pozabaviti je glazba. Prvo morate urediti svoju MP3 ili WMA datoteku u nečemu slično Smjelost Snimajte audio datoteke pomoću Audacity Čitaj više . Možete dobiti puno glazbe koja je zaštićena autorskim pravima preko Interneta i tada morate urediti datoteku do ispravne duljine. Movie Maker vam omogućuje da izblijedite i izblijedite ili možete staviti u modu putem Audacity. Na tebi je.
Da biste umetnuli glazbu, idite na "prikaz vremenske trake" i vidjet ćete područje ispod slika za glazbu (zvuk / glazba). Zatim uvezite glazbenu datoteku u Movie Maker i pričekajte da se datoteka pojavi na vrhu zaslona.
U ovom trenutku, dobra je ideja zumiranje pomoću pozitivnog povećala sve dok nemate interval od jedne sekunde. Sada povucite glazbenu datoteku prema dolje u odjeljak "audio / glazba" sve dok je ne postavite na točno ispravne početne i krajnje pozicije.

Kad se glazba nalazi na pravom mjestu, spremite je i reproducirajte na uređaju za reprodukciju kako biste bili sigurni da je sve ispravno.
Napokon je došlo vrijeme za izvoz video datoteke. Ići Datoteka—> Spremi datoteku filma u gornjem izborniku morat ćete izvršiti određeni odabir imena datoteke i mjesta na kojem želite to staviti na svoje računalo. Kada završite i kliknete "start", započet će prijenos spremljene filmske datoteke na vaše računalo u WMV formatu. To je normalno prilično brzo (za mene je 5 minuta ili manje).
I to je stvarno to Kao što rekoh, postoje i druge mogućnosti i značajke (poput titlova i pripovijedanja), ali dopustit ću vam da ih sami otkrijete. Samo sam htio opisati osnove kako bih napravio pristojan video, ali siguran sam da ćete pronaći sve ostale stvari koje možete učiniti. Ili možete provjeriti Microsoftova web stranica o tome kako raditi stvari u programu Movie Maker.
Kako možete pronaći Movie Maker? Je li jedan od najboljih po vašem mišljenju ili neki drugi program to čini bolje? Imate problema s radom bilo koje od značajki? Ako je tako, javite nam u komentarima.
**AŽURIRAJ** Ukazano mi je da Portable Movie Maker koji je prvobitno prikazan u ovom i posljednjem članku ima datoteku koju AVG označava kao virus. To nije virus u mojoj verziji programa (tako nisam saznao za to prije objave prvi dio), ali naknadna provjera novog preuzimanja aplikacije doista otkriva da AVG datoteku označava.
Iz ovog članka uklonjene su sve veze i spominjanja prijenosne aplikacije da bi bili sigurni. Ako ste ga već preuzeli, predlažem da ga izbrišete kako biste bili sigurni i umjesto toga upotrijebili potpuno instaliranu verziju računala Movie Maker. Ili u najmanju ruku skenirajte kopiju virusom.
Normalno mi temeljito virus sve provjeriti prije objave. No, otkad sam preuzeo prijenosnu aplikaciju prije nekoliko tjedana i AVG ju je u početku prošao kao sigurnu, ovaj je prošao pored mene. Ispričavam se.
Mark O'Neill je slobodni novinar i bibliofil, koji objavljuje stvari od 1989. godine. 6 godina bio je glavni urednik MakeUseOf-a. Sad piše, pije previše čaja, rukuje se sa svojim psom i piše još ponešto. Možete ga pronaći na Twitteru i Facebooku.


