Oglas
Verzija Safarija za iOS možda nema mogućnosti u odnosu na aplikacije za web-preglednike iOS-a drugih proizvođača Usporedba preglednika iPad: koji je najbolji?Safari je zadani web preglednik iPada, ali to sigurno ne znači da je automatski najbolji alat za posao. Čitaj više , ali još uvijek ćete ga kontaktirati kao zadani preglednik na vašem iPhoneu ili iPadu.
Čak i ako ste već upoznati s osnovnim značajkama preglednika, sigurno postoje stvari koje još niste shvatili što Safari može učiniti. Evo nekoliko manje poznatih savjeta kako najbolje iskoristiti Appleov preglednik mobilnih uređaja.
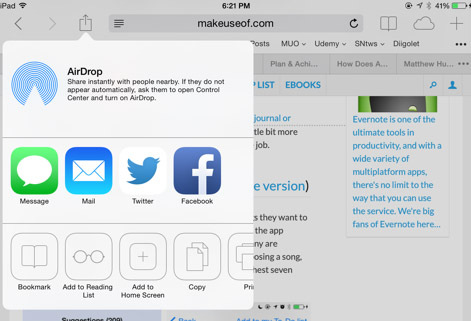
Promijenite svoju tražilicu i još mnogo toga
Kao i kod većine aplikacija, postavke (Postavke> Safari) dobro je mjesto za traženje dodatnih značajki i kontrola. U postavkama možete promijeniti zadanu tražilicu za Safari, iz Googlea u bilo Bing ili Yahoo. U iOS-u 8 očekujete da ćete vidjeti Google alternativa Duck Duck Go Nabavite bolje iskustvo pretraživanja uz Duck Duck GoČini se da postoji nekoliko servisa i Linux distribucija (poput Linux Mint) koji se prebacuju na Duck Duck Go kao njihovu zadanu tražilicu. Pa zašto su dovraga oni ...
Čitaj više i na ovom popisu.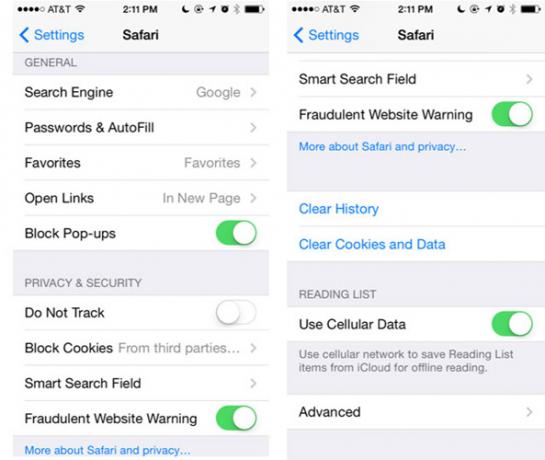
Također možete postaviti otvorene veze Safarija na novu stranicu ili u pozadini, a što je najvažnije brisanje povijesti preglednika. Postavke su također tamo gdje možete onemogućiti značajku prijedloga za pretraživanje na Safariju ako vam je neugodno kad pokušavate unijeti pojam za pretraživanje.
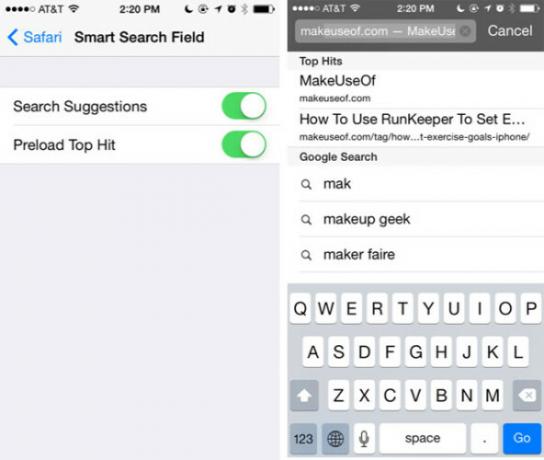
Prilagodite nove kartice
Još jedna skrivena postavka (Postavke> Safari> Favoriti) omogućuje vam diktiranje koje se mape oznaka pojavljuju kada stvorite novu praznu karticu na Safariju ili kad dodirnete unutar URL / polja za pretraživanje. Prema zadanim postavkama odabrana je mapa Favoriti, ali to možete promijeniti da biste izravno pristupili drugoj mapi.
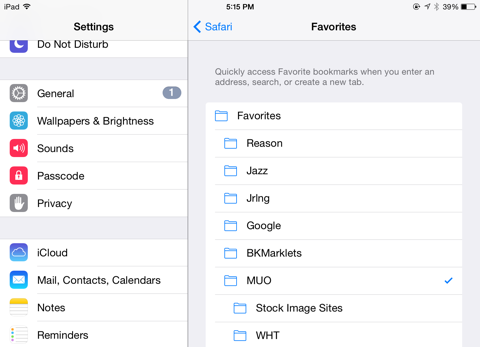
Nažalost, ne postoji sjajni pregled stranica ili web lokacija označenih, ali ova mala značajka može vam uštedjeti nekoliko dodira da biste dobili svoje najčešće korištene oznake.
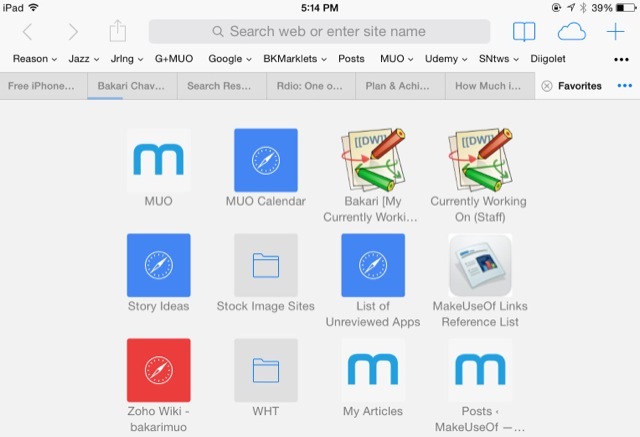
Sigurno pohranite podatke o plaćanju
Jedna značajka koja nije omogućena prema zadanim postavkama je postavka za popunjavanje podataka o vašoj kreditnoj kartici prilikom internetske kupovine (Postavke> Safari> Lozinke i automatsko popunjavanje> Kreditne kartice).
Nakon aktiviranja od vas će se zatražiti da ispunite podatke o vašoj kreditnoj kartici za jednu ili više kartica, koje se pohranjuju u vaš iCloud privjesak za ključeve. Na svom iOS uređaju možete postaviti zaključavanje lozinke koja će biti potrebna prije nego što se kreditni podaci koriste u web obliku. Predlažem da koristite ovu značajku samo ako redovno kupujete putem interneta putem iOS uređaja.
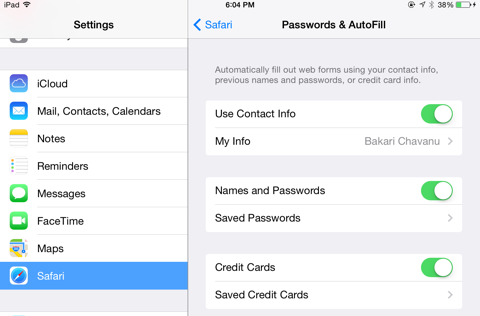
Ograničite određene web stranice
Dok smo u aplikaciji Postavke, pogledajmo i postavke ograničenja za Safari. Ako svoj iOS uređaj dijelite sa svojom djecom ili drugim ljudima, možete promijeniti ograničenja za vrstu web mjesta kojima možete pristupiti na svom uređaju. Da biste unijeli promjenu, dodirnite Postavke> Općenito> Ograničenjai omogućiti ograničenja koja će tražiti da stvorite lozinku.
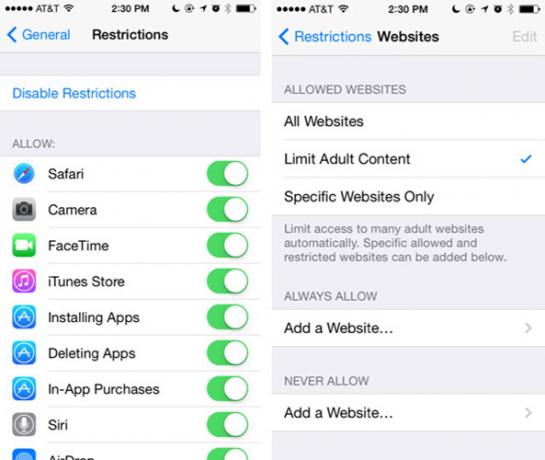
Sada se pomaknite prema dolje po stranici s ograničenim omogućenim aplikacijama i dodirnite "Web stranice." Odatle se možete ograničiti web lokacije sa sadržajem za odrasle dopuštaju samo web lokacije poput Discovery Kids, PBS Kids ili ručno dodavanje prilagođenih web lokacija.
Kartice pristupa otvorene drugdje
Ako ste prilično novi korisnik iOS uređaja, možda ne znate da iCloud sinkronizira sve vaše oznake i otvorio je kartice između vaših Mac i iOS uređaja za preglednik Safari. Da biste to učinili, morate omogućiti Safari pod iCloud postavkama na različitim uređajima. To se radi u Postavke> iCloud na iOS-u i ispod Postavke sustava> iCloud na Macu.
Da biste pogledali zajedničke kartice na iPhoneu, dodirnite gumb Tabs na desnoj tipki, a zatim se pomaknite kroz otvorene kartice u Safariju dok ne vidite popis sinkroniziranih kartica podijeljenih na vašem iCloud računu. Vaše Mac računalo ili drugi iOS uređaji ne moraju biti uključeni da bi vidjeli posljednje sinkronizirane kartice.
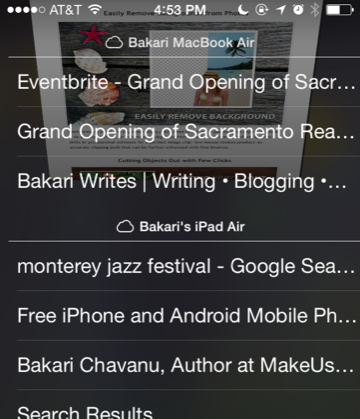
U verziji iPada Safarija dodirnite ikonu oblaka u gornjem desnom kutu i prikazat će se popis sinkroniziranih kartica.
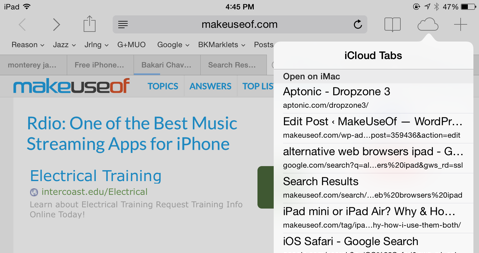
Slušajte video u pozadini
Ako vas je ikad nerviralo da ne možete nastaviti s slušanjem preuzetog videozapisa na Safariju nakon što zatvorite aplikaciju, zapravo treba znati što biste trebali znati. Započnite reprodukciju videa, a zatim smanjite (početni gumb) Safari. Sada otvorite Control Center (prelaskom prsta od dna zaslona) i pritisnite reprodukciju za nastavak videozapisa.
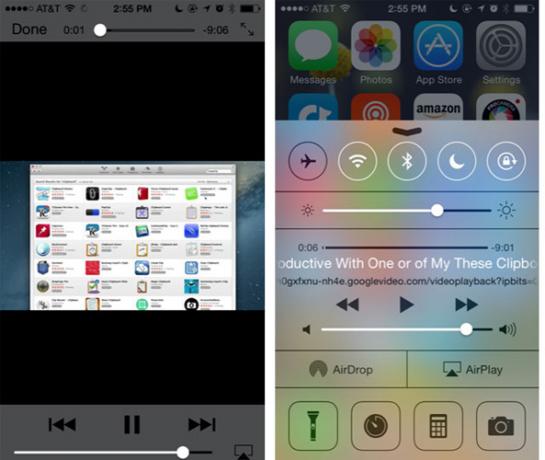
Da bi ovo uspjelo za YouTube videozapise ili glazbu, morat ćete otvoriti i reproducirati videozapise s YouTubea u aplikaciji Safari, umjesto iOS aplikacije za YouTube (koja je radila, ali ne više).
Brzo pristupite svojoj kartici
I na iPhone i iPad verziji Safarija vjerojatno znate da je gumb oznaka također mjesto na kojem idete da biste pristupili svojoj povijesti posjećenih stranica.
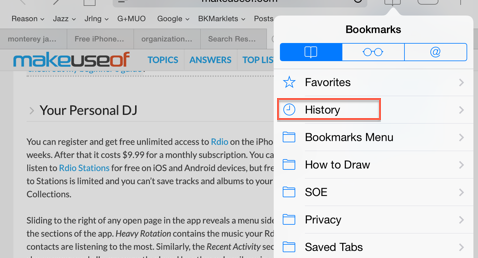
Ali ako želite samo pregledati cijelu povijest trenutne kartice, dodirnite i držite gumb "natrag" preglednika. Ovo također funkcionira za gumb "naprijed" ako ste nekoliko puta udarili.
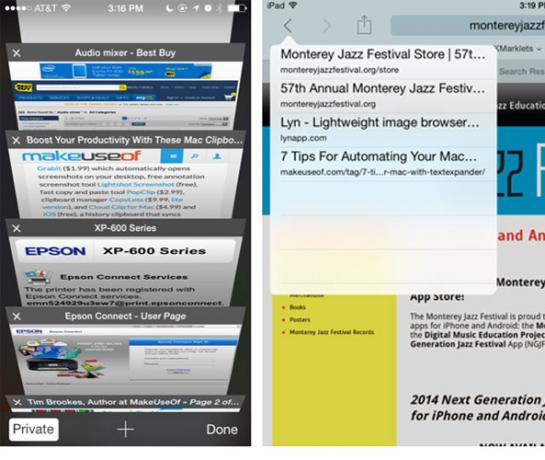
Pretraživanje unutar web stranice
Safari koristi kombinirano polje za pretraživanje i URL za unošenje pretraživanja i adresa, ali možda ne znate da se isti okvir koristi za pokretanje pretraživanja unutar web stranicu. Da biste to učinili, dodirnite unutar polja URL-a, a zatim upišite pojam za pretraživanje (web stranica će biti skrivena) i pričekajte.
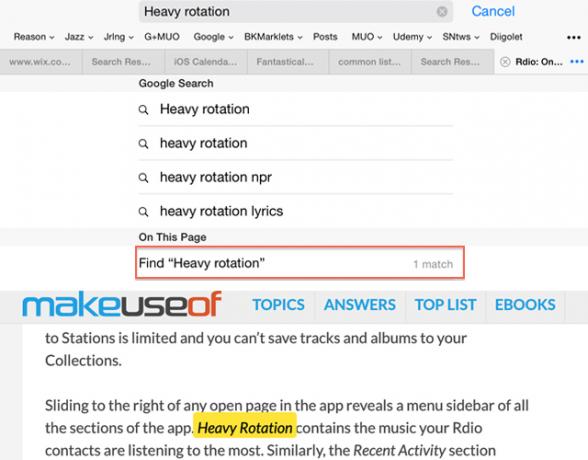
Umjesto dodirivanja gumba Go, pomaknite se prema dolje dok ne vidite "Na ovoj stranici" i dodirnite rezultat pretraživanja. Stranica će se pojaviti na istom mjestu, uz pojam za pretraživanje označen žutom bojom, s kontrolama za brzo prebacivanje na druge instance na stranici.
Učinite tekst čitljivijim
Safari za iPad uključuje značajku Reader koja se nalazi u Macovoj verziji Safarija. Ako je web-stranica Reader friendly, ikona Reader-a koja se sastoji od četiri vodoravne linije pojavit će se na lijevoj strani URL-a / polja za pretraživanje. Dodirnite ikonu i preuzet će članak biti lišen oglasa i ostalih okolnih podataka, a tekst i neke slike ostavljaju vam za ugodnije iskustvo čitanja.
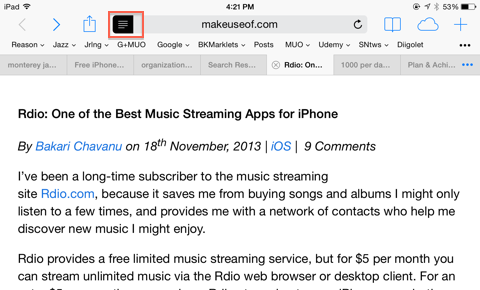
Dodaj na početni zaslon
Uz svoje oznake, web stranicu možete spremiti i na početni zaslon uređaja. Da biste to učinili, otvorite web mjesto koje želite spremiti, dodirnite gumb za dijeljenje (kvadrat sa strelicom prema gore), a zatim dodirnite Dodaj u dom. Prečac do web stranice bit će dodan na vaš početni zaslon gdje se može brzo otvoriti u Safariju.
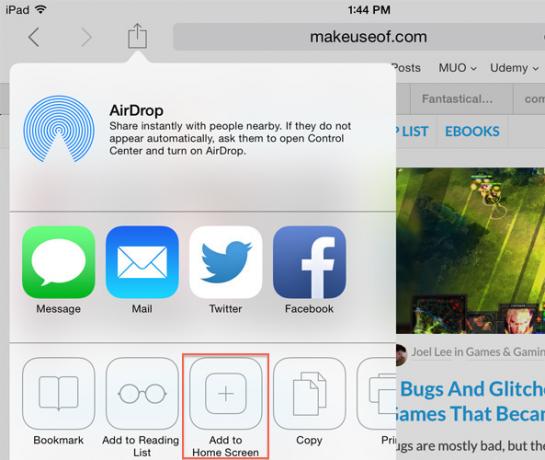
Završne misli
IPad čini da pregledavanje weba osjeća čitanje časopisa. Kad iskoristite sve uključene značajke, možete još više iskoristiti mobilni web preglednik. Javite nam što mislite o gore navedenim značajkama i podijelite s nama svoje prijedloge i savjete za upotrebu Safarija.
Koristite li Safari na svom iPhoneu ili iPadu? U komentar ispod dodajte svoje savjete.
Bakari je slobodni pisac i fotograf. On je dugogodišnji korisnik Maca, ljubitelj jazz glazbe i obiteljski čovjek.


