Oglas
Pismo, službeno ili na neki drugi način, vizualno je uljepšeno pismom. Pismo je ukras koji se nalazi na vrhu lista papira. Obično se sastoji od službenog imena, adrese i drugih podataka za kontakt. U poslovnim pismima više uljepšavanja dolazi u obliku logotipa koji zauzima ponosno mjesto.
Uz logotip, pismohrana također postaje dio procesa markiranja. Osim vizualne privlačnosti, pismonosni listovi mogu se tretirati i kao pravno obvezujući dokumenti. Korespondencija na papiru otisnuta službenim pismom postaje istinski priznata pravilima zakona i poslovanja.
Dizajn prekrasnih pisama za slova je važan jer je to prvi detalj koji nam zaokupi oko. Za skupne namjene najbolje je uložiti u grafičkog dizajnera koji o izgledima stranica zna nešto ili dvije. I dobra tiskara koja će otjerati uvojke utoraka za pisarnice za uredski materijal. Momci iz kućnih ureda i oni kojima to ne treba skupno mogu se vratiti na druge prilagođene nepomične mogućnosti pisma.
Pouzdan Microsoft Word jedna je takva alternativa za dizajn urednog pisma profesionalnog izgleda. Također možete spremiti dizajn pisma kao predložak za ponovnu upotrebu. Ovo je kratki vodič o tome kako dizajnirati vlastiti nepokretni obrazac koristeći samo alate koje Microsoft Word nosi u vrpci.
Korak 1: Što treba ispuniti slovima?
Tipična obrazac sadrži podatke poput logotipa, imena, podataka za kontakt, brojeve faksa, adrese web mjesta itd. Zapišite što će vaš obrazac odražavati i pripremiti podatke. Na primjer, možete pripremiti logotip i zadržati ga kao slikovnu datoteku na tvrdom disku.
2. korak: Spremite novi dokument Word kao datoteku predloška
Otvorite novi prazan dokument u programu Word u Izgled ispisa. Izgled ispisa prikaz točno pokazuje kako će vaš dokument izgledati kad bude ispisan. Također, od Izgled stranica, postavite Veličina do A4, što je obično standardna veličina zaglavlja. Kliknite na margine i odaberite odgovarajuću postavku za svoj dokument.
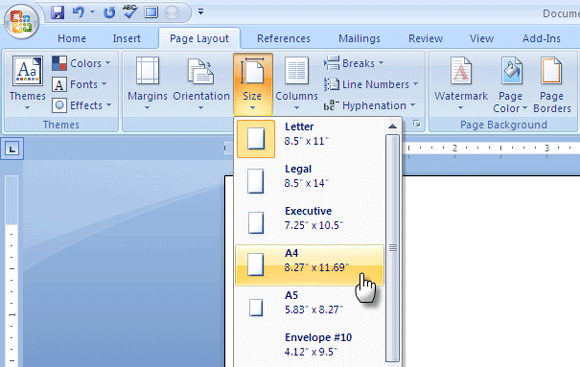
Spremite ga kao predložak, uz.dotx proširenje za Word 2007 u mapi vaše predloške, tako da će biti lako dostupan i za ponovno korištenje kad god trebate sastaviti novi dokument.
Korak 3: Ispunite zaglavlje dokumenta sadržajem
U ovom ćemo koraku umetnuti naš prilagođeni stacionarni tekst i sliku u gornji dio dokumenta nazvan zaglavlje.
Klikni na Umetni karticu na vrpci i odaberite Zaglavlje - prazno.
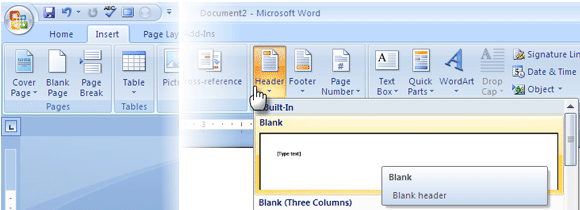
Ovo stvara odjeljak Header i otvara Dizajn zaglavlja i podnožja kartica alata.
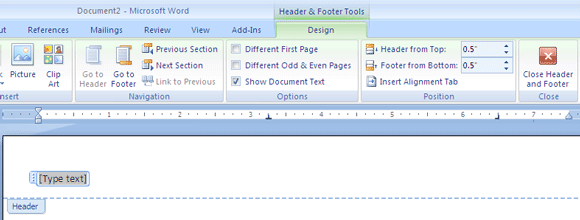
Unesite tekst koji želite za pismonosni papir; ime, adresa, URL web mjesta, telefonski broj itd. su neki od detalja koji mogu biti uključeni. Možete biti kreativni s fontovima i simbolima kako biste prerušili tekst. Na primjer, umetnuo sam znakove Wingdings iz Umetni - simboli karticu za odvajanje tekstualnih informacija.
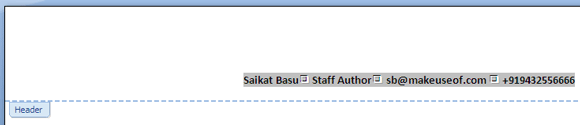
Od Oblikovati kliknite na Slika kako biste u zaglavlje dodali sliku ili logotip. Pomoću uređivača slika kao što je Boja možete unaprijed prilagoditi veličinu slike ili nadoknaditi Slikovni alati dostupno na vrpci.
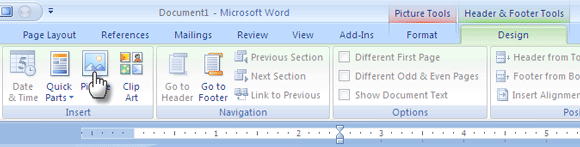
Korak 4: Dizajn izgleda zaglavlja
Da biste složili sliku oko teksta, kliknite na Zamotavanje teksta naredba dana u urediti skupina. Odaberite stil zamatanja koji nije "U liniji s tekstom". Povucite sliku na željeno mjesto i postavite je na željeno mjesto. Možete upotrijebiti ručke za kontrolu slike kako biste promijenili veličinu slike u nekim stupnjevima i učinili je proporcionalnom stranici.
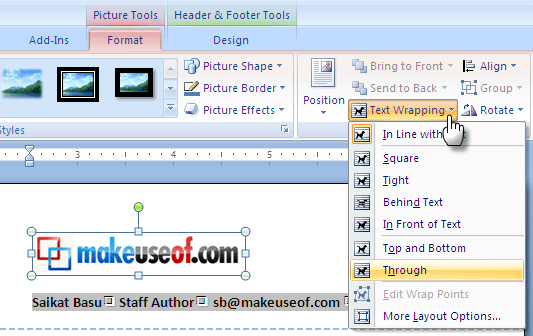
Tekst možete uvući ulijevo tipkom CTRL + M s desne strane. Ako prečesto prijeđete, pritisnite SHIFT + CTRL + M da biste je ispravili s lijeve strane. Smanjenje / Povećanje Gumbi sa uvlačenjem na kartici Početna rade isti posao.
Položaj slike možete dodatno precizirati iz Napredni izgled kutija. Odaberite sliku, desnom tipkom miša kliknite sliku i idite na Zamotavanje teksta - više mogućnosti izgleda.
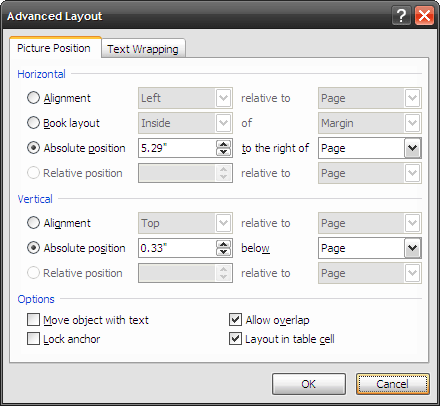
Kao što je prikazano na gornjoj snimci zaslona, možete postaviti apsolutni položaj slike u odnosu na stranicu.
Korak 5: Zatvori i koristi
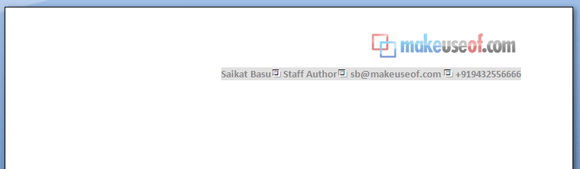
To je to! Kliknite gumb za zatvaranje kako biste zatvorili prikaz uređivanja. Da biste se vratili u način uređivanja, dvaput kliknite područje zaglavlja. Vaša pisma spremljena kao predložak može se učitati kao novi dokument Office Button - Novo - (Predlošci) Novo od postojećeg ”¦
Možete je ispisati ili koristiti softversku kopiju za mrežne dokumente.
Iako je ovo brz način za ispis obrazaca, možete pažljivo koristiti elemente poput tablica u području zaglavlja kako biste dodatno dizajnirali izgled. MS Word također ima mnogo grafičkih pomagala poput oblici i Clip-umjetnost koje se opet mogu kreativno rasporediti oko teksta kako bi se stvorile uredne pismonosne stranice.
Ovo je samo jednostavan i brz način stvaranja nekih prilagođenih pribora. Profesionalne pismonosne stranice su naravno dizajnirane u softveru za izgled stranica.
Jeste li sastavili brzi obrazac pomoću MS Word? Možda u komentarima možete i dati naznaku ili dva.
Saikat Basu je zamjenik urednika za internet, Windows i produktivnost. Nakon uklanjanja mraza MBA i deset godina duge marketinške karijere, sada strastveno pomaže drugima da poboljšaju svoje vještine pripovijedanja. Pazi na nestali zarez iz Oxforda i mrzi loše snimke zaslona. Ali ideje za fotografiju, Photoshop i Produktivnost umiruju mu dušu.

