Oglas
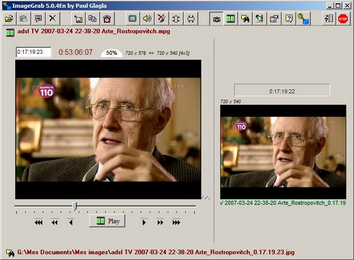 Ako ste poput mene, obično pokušavate dohvatiti slike iz video datoteka jednostavnim pritiskom na tipku za zaustavljanje, a zatim pomoću prečaca ALT-Printscreen kopirate i zalijepite sliku u moj uređivač slika. To djeluje u redu, ali to nije baš precizna znanost.
Ako ste poput mene, obično pokušavate dohvatiti slike iz video datoteka jednostavnim pritiskom na tipku za zaustavljanje, a zatim pomoću prečaca ALT-Printscreen kopirate i zalijepite sliku u moj uređivač slika. To djeluje u redu, ali to nije baš precizna znanost.
Ljudi koji razgovaraju ili se kreću u videoisječku izgledaju u redu dok se radnja odvija, ali čim je pauza zaustavljena, ljudi na ekranu obično izgledaju vrlo čudno. Usta uhvaćena u kretanju u sredini rečenice izazivaju čak i najzgodnije glumice i najljepše glumice privlače prilično smiješna lica.
Pa kako pobijediti ovaj problem?
Jedno rješenje je upotreba ImageGrab. Kao što ću vam pokazati, ImageGrab omogućuje odjednom snimanje više slika iz videoisječka. To vam omogućuje da ih razvrstate i pronađete onaj koji vam najviše laska.
Smiješna lica
Kako bih demonstrirao problem, prebacio sam kopiju Velikog Lebowskog na računalo i odabrao popularnu scenu - Walter je povukao pištolj na kuglani (bupozorili smo: film je ocijenjen kao R).

Što se ovdje događa? Je li Walter stvarno ljut? Ili je netko samo zakoračio na nožni prst? Ako ste gledali film znat ćete da lik ima prilično ozbiljno lice tijekom ove scene, ali pokušaj uhvatiti Walterov izraz pauziranjem, prebacivanjem unaprijed i premotavanjem unaprijed je dosadan.
Bolji put
Tu dolazi ImageGrab. Ovaj program omogućuje kretanje prema naprijed ili natrag kroz film okvir po kadar ili hvatanje više kadrova u nizu. Funkcionalnost programa nije teško naučiti.
Prvo morate otvoriti video datoteku kojom želite snimiti sliku ili slike. Datoteka se otvara u glavnom prozoru ImageGraba s trakom napretka ispod okna filma. Pomoću ove trake možete se prebaciti na bilo koju točku videozapisa koju želite. U svom slučaju premjestit ću traku dok ne nađem isto smiješno lice kao prije.
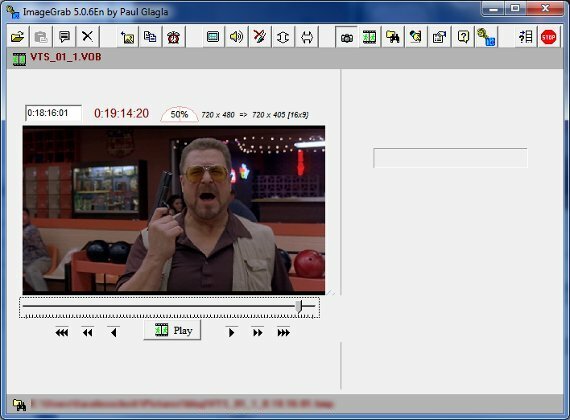
Sad kad sam u balonom, mogu se kretati prema naprijed ili naprijed putem video zapisa pomoću gumba za premotavanje unaprijed i unaprijed, s lijeve i desne strane gumba Reproduciraj. Možete se kretati okvir po kadar u koracima od jedne sekunde ili u koracima od jedne minute. U ovom slučaju morao sam se premotati za tri kadra kako bih pronašao sliku koju sam želio.
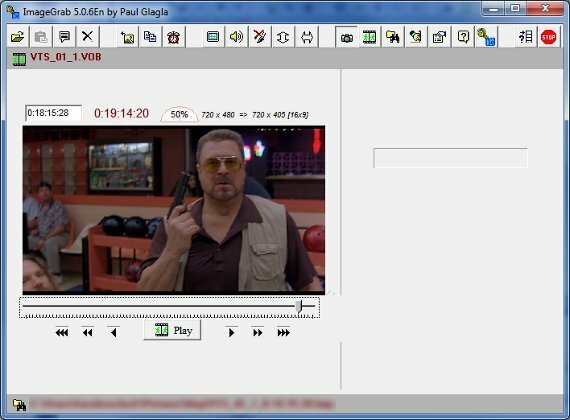
Tamo! Walter sada izgleda puno zastrašujuće. Sad kad imam okvir koji želim, mogu ga spremiti klikom na ikonu Izdvojite sliku gumb koji se nalazi na alatnoj traci pri vrhu programa. To je peti gumb s lijeve strane. Alternativno, možete pritisnuti tipku prečaca (F5). Slika će se prema zadanom spremiti kao .bmp u mapu Slike, ali možete je promijeniti otvaranjem mogućnosti ekstrakcije slike (ALT-F).
Snimanje više slika
Snimanje filma okvirno kad je u redu ako želite snimku zaslona, ali što ako želite snimiti više slika iz videozapisa odjednom?
To je lako. Reproducirajte film u ImageGrabu, a zatim, kad dođete na scenu koju želite snimiti, jednostavno držite tipku F5. Ako dobijete upit da li želite kopirati preko prethodne datoteke, kliknite ikonu Da za sve opcija.
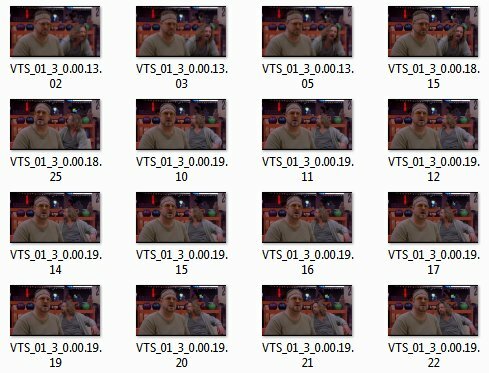
Izlaz videozapisa iz okvira u kadar snimat će se sve dok držite tipku F5. Ovo je koristan način generiranja slika koje mogu biti kasnije pretvorio u animiranu .GIF datoteku Kako napraviti animiranu GIF sliku s GIMP-om Čitaj više .
Zaključak
ImageGrab nije jedini način za snimanje slike iz filma, ali to je jedan od lakših načina koje sam koristio. Ako imate omiljeni program za ovaj zadatak, javite nam ga u komentarima.
Matthew Smith je slobodni pisac koji živi u Portland Oregonu. Također piše i uređuje za Digital Trends.