Oglas
Iako biste mogli doći u iskušenje da svoj laptop ostavite kod kuće dok putujete i pravite se samo sa telefonom ili tabletom, ponekad ga ne možete zaobići. Kad svoj MacBook morate ponijeti na putovanje, koristite ove savjete da biste olakšali i osigurali sigurnost.
Zašto vam treba Mac kada putujete
Vaš Mac je više od samo besprijekornog iPada s tipkovnicom. Iako je tablet odličan za brzo korištenje, pravilno korištenje prijenosnog računala mnogo je bolje za zadatke poput bloganja i uređivanja fotografija. Ako planirate pokriti svoja putovanja na svojoj web stranici ili ćete možda trebati ozbiljan posao, trebali biste imati svoj MacBook.
Uz to, ako imate pristup samo nekoliko utičnica, svoj Mac možete koristiti kao čvorište. Njegovi USB priključci punit će vaš iPhone, iPad, kameru i bilo koji drugi USB pribor koji imate. Možete ih napuniti odjednom, a ne trebate ciklusirati uređaje na dostupnim prodajnim mjestima.
1. Omogući "Pronađite moj Mac"
U slučaju da vam netko ukrade Mac ili ga izgubite, možete koristiti Find My Mac. Ovo je ugrađena značajka macOS-a za pomoć u dohvaćanju uređaja.
Nešto je manje koristan od ekvivalenta za iOS, Find My iPhone. To je zato što zahtijeva aktivnu internetsku vezu za komunikaciju s iCloudom i prenošenje njegove lokacije. Ipak, ako je vaš Mac ukraden i netko to pokušava koristiti, Find My Mac može vam pomoći.
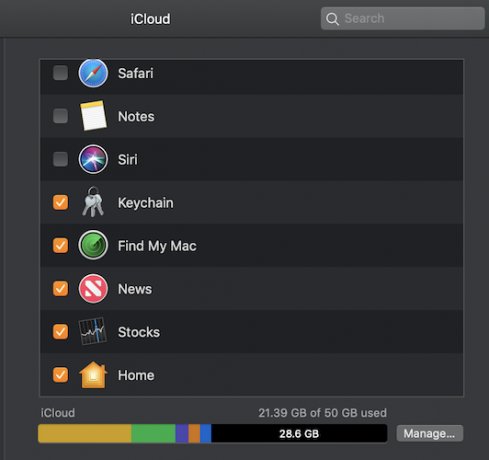
Da biste omogućili ovu značajku, idite na Postavke sustava> iCloud i prijavite se s Apple ID-om ako već niste. Ovdje obavezno odaberite Pronađite moj Mac.
Ako utvrdite da vam je ukradeno računalo, idite na iCloud.com i prijavite se sa svojim Apple ID-om. Tamo ćete moći pratiti njegovu posljednju lokaciju, napraviti zvuk, zaključati ga s pristupnim kodom ili ga čak izbrisati na daljinu.
2. Napravite sigurnosnu kopiju s vremenskim strojem
Pametno je napraviti sigurnosnu kopiju Mac-a prije nego što krenete na neko putovanje. Čak je pametnije to učiniti kada napustite dom, ali točno prije nego što putujete dovoljno je zaglibiti.
Upotrijebite Time Machine za sigurnosnu kopiju Mac računala Kako koristiti vremenski stroj za izradu sigurnosne kopije računalaTime Machine je ugrađen uslužni program vašeg Mac-a za izradu sigurnosnih kopija vašeg računala. Pokazat ćemo vam kako postaviti vremenski stroj, napraviti sigurnosne kopije i još mnogo toga. Čitaj više brzo i lako do vanjskog uređaja. Vremenski stroj uključen je kao ugrađena značajka macOS-a.
3. Za prijavu je potrebna lozinka
Ako to već niste, optimizirajte sigurnosne postavke u slučaju krađe.
Prvo provjerite ima li vaš račun lozinku. Ako to ne učini, otvorite lozinku Postavke sustava> Sigurnost i privatnost> Općenito. Pogoditi Promijenite lozinku ako piše da vaša lozinka nije postavljena.
Drugo, provjerite Zahtijevajte lozinku odmah nakon pokretanja zaslona ili čuvara zaslona kako biste bili sigurni da sustav zahtijeva vašu lozinku čim se zaslon zaključa.
4. Postavljanje zaslona zaključavanja po mjeri
Povećajte sigurnost zaključanog zaslona i korak dalje te postavite prilagođenu poruku. To će se pojaviti u slučaju da bilo tko pronađe vaše računalo i otvori poklopac. Opet u Postavke sustava> Sigurnost i privatnost> Općenito, ček Pokažite poruku kada je zaslon zaključan i upišite svoju prilagođenu poruku.
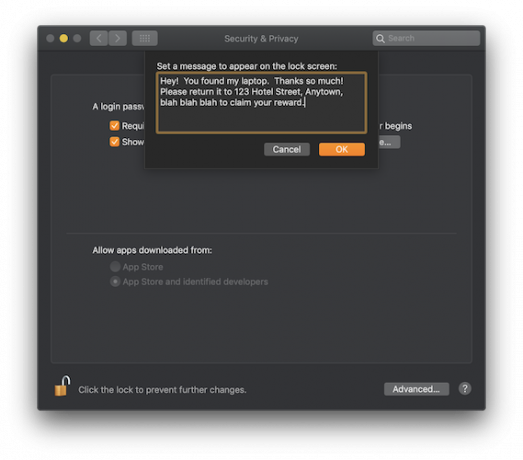
5. Omogućite FileVault i lozinku upravljačkog softvera
Podignite zaštitu podataka na višu razinu pomoću FileVault i lozinke za firmver.
FileVault šifrira cijeli vaš disk, čineći ga neupotrebljivim za one koji pokušaju ukrasti vaše podatke. Da biste uključili ovu značajku, idite na Postavke sustava> Sigurnost i privatnost> FileVault i odaberite Uključite FileVault.
Slijedite upute za postavljanje. Prije nego što započnete postupak, obavezno ostavite računalo uključeno nekoliko sati dok se kriptira.
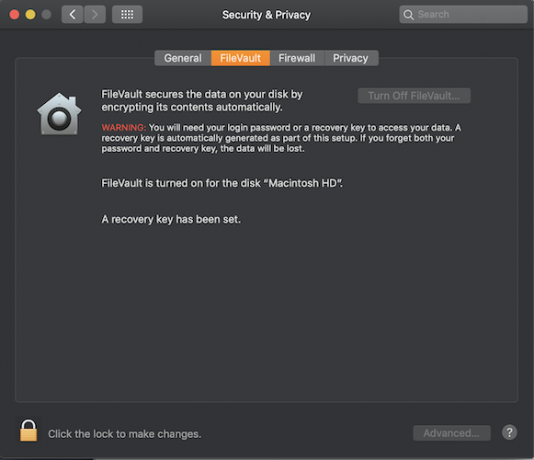
Posjedovanje lozinke upravljačkog softvera sprječava pokretanje vašeg Maca s bilo kojeg diska, osim odabranog pokretačkog diska. To znači da ako je netko ukrao vaš uređaj, ne može koristiti način oporavka ili pokrenuti macOS s vanjskog pogona bez lozinke. Uključivanje ove značajke malo je intenzivnije od korištenja FileVaulta.
Prvo, dignite Mac u način oporavka. To možete učiniti ponovnim pokretanjem računala i držanjem Cmd + R dok ne vidite prozor za oporavak. Idi na komunalne usluge traku izbornika i odaberite Uslužni program za lozinku upravljačkog softvera. Klik Uključite lozinku upravljačkog softvera, unesite lozinku i ponovno pokrenite uređaj.
To je od vitalnog značaja za vas ne zaboravite ovu lozinku. Jedini način da ga resetirate ili oporavite jest odlazak u Apple Store s dokazom o kupnji, tako da tehničar može resetirati to umjesto vas.
6. Opremite se osnovnim dodacima
Provjerite imate li sve potrebne dodatke za mjesto na koje želite krenuti.
Nabavite Appleov adapter za putovanja koji radi posebno sa Apple-ovim punjačima i vrši unutarnju pretvaranje napajanja, tako da ne morate brinuti da će vanjski utikač smanjiti vaš Mac.
Kupite adapter SD kartice kako biste oslobodili prostor na fotoaparatu i prenijeli fotografije na Mac za lako uređivanje. MOKiN-ov USB adapter odličan je izbor za novije MacBookove.
USB C HDMI adapter za MacBook ProUSB C HDMI adapter za MacBook Pro Kupite sada na Amazonu $22.99
Na kraju, trebali biste uložiti u tvrdu futrolu ili čahuru kako biste osigurali da je vaš Mac fizički zaštićen. Mosiso-ov slučaj prijenosnika je solidna jeftina opcija.
MOSISO vodootporni poklopac navlakaMOSISO vodootporni poklopac navlaka Kupite sada na Amazonu $12.99
7. Stavite svoj Mac u avionski način
Nemojte da vaš Mac radi teže nego što mora. Kad ste u zraku ili kada nema Wi-Fi-ja, možete staviti svoj Mac u avionski način Trebate li svoj MacBook staviti u avionski način?Ima li vaš MacBook pravi "avionski način rada"? Trebate li staviti svoj MacBook u avionski način? Pogledajmo. Čitaj više tako da prestaje tražiti mreže i periferne uređaje. Uz to, ovo štedi bateriju.
8. Budite sigurni pomoću VPN-a
Zadržite sve virtualne blagodati kuće dok ste u pokretu pomoću Mac računara da biste dodirnuli svoju VPN. Možete koristiti uslugu poput ExpressVPN ili CyberGhost za povezivanje Mac računala s poslužiteljima u vašoj zemlji. (Prijavite se pomoću ovih veza kako biste ostvarili poseban popust MakeUseOf!)
Tako ćete, primjerice, moći emitirati svoje omiljene emisije s Netflixa ili Hulua ako nisu dostupne u regiji u koju putujete. Plus, VPN-ovi imaju mnogo drugih primjena, poput zaštite vašeg pregledavanja na javnim Wi-Fi mrežama.
Više načina za nesmetano i sigurno putovanje
Sada znate kako svoj Mac osigurati dok putujete, kao i kako ga povezivati s blažim iskustvom.
Ako se morate povezati dok ste u pokretu, sjetite se da to možete koristite svoj iPhone kao osobnu pristupnu točku. To emitira vaš postojeći mobilni podatkovni plan kako bi se vaše računalo moglo pridružiti. Imajte na umu da možete li koristiti ovu značajku ili ne ovisi o vašem telefonskom planu i koliko vam je podataka ostalo.
Za više savjeta čuvajte sebe i svoj identitet pregledom jednostavni načini zaštite podataka tijekom putovanja 10 jednostavnih načina zaštite podataka tijekom putovanjaZaštita podataka tijekom putovanja vrlo je važna. Želite znati kako zaštititi svoje osobne i privatne podatke kada ste na putu? Ovi će vam savjeti pomoći. Čitaj više .
Tim Chawaga pisac je koji živi u Brooklynu. Kad ne piše o tehnologiji i kulturi, piše znanstvenu fantastiku.


