Oglas
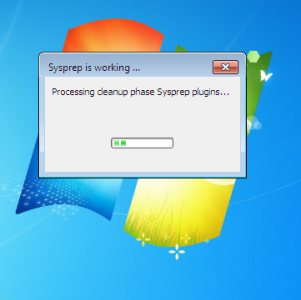 Koliko puta ste instalirali kopije sustava Windows na računalo nakon velike promjene hardvera? Primjerak je vjerojatno Windows XP - iako je fleksibilan, popularan i jednostavan za korištenje, operativni sustav nije se bavio promjenama hardvera, posebno novih matičnih ploča.
Koliko puta ste instalirali kopije sustava Windows na računalo nakon velike promjene hardvera? Primjerak je vjerojatno Windows XP - iako je fleksibilan, popularan i jednostavan za korištenje, operativni sustav nije se bavio promjenama hardvera, posebno novih matičnih ploča.
Zapravo ne bi trebalo biti iznenađenje. Svi koji su izradili računalo od nule ili su morali uzrokovati ponovnu instalaciju svog operativnog sustava trebali bi znati da postoje razni upravljački programi koje je potrebno instalirati. Windows XP imao je nekoliko problema s tim, što znači da je krajnji rezultat postavljanja nove matične ploče bio zapravo isti kao i kupnja novog računala.
S operativnim sustavom Windows 7, međutim, to se promijenilo, a operativni sustav trebao bi vam omogućiti nadogradnju matične ploče bez ponovne instalacije. Evo kako.
Priprema vašeg računala
Morat ćete biti sigurni da je vaše računalo spremno za transplantaciju matične ploče.
Da biste započeli s tim i pripremili se za pogreške, trebali biste napraviti sigurnosnu kopiju svih podataka na vašem pogonu sustava (poput onih koji se nalaze u
C: \ Users \ vašekorisničkoime).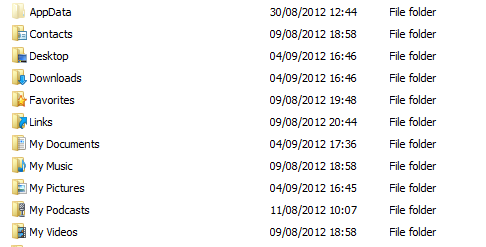
Nakon što to učinite, pregledajte aplikacije koje pokrećete i provjerite imate li pristup njihovim ključevima za aktiviranje. Prisutnost novog dijela hardvera poput matične ploče može uzrokovati zaključavanje aplikacije (funkcija protiv piraterije), tako da ćete možda trebati ponovo unijeti ključ nakon dodavanja nove matične ploče.
Također je vrijedno ukloniti bilo koji vrhunski Adobe softver koji ste instalirali, jer vjerovatno neće uspjeti raditi na novoj matičnoj ploči bez ponovne instalacije. Isto vrijedi i za igre.
Postavke upravljačkog programa i prostora za pohranu
Ovisno o zamjeni matične ploče koju provodite, možda ćete trebati ažurirati upravljačke programe. Na primjer, ako zamijenite stariju matičnu ploču s Intelovim čipsetom, za jednu s novijom verzijom iste čipset, ažuriranje upravljačkih programa s web mjesta proizvođača trebalo bi rezultirati ugradnjom ispravnih upravljačkih programa za vaš novi matična ploča. Proizvođači stavljaju upravljačke programe na "supersetove" - pa iako je vaš stariji upravljački program prisutan na tvrdom disku, tako je i kasnije.
Prije nastavka morat ćete provjeriti i usporediti postavke sučelja diska između dvije matične ploče. Na primjer, ako neki koristi IDE pogonitelj s drugog skupa čipova, ovaj će projekt izvršiti izradu.
U konačnici, to najbolje uspijeva za matične ploče koje su ili identične ili vrlo slične.
Priprema Windows 7 za novu matičnu ploču
Alat za pripremu sustava (sysprep) je uslužni program Windows 7 koji se može pokrenuti iz naredbenog retka i koristiti za konfiguriranje sustava Windows, pripremajući ga za promjenu hardvera domaćina. Ovo se može koristiti za pokretanje Windowsa na novoj matičnoj ploči ili čak za prijenos pogona tvrdog diska u potpuno novo okruženje.
Prije nego što počnete instalirati novi hardver, pokrenite Windows, a zatim otvorite naredbeni redak kao administrator (unesite cmd u okvir za pretraživanje, desnom tipkom miša kliknite stavku cmd.exe i odaberite Pokreni kao administrator). Uvjerite se da trenutno ne koristite neki drugi softver.
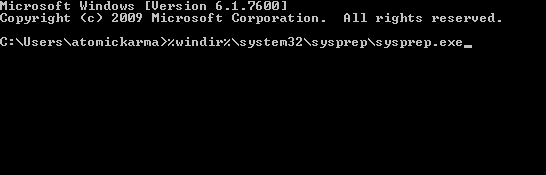
U prozoru naredbenog retka unesite sljedeće da biste pokrenuli Alat za pripremu sustava: % Windir% \ System32 \ Sysprep \ Sysprep.exe
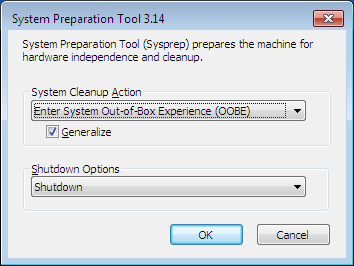
Odavde ćete trebati odabrati Unesite doživljaj izvan okvira (OOBE) u Akcija čišćenja sustava padajućeg izbornika, provjera Generalizirati okvir i odabir Ugasiti ispod ovoga.
Alat za pripremu sustava tada će raditi - iako se to događa, osigurajte da ne pokrećete nijednu drugu aplikaciju ili uslužne programe. Na kraju će Alat za pripremu sustava ugasiti vaše računalo.
Nakon toga možete instalirati novu matičnu ploču ili izvršiti taj proces ako premještate HDD na novo računalo.
Dizanje vašeg Windows tvrdog diska
Kad je vaš pogon tvrdog diska spojen na novu matičnu ploču i sve provjere instalacije, možete uključiti računalo.
Ne budite uznemireni kada vidite zaslon za pokretanje sustava Windows, jer će to biti slika prvog pokretanja koja prikazuje informacije da "Postavljanje instalira uređaje" i drugi postupci prvog pokretanja.
Windows će tada zahtijevati informacije o vašem jeziku i postavkama tipkovnice, lokaciji itd. Prije nego što prijeđe na zaslon za kreiranje računa. Nećete moći tek sada koristiti svoj postojeći račun - stvorite privremeni račun za sada dok ne dođete na ekran za prijavu u Windows.
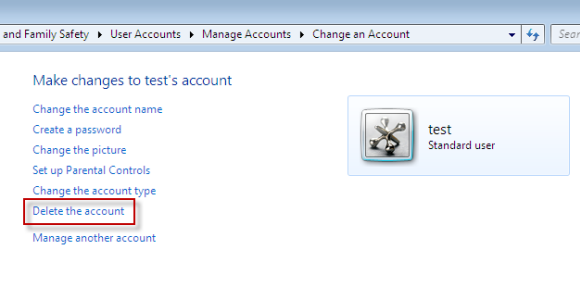
Zatim možete koristiti svoj stari račun, a novi izbrisati u Upravljačka ploča> Korisnički računi i dodajte sve potrebne upravljačke programe (kao što su GPU, matična ploča itd.)
Dobro obavljeno - tvrdi disk ste povezali s novom matičnom pločom!
Zaključak
Naravno, postoji nekoliko zahtjeva za uspješno okončanje ovog procesa. Trebat ćete imati stručnost za sigurno dodavanje i uklanjanje hardvera sa stolnog računala - ako ga nemate, pronađite nekoga tko će to učiniti.
Uz to, bitna je i priprema za bilo kakve katastrofe povezane s podacima, stoga je i upute za prethodno sigurnosno kopiranje vitalnih datoteka. Također treba napomenuti da se Windows možda neće aktivirati s novom matičnom pločom. U ovoj se situaciji trebate obratiti Microsoftu koji će vam dostaviti aktivacijski kôd.
Ako imate problema, javite nam u komentarima ili opišite svoj problem našoj internetskoj tehničkoj zajednici, MakeUseOf odgovori.
Christian Cawley je zamjenik urednika za sigurnost, Linux, DIY, programiranje i objašnjene tehnologije. On također proizvodi stvarno korisni podcast i ima veliko iskustvo u podlozi za radnu površinu i softver. Christian koji je suradnik časopisa Linux Format, Christian je majstor koji proizvodi Raspberry Pi, ljubitelj Lego i ljubitelj retro igara.


