Oglas
 Windows datotečni sustav može biti kompliciran, s mapama razasutim po cijelom mjestu, pa čak i zakopan duboko ispod drugih, skrivenih mapa. Ako vam treba brz pristup raznim mapama razasutim po vašem datotečnom sustavu - ili jednostavno želite lakši pristup jednoj ili dvije mape koje često koristite - postoje razni načini na koje te mape možete označiti i olakšati ih dostupan.
Windows datotečni sustav može biti kompliciran, s mapama razasutim po cijelom mjestu, pa čak i zakopan duboko ispod drugih, skrivenih mapa. Ako vam treba brz pristup raznim mapama razasutim po vašem datotečnom sustavu - ili jednostavno želite lakši pristup jednoj ili dvije mape koje često koristite - postoje razni načini na koje te mape možete označiti i olakšati ih dostupan.
Windows je prepun mnogo različitih načina da se to postigne, a to je i bez brojanja aplikacija trećih proizvođača koji nude vlastite načine brzog pristupa datotekama. Bez obzira koristite li Windows 7 ili Windows 8, ovi savjeti će vam omogućiti brži pristup mapama koje se najčešće koriste.
Omiljene
Najlakši način označavanja mape je korištenjem odjeljka Favoriti u Windows Explorer 3 napredna savjeta i trika za korištenje Windows ExploreraWindows Explorer je zadani Windows upravitelj datoteka. Prošli tjedan sam vam predstavio 3 jednostavna načina za poboljšanje Windows 7 Explorera ugađanjem značajki i njihovim punim potencijalom. U ovom članku, ... Čitaj više
- nazvan File Explorer u sustavu Windows 8. Pronađite mapu koju želite označiti, a zatim je povucite i stavite u odjeljak Favoriti. Svoje favorite možete preurediti povlačenjem i ispuštanjem ili desnim klikom favorita i odaberite Ukloni da biste ga uklonili s popisa.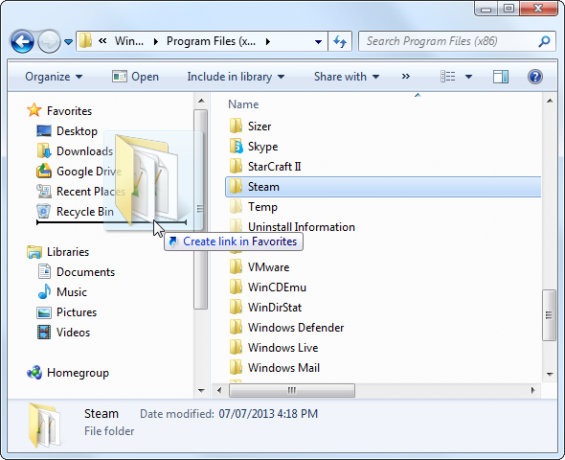
Odjeljak Favoriti počinje postati nezgodan ako želite pratiti veliki broj mapa, jer ne možete stvoriti podmape za organiziranje popisa.
knjižnice
Značajka knjižnica u sustavima Windows 7 i 8 omogućuje vam kombiniranje više mapa u jedan prikaz. Možete dodati nove mape u zadane knjižnice ili stvoriti vlastite prilagođene biblioteke koje sadrže onoliko mapa koliko želite. Ovo može biti dobar način organiziranja povezanih mapa na jednom mjestu.
Čitati naš vodič za početak rada s Windows knjižnicama Neka Windows 7 i 8 biblioteke rade za vasKnjižnice, pronađene u sustavima Windows 7 i 8. više su od popisa predloženih mapa za spremanje dokumenata, glazbe, slika i video zapisa. Prilagodba knjižnica nije samo prilagodba radi ugađanja - pomoću ... Čitaj više za više informacija.
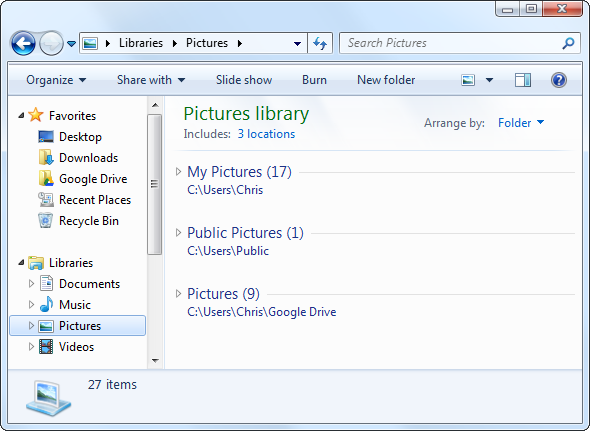
Skočni popis trake zadataka
Značajka popisa skokova u sustavima Windows 7 i 8 omogućuje vam prikvačivanje nedavno korištenih dokumenata na ikone na programskoj traci aplikacije. Da biste zalijepili mapu, povucite je i ispustite na ikonu Windows Explorer na traci sa zadacima. Također možete desnom tipkom miša kliknuti prečac Windows Explorera na traci sa zadacima, zadržite pokazivač miša iznad nedavno korištene mape i kliknite ikonu pribadače da biste tu mapu zalijepili.
Kada ubuduće želite pristupiti prikvačenoj mapi, samo desnom tipkom miša kliknite ikonu Windows Explorer na traci sa zadacima i odaberite mapu kojoj želite pristupiti. Ovo funkcionira je li otvoren Windows Explorer ili ne.
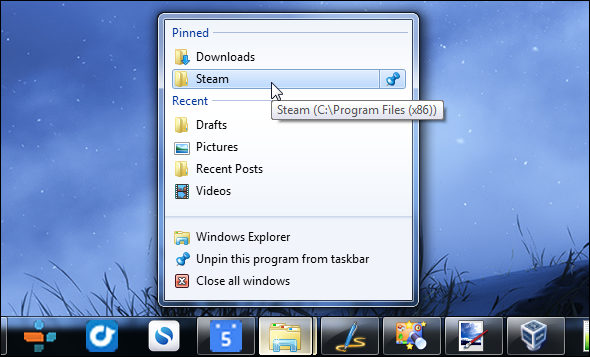
Izbornik Start ili Početni ekran
Radi jednostavnog pristupa mapi, možete je prikvačiti u izbornik Start u sustavu Windows 7 ili na početnom zaslonu u sustavu Windows 8. Pojavit će se na popisu prečaca ili pločica baš kao što bi to učinila Windows aplikacija za radnu površinu.
Da biste mapu učvrstili u izborniku Start u sustavu Windows 7, povucite je i ispustite iz prozora Windows Explorera do gumba Start u donjem lijevom kutu trake sa zadacima.
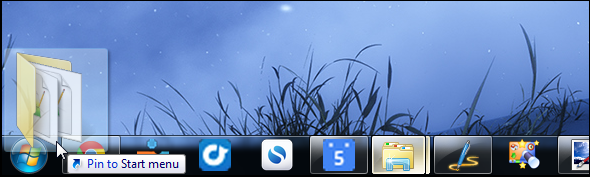
Prikvačivanje mape na svoj Početni zaslon Napravite Windows 8 Sexier s tim preokretima pozadina i temaIzgleda li da je vaš sustav Windows 8 previše neugodan sa zadanim postavkama? Možete ga prilagoditi na različite načine, mijenjajući razne pozadine i boje - bilo na početnom zaslonu, zaključajte ... Čitaj više u sustavu Windows 8 desnom tipkom miša kliknite mapu u prozoru File Explorer i odaberite Pin to Start.
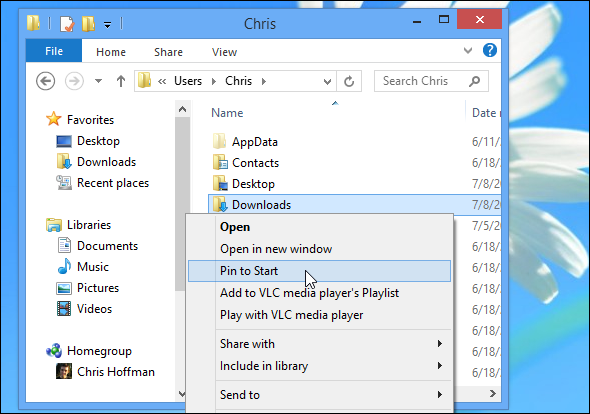
prečaci
Možete i pratiti vaše važne mape tako što ćete stvoriti prečace do njih. Na primjer, ako vi koristite Pidgin kao svoj instant messenger Kombinirajte sve svoje IM račune u jednoj aplikaciji s Pidginom [Windows & Linux]Pidgin je besplatni klijent za instant poruke koji kombinira sve vaše IM račune u jednoj jednostavnoj aplikaciji. Umjesto pokretanja nekoliko različitih IM klijenata koji prikazuju oglase i troše memoriju, samo koristite Pidgin. Sve tvoje... Čitaj više , vaša se mapa dnevnika Pidgin chat nalazi na adresi C: \ Users \ NAME \ AppData \ Roaming \ .purple \ logs. Jako je nezgodno pristupiti toj mapi. Ako želite često pristupiti mapi mape, možete stvoriti prečac koji vas tamo vodi.
Samo desnom tipkom miša kliknite mapu za koju želite stvoriti prečac i odaberite Create Prečac. Možete premjestiti prečac u drugu mapu, pa čak i preimenovati, ako želite. Dvostrukim klikom prečaca odvest ćete se u mapu koja je povezana s prečacem.

Ovo može biti korisno ako vam je potreban samo lakši mapu ili dvije - mogli biste stvoriti prečace i istisnuti ih u vašoj korisničkoj mapi kako bi im bili lako dostupni zajedno s vašim dokumentima, preuzimanjima i ostalim standardima mape.
Ako imate više mapa, možete stvoriti hijerarhijsku strukturu za sve svoje prečace. Drugim riječima, mogli biste imati mapu Prečaci koja sadrži podmape za razvoj, komunikacije, igre i ostale kategorije mapa. Možete postaviti prečace unutar tih mapa.
Prečaci na programskoj traci
Možda želite postaviti prečace do često korištenih mapa na traci sa zadacima, ali to ne radi na Windows 7 ili 8 prema zadanim postavkama. Povlačenje mape na programsku traku samo će je prikvačiti na vaš skočni popis Windows Explorera.
Međutim, Windows 7 i 8 i dalje omogućuju dodavanje posebnih "alatnih traka" na traku zadataka. One će funkcionirati poput stare trake za brzo pokretanje, koja je omogućena prema zadanim postavkama u sustavu Windows XP. Samo desnom tipkom miša kliknite traku sa zadacima, pokažite na Alatne trake, odaberite Nova traka s alatima, a zatim stvorite novu mapu za zadržavanje svojih prečaca.
Alatna traka na vašoj traci prikazat će sadržaj odabrane mape, tako da sve što trebate napraviti je stvoriti prečace do mape - kao što smo gore objasnili - i smjestiti ih u ovu mapu. Također možete ponovno omogućite staru traku za brzo pokretanje 5 hladnih načina za prilagodbu sustava Windows 7 Čitaj više , ali to nije potrebno.

Promijenite zadanu mapu
Iako ne možete prikvačiti dodatne prečace mapa na standardnoj traci zadataka, možete promijeniti zadanu mapu koja se pojavljuje kada otvorite upravitelj datoteka. Samo desnom tipkom miša kliknite ikonu programa Windows Explorer na programskoj traci, desnom tipkom miša kliknite opciju Windows Explorer na popisu (File Explorer u sustavu Windows 8) i odaberite Svojstva.
Na kartici Prečac dodajte putanju zadane mape koju želite koristiti do kraja okvira Cilj. Na primjer, ako je ime vašeg korisničkog računa Chris i želite otvoriti mapu za preuzimanje svaki put kada otvorite Windows Explorer sa trake zadataka, upotrijebite sljedeći redak:
% windir% \ explor.exe C: \ Korisnici \ Chris \ Downloads
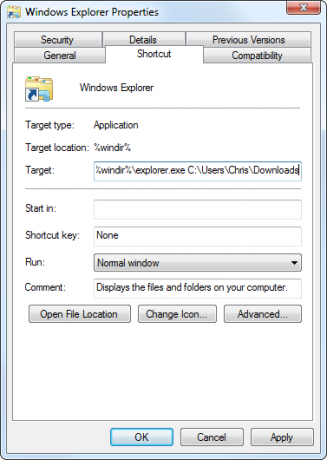
Ako staza koju želite koristiti ima razmak, cijelu stazu trebate priložiti u navodnicima. Na primjer, ako želite da se mapa programskih datoteka otvori svaki put kada otvorite Windows Explorer, umjesto toga upotrijebite sljedeći redak:
% windir% \ explor.exe "C: \ Programske datoteke"
Upravitelji datoteka treće strane
Neki treći menadžeri datoteka imaju izbornike oznaka koji rade baš poput onih u vašem pregledniku. Omogućuju vam označavanje mnogih mapa i njihovo organiziranje u različite kategorije ili podmape.
Da biste dobili napredne značajke oznaka u upravitelju datoteka, morate to prebacite se na upravitelja datoteka treće strane Zabava i korisne alternative za Windows ExplorerWindows Explorer - koji je sada poznat pod nazivom File Explorer u sustavu Windows 8 - temelj je Windows radne površine. Bez obzira na to koliko alternativnih programa Windows pincete koriste, čini se da se većina ljudi drži ... Čitaj više . Explorer ++ Zaboravite Windows Explorer, Explorer ++ je savršena, moćna alternativa Čitaj više dobra je opcija koja uključuje izbornik Oznake u obliku preglednika.
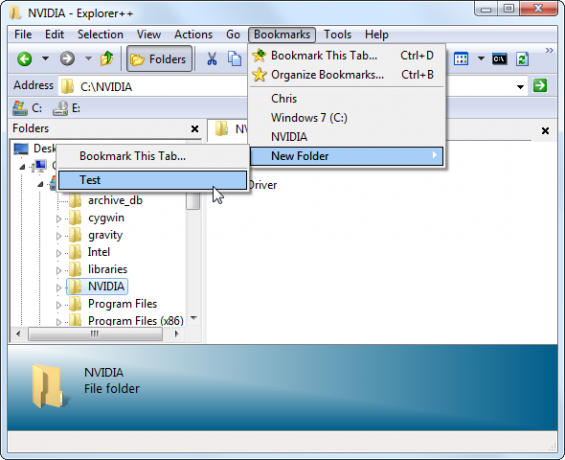
Opcija komedije: Oznaka u vašem pregledniku
Ako ste poput većine ljudi, vjerojatno većinu svog računala provodite u pregledniku. Možete zapravo označiti svoje omiljene mape izravno u pregledniku kako bi one bile dostupne iz vašeg preglednika alatna traka - čak možete spremiti prečace do mapa u mape s oznakama zajedno s web lokacijama označenim.
Da biste započeli pregledavati svoj C: pogon, utipkajte file: /// C: / u adresnu traku preglednika Chrome ili Firefox i pritisnite Enter. Vidjet ćete poseban prikaz gdje možete pregledavati svoj datotečni sustav. Prema tome prema zadanim postavkama ne možete puno - samo pregledajte datoteke u pregledniku.
Međutim, ako vi instalirajte proširenje IE Tab za svoj preglednik Koristite Internet Explorer u pregledniku Google Chrome pomoću kartice IEKorisnici Internet Explorera i web-lokacije samo za IE još uvijek postoje, pa čak i Chrome obožavatelji moraju povremeno koristiti IE. Zašto se gnjaviti pokretanjem Internet Explorera kada ga možete pokrenuti na kartici preglednika? IE Tab je idealan ... Čitaj više , zapravo možete vidjeti prikaz Windows Explorera na kartici preglednika i upravljati datotekama bez napuštanja preglednika. Pomoću IE Tab-a ovo postaje prilično praktična opcija.
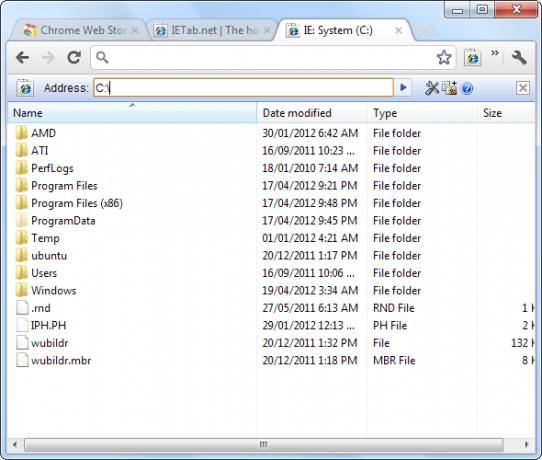
Kako pratiti sve svoje omiljene mape i brzo im pristupiti? Ostavite komentar sa bilo kojim drugim trikovima koje imate!
Kreditna slika: Zvijezda preko Shutterstoka
Chris Hoffman je tehnološki bloger i svestrani ovisnik o tehnologiji koji živi u Eugeneu, Oregon.


