Oglas
MakeUseOf s ponosom predstavlja vam vodič za Windows 8. Ovaj autorski vodič za Windows 8, od Christiana Cawleya, opisuje sve novo o Windows-u 8, od početnog zaslona poput tableta do novog koncepta "aplikacije" do poznatog načina rada za radnu površinu.
Uživajte i podijelite s prijateljima!
Sadržaj
§1 - Što trebate znati o sustavu Windows 8
§2 - Korisničko sučelje sustava Windows 8
§3 - miš, tipkovnica ili prsti?
§4 - Pokretanje i instaliranje aplikacija i više zadataka
§5 – Fotografije, glazba i video
§6 - Trgovina Windows 8
§7 - e-pošta, Internet, ljudi i oblak
§8 - Podešavanje vašeg Windows 8 uređaja
§9 – Windows 8 Sigurnost
§10 - Način radne površine i napredne postavke
§11 - Rješavanje problema sustava Windows 8
§12 –Trebate li Windows 8?
§-Dodatak
1. Što trebate znati o sustavu Windows 8
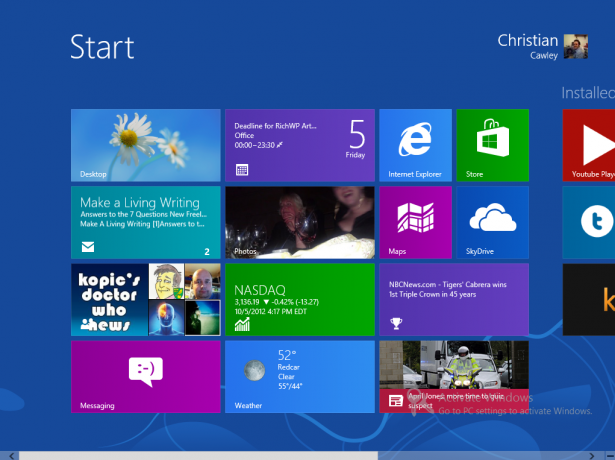
Još 1991. Microsoft je izdao svoju prvu verziju Windowsa, grafičko korisničko sučelje usmjereno na miša koje je revolucioniralo način na koji koristimo računala, kako kod kuće, tako i na radnom mjestu.
Sada se, 2012, nadaju da će organizirati novu revoluciju s Windowsom 8, možda najduhovitijim izdanjem Microsofta dosad. Windows 8 bit će dostupan na neobičnom početnom zaslonu temeljenom na pločicama koji je optimiziran za uređaje sa zaslonom osjetljivim na dodir nova računala, prijenosna računala i ultra knjige, hibridni tableti, pa čak i novi asortiman Microsoftovih, iPad-ovih tableta zvao Microsoftova površina Microsoftov pregled površinskih tableta i prijenos Čitaj više .
Na bilo koji uređaj na kojem je pokrenut sustav Windows 8 morat ćete znati nekoliko stvari. Prvo, kako ćete dobiti podatke iz vašeg trenutnog operativnog sustava na novi? Drugo, vjerojatno ćete se pitati kamo je otišla slavna Microsoftova radna površina. Na kraju, možda se pitate što se događa: zašto je Microsoft odbacio izbornik Start i zašto njegova zamjena izgleda kao da je dizajnirana za djecu?
1.1 Nadogradnja na Windows XP ili Windows Vista / 7
Kvote se premještate u Windows 8 ili nadogradnju iz prethodnog izdanja ili ste kupili potpuno novi uređaj i želite kopirati svoje podatke na sve.
Ako nadograđujete i već koristite sustav Windows Vista ili Windows 7, nova verzija sustava Windows nudi mogućnost nadogradnje. To vam omogućuje upravljanje prijenosom podataka s malo ili bez problema - Windows 8 će učinkovito nadogradite postojeći OS bez oštećenja podataka - iako biste sve sigurnosne kopije vitalnih datoteka trebali ionako napraviti, samo u slučaju.
Ako nadograđujete sa Windows XP, postupak je malo drugačiji. Windows 8 ne može nadograditi Windows XP na isti način na koji može Windows Vista i 7, u tom slučaju ćete to učiniti trebate koristiti detaljniji i nacrtan postupak za spremanje podataka i njihovo premještanje na novo operativno sustav. Potpuni detalji o nadogradnji mogu se naći u Dodatku A.
Osim čitanja ovog vodiča za Windows 8, možda biste trebali pogledati sljedeće članke prije nego što nastavite s nadogradnjom:
- Saznajte koja je verzija Windows 8 za vas? Koja je inačica sustava Windows 8 namijenjena vama?Ako vas zanima nadogradnja, morat ćete znati i koje je izdanje sustava Windows 8 najbolje za vas. Dobra vijest je da je Microsoft pojednostavio različita izdanja sustava Windows u sustavu Windows 8 ... Čitaj više
- Hoće li se Windows 8 pokretati na mom računalu? Evo kako reći Hoće li se Windows 8 pokretati na mom računalu? Evo kako rećiProšla su tri mjeseca od kada je Microsoft objavio Windows 8, a ljudi su imali puno vremena da čuju što je novo i odluče žele li je nadograditi. Ako ste se odlučili založiti ... Čitaj više
- Windows 8 u svakodnevnoj upotrebi: kakvo je to zapravo? Windows 8 u svakodnevnoj upotrebi: kakvo je to zapravo?Mrzite Windows 8, zar ne? Nikada ga niste koristili, niste ga vidjeli ni u akciji (osim putem nekoliko YouTube videozapisa), ali mrzite ga. Besmisleno je, ružno je, ručno je... vi ... Čitaj više
- Kako instalirati Windows 8 s USB kartice Kako instalirati Windows 8 s USB karticeAko želite instalirati Windows 8, a vaše računalo nema DVD pogon, niste sami. Bilo da imate Windows 8 DVD ili Windows 8 ISO datoteku koju ste preuzeli s Microsofta, ... Čitaj više
1.2 Gdje je nestala radna površina?
Dakle, instalirali ste Windows. Barem ste mislili da ste instalirali Windows, ali ono što vidite ne izgleda izgleda poznato.
Jedan od najupečatljivijih događaja u novoj verziji sustava Windows jest način na koji je radna površina - područje na kojem se nalaze gumb Start, programska traka i ikone u prethodnoj izdanja - pretvorena je u korist novog početnog zaslona s pločicama na koje je moguće kliknuti ili dodirnuti (ovisno o hardveru) kako biste pokrenuli aplikacije i prilagodili postavke.
Međutim, ne bojte se - stari Desktop je i dalje dostupan. Doista, to se može postići dodirom jedne od pločica. Dok pregledavate kako se Desktop osjeća i izgleda kao klasični Windows, imajte na umu da ne postoji gumb Start - svi zadaci povezane s ovom značajkom morat će se izvesti putem početnog zaslona ili postavljanjem nekih prečaca na Desktop.
1.3 Uređaji sa sustavom Windows 8

Postoji mnogo vrsta računalnog hardvera koji može pokretati Windows 8.
Prvo i najvažnije je standardno stolno računalo. Ako je vaše računalo sposobno pokretati Windows Vista, vjerojatno je da će pokrenuti Windows 8. Postoje čak i neka starija računala zaglavljena na Windows XP-u koji učinkovito mogu pokrenuti Windows 8!
Slično tome, postojeća prijenosna računala i ultrabooks također će moći pokretati Windows 8 - zahvaljujući korisne aplikacije za geste sa dodirnom pločom, Windows 8 je možda bolji za manje sustave od Viste ili 7 bili.
Unatoč tome, Windows 8 je stvarno namijenjen novim uređajima. Razlog je jednostavan: promjena fokusa za početni zaslon znači da se preporučuju prsti, ako nisu potrebni. Kao rezultat toga, nova računala koja isporučuju Windows 8 doći će sa zaslonima osjetljivim na dodir i / ili miševima s alatima za prepoznavanje geste, novi Mac Osjetljivi touchpadi u OS X postat će dostupni, a prijenosna računala će gotovo svi postati hibridni uređaji, s okretnim zaslonom osjetljivim na dodir prikazuje.
Microsoft se ne igra u potpunosti sa svojim tradicionalnim partnerima, proizvođačima hardvera - najavili su izdavanje novog tableta, Microsoft Surface, koji će se naći u dva ukusa. To je veliki korak za tvrtku koja obično ne proizvodi hardver.
Windows 8 dizajniran je za rad na uređajima koje pokreće ARM procesor male snage (nalazi se u tipičnim Androidima i Appleima tablete), kao i tipične procesore temeljene na Intel x86 (što je danas većina desktop, prijenosnih i ultrabooks koristiti). Surface se doživljava kao konkurencija Android i iOS tabletama, a velik dio toga su trgovine aplikacija i Windows 8 sučelje temeljeno na pločicama.
Imajući to u vidu, neće nedostajati prikladnih računala i tableta za pokretanje novog operativnog sustava!
Također treba napomenuti da uređaj sa sustavom Windows 8 koji pokreće ARM procesor neće moći pokrenuti naslijeđeni Windows softver, poput igara i starijih verzija Microsoft Officea. Taj je softver samo Intel.
1.4 Metro vs. Desktop
Microsoftov novi početni zaslon zasnovan je na dizajnerskom jeziku Metro koji je prvi put postao istaknut kao korisničko sučelje uređaja Windows Phone 7 u 2010. godini. Za to se vrijeme Metro proširio na Xbox 360 i razne Microsoftove promotivne materijale.
Kvadratni dizajn, jake boje i upotreba segoe UI sučelja bili su do nedavno poznati kao Metro Korisničko sučelje - tako se zvalo kada je Microsoft početkom protokola predstavio prototip Windows Phone-a. Otkako je objavljen Windows 8 Consumer Preview, razgovori s njemačkim trgovcem Metro AG rezultirali su Microsoftovim imenom. Oni danas nazivaju Metro „Modernim“; ali u svrhu ovog vodiča nastavit ćemo ga nazivati svojim izvornim nazivom: Metro.
Windows Live, serija mrežnih usluga, svi su prihvatili novi izgled. Microsoft Office 2013 uvelike je zadužen za ovaj novi izgled koji kombinira jasna, otisnuta slova (varijacija Segoe fonta) s uočljivim bojama, oštre linije i živahna, "živa" zbirka pločica koje mogu prikazivati podatke u aplikacijama, poput widgeta na Android uređaju ili gadgeta na radnoj površini u sustavu Windows Vista i 7.
Ali što sve ovo znači za tradicionalni Windows Desktop?
Pa, u kratkom roku, ništa. Ostaje obilje kompatibilnih aplikacija, igara i uslužnih programa za Windows 8, od kojih se većina oslanja na tradicionalnu radnu površinu. U međuvremenu, korisnici koji preferiraju Metro sučelje, bit će dostupan veliki broj aplikacija i igara putem Windows 8 Store-a koje su dizajnirane za pokretanje na novom početnom zaslonu.
Jasno je da se Microsoft nada da će svi - i korisnici osobnih računala i tableta - biti sretni!
1.5 Kontroverza zaslona osjetljivog na dodir
Nećemo zauzeti strane. Međutim, vjerojatno ćete biti svjesni da postoji velika količina protivljenja korisnika računala računalima protiv uključivanja korisničkog sučelja koje se temelji na pločicama u desktop operacijskog sustava.
Žalbe dolaze u svim okusima. Neki su sučelje usporedili sa svijetlim bojama rane početne stranice AOL-a, dok su drugi usporedili sučelje prepoznati da su pločice i zaslon osjetljiv na dodir korisni, ali se upotrebljavaju zajedno s tradicionalnim desktop. Također nedostaje stvarnih prozora u ovoj novoj verziji sustava Windows (svakako što se tiče početnog zaslona), a neki imaju požalio se da dodavanje Metro korisničkog sučelja predstavlja nešto više od prekrivanja UI-a, slično kao što je HTC moderirao Windows Mobile 6 uređaje sa TouchFLO.
Činjenica je da je Windows 8 ovdje i puno ljudi će ga koristiti na novim računalima, bilo da su u pitanju desktop, prijenosna računala ili tableti.
Dakle, sada kada ste to već učinili u ovom Vodiču za Windows 8, krenimo!
2. Korisničko sučelje sustava Windows 8
Glavna razlika između Windows 8 i prethodnih izdanja - korisničko sučelje na osnovi pločica - znači da ćete trebati potrošiti malo vremena na navikavanje na početni zaslon. Više nećete trebati kliknuti gumb Start i pregledavati popis programa ili koristiti funkciju pretraživanja - barem ne onako kako ste navikli. Umjesto toga, morat ćete pronaći novi način izvršavanja zadataka koji su se u vaš mozak uvlačili u tvrdu struju.
2.1 Razumijevanje metroa
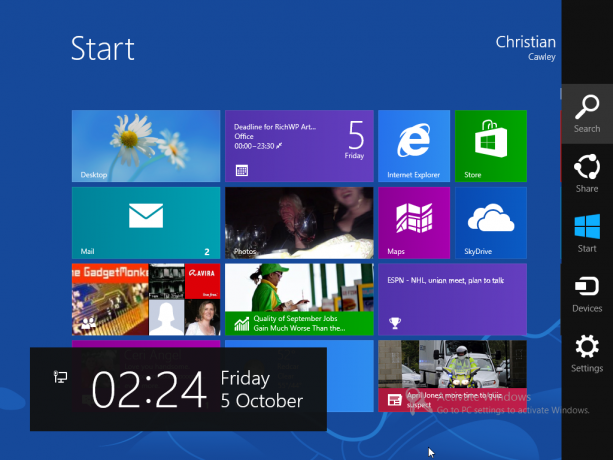
Vjerojatno je najbolji način da shvatite kako koristiti Windows 8 zaboraviti da uopće koristite sustav Windows. Postoje razni načini na koje možete komunicirati sa sustavom, ali malo njih zahtijeva da kliknete i povucite, otvorite svojstva ili prilagodite izgled početnog zaslona (iako je to tako moguće).
Upoznavanje s pločicama i navigacijom važno je, kao što je svjestan "čari" - skrivenog niza stavki izbornika. Morate pomaknuti pokazivač miša (ili dodirnuti) gornji ili donji desni dio zaslona sustava Windows 8 da biste otkrili Charm Bar. Ako koristite uređaj s tipkovnicom, pritiskom na WIN + C otvorit ćete i Charm Bar.
Pojavljujući se na desnoj strani zaslona, Charm Bar otkriva i druge značajke i funkcije:
- Traži -poput Windows Start izbornika, jednostavno upišite da biste pronašli ono što tražite. Kada je aplikacija otvorena, Search će se usredotočiti na taj softver, a ne na sam računar. Za potpuno pretraživanje računala upotrijebite alat sa početnog zaslona. Također imajte na umu da pretraživanje možete započeti sa početnog zaslona jednostavnim tipkanjem - kao rezultat će se otvoriti alat za pretraživanje. Također imajte na umu da se pretraživanje može upotrebljavati za pronalaženje Windows predmeta koji se temelje na radnoj površini.
-
Podijeli -aplikacije s dozvolama za dijeljenje mogu se koristiti za razmjenu informacija poput veza. Imajte na umu da se to ne može koristiti u radnoj površini, samo putem Metro preglednika.
-
Početak -ovo je još jedna mogućnost otvaranja početnog zaslona, zajedno s izbornikom u donjem lijevom kutu ili pritiskom na tipku Windows na hardverskoj tipkovnici.
-
Uređaji -postavke za periferne uređaje kao što su drugi / vanjski monitori mogu se prilagoditi.
- Postavke -Audio, svjetlina, Wi-Fi, napajanje, obavijesti i jezik pristupaju se odavde.Više postavki računalaveza će vam omogućiti pristup više opcija na upravljačkoj ploči. Opcija Postavke prikazat će postavke za pojedine aplikacije dok su aktivne.
Ove se opcije prikazuju u metro stilu. Na lijevoj strani zaslona prikazat će se i datum, vrijeme i podaci o bateriji i bežičnom umrežavanju.
Imajte na umu da će mnoge aplikacije (izvorna i treća strana) imati svoje kontekstne izbornike. Ovim izbornicima se može pristupiti desnim klikom miša.
2.2 Navigacija
S tri jasna putanja do povratka u izbornik Start, navigacija kroz Windows 8 trebala bi postati daleko jednostavnija.
Ovisno o svom uređaju, imat ćete tri metode. Za korisnike tableta upotreba prstiju omogućit će vam da prevučete lijevo i desno, zumirate i dodirnete. Za prijenosna ili stolna računala miš i tipkovnica (ili možda touchpad za otkrivanje gestikulacije) omogućit će vam da se nađete oko Windows 8. Poglavlje 3 "Miš, tipkovnica ili prsti?" bavi se tim detaljnije.
Umjesto da se brinete za navigaciju u ovoj fazi, jednostavno budite svjesni da su početni zaslon i Charm Bar ključ za prelazak s A na B u sustavu Windows 8. Dok napredujete kroz ovaj vodič za Windows 8, trebali biste moći stvoriti sliku o tome kako je jednostavno pronaći put kroz Windows 8.
2.3 Pločice i žive pločice
Na početnom zaslonu pronaći ćete dvije vrste pločica. Prvo ćete primijetiti statičke pločice, poput onih za Desktop ili Internet Explorer - to su poput staromodnih ikona radne površine.
Još važnije za Windows 8 i ono što Microsoft radi sa svojim novim operativnim sustavom jesu žive pločice, kvadratići i pravokutnici koji prikazuju vitalne informacije kao što su teme novih e-poruka, financijske informacije, najnovije vremenske prognoze, feedove vijesti i druge informacije koje bi aplikacija mogla prikazati bez da morate pribjegavati otvaranju to.
Ova značajka čini korištenje Windows 8 prilično ugodnom. Slično je sa widgetima Android 4.0 Ice Cream Sandwich i novijim (ali bliže povezanim s pločicama sustava Windows Windows Phone) pločice uživo su uređaji koji štede vrijeme i koji, čini se, oživljavaju tablet ili računalo - otuda Ime!
2.4. Što ako ne volim metro?
Razvoj i izdanje sustava Windows 8 upotpunjeno je kontroverzom, a mnogi komentatori i potencijalni korisnici odbacili su uključivanje onoga što smatraju mobilnim korisničkim sučeljem.
Ako ste u ovom vodiču za Windows 8 slijedili neke od primjera operacija Windows 8, trebali ste vidjeti da je korisničko sučelje prilično korisno za osnovne računalne zadatke. Međutim, uključivanje radnog stola u klasičnom stilu pokazuje da je Microsoft svjestan da mnogi korisnici još uvijek neće biti spremni odmaknuti se od više prozora i lako obavljanje više zadataka. Kao i ispuštanje MS-DOS-a na alternativnu mogućnost pokretanja ili sučelje naredbenog retka unutar sustava Windows 95 i 98, pristup Radnoj površini je i dalje moguć - samo se ne naglašava.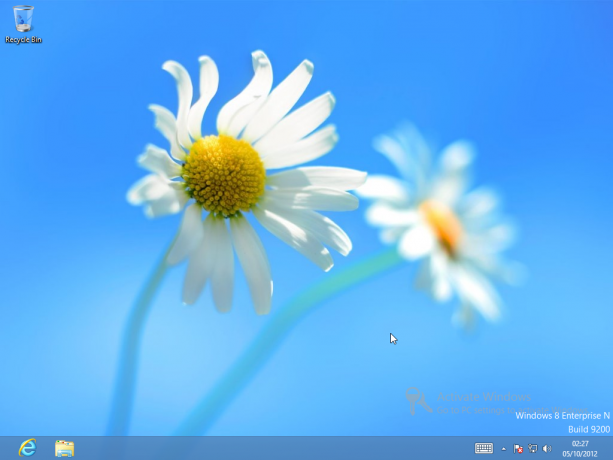
Najbolji način da to učinite je da kliknete pločicu Desktop, ali ako vam se stvarno ne sviđa moderno korisničko sučelje u sustavu Windows 8, kako spriječiti njegovo punjenje prilikom pokretanja računala? Najjednostavniji način da se uputite na radnu površinu jest da povučete pločicu (lijevi klik ili dodirnite, držite i povucite) u gornji lijevi položaj na početnom zaslonu. Sve što tada trebate učiniti je dodirnuti Unesi kada se Windows 8 pokrene i pokrenete se u radnoj površini.
Ostale metode funkcionirale su tijekom "pregleda" Windowsa 8, ali navodno neće raditi s konačnom verzijom. Može se pojaviti nova haka, ali haksi koji su ranije radili više nemaju učinka ...
3. Miš, tipkovnica ili prsti?
Kao što je ranije spomenuto u ovom vodiču za Windows 8, postoje tri načina na koje možete komunicirati s računalom sa sustavom Windows 8 - sve ovisi o vrsti uređaja koji imate.
Ako, na primjer, koristite tablet poput Microsoftove površine, tada ćete imati prednost tipkovnice, ali većina interakcije s računalom odvijat će se kroz vaše prste. Isto bi moglo biti i s kabrioletom prijenosnog računala-cum-tableta i s bilo kojim drugim hibridom na koji se možete uvjeriti.
Za standardna prijenosna računala mogu biti dostupne geste prsta putem touchpad-a, dok će korisnici stolnih računala biti gotovo isključivo ograničeni na tipkovnicu i miš.
Lako je pronaći svoj put oko Windows-a 8 kada znate kako - sve je u pitanju intuicije ...
3.1 Navigacija tipkovnicom
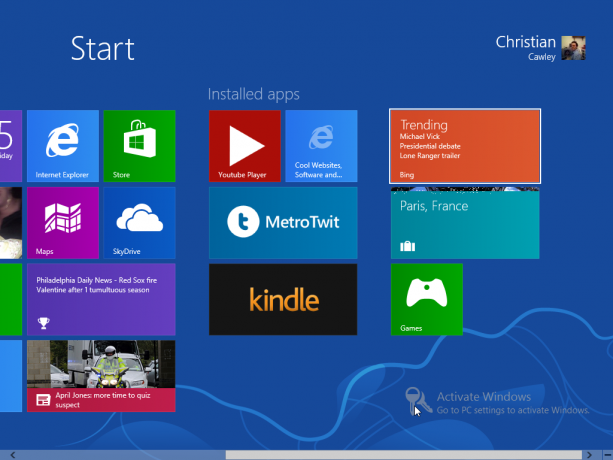
Kako upravljate korisničkim sučeljem na temelju pločica pomoću tipkovnice?
Jednostavno - koristite tipke sa strelicama! Iako nije idealno, ako ste zaglavili pomoću tipkovnice sa sustavom Windows 8, možete proći svoj put razne aplikacije - i što je najvažnije, za Desktop - pomoću tipki sa strelicama, Stranica gore / Stranica dolje i Enter ključ. Znat ćete koje su aplikacije za početni zaslon odabrane zahvaljujući bijelom obrubu.
Naravno, pomoću tipkovnice i gumba s karticama možete pronaći svoj put kroz obrasce, a upisivanjem pojma za pretraživanje na početnom zaslonu automatski će se otvoriti alat za pretraživanje.
Ključ za brzu navigaciju kroz Windows 8 pomoću tipkovnice i miša je ključ sustava Windows - ustanovit ćete da se na to oslanjate prilično često.
Kao i kod prethodnih verzija operativnog sustava, postoje različite kombinacije tipkovnica koje se mogu koristiti kao prečaci u sustavu Windows 8 Prečaci na tipkovnici Windows 101: Vrhunski vodičPrečaci na tipkovnici mogu vam uštedjeti vrijeme. Ovladajte univerzalnim Windows prečacima na tipkovnici, trikovima s tipkovnicom za određene programe i nekoliko drugih savjeta kako ubrzati svoj rad. Čitaj više .
-
Pobijedi -prebacuje se između početnog zaslona i (klasične) radne površine Windows
-
Win + B -Prebacite se na (klasičnu) radnu površinu sustava Windows, odaberite područje obavijesti na ladici
-
Win + C -Prikažite šarm
-
Win + D -Otvori klasičnu radnu površinu sustava Windows
-
Win + E -Otvara Windows Explorer sa prikazom Computer View
-
Win + F -Preglednik i alat za pretraživanje Metro datoteke
-
Win + H -Ako aplikacija može "dijeliti", otvorit će se ploča za dijeljenje
- Win + I - Prikazuje ploču postavki; ovo je kontekstualno, omogućava promjenu postavki trenutne aplikacije, kao i promjenu glasnoće, odabir bežičnih mreža, podešavanje svjetline i isključivanje računala
-
Win + J -Prebacuje se između punih Metro aplikacija
-
Win + K -Otvorite ploču uređaja (mijenja mogućnosti izlaznog prikaza)
-
Win + L -Zaključava računalo
-
Win + M -U prikazu radne površine ovo minimizira sve Windows
-
Win + O -Za tablete i kabriolete / hibride zaključava orijentaciju uređaja
-
Win + P -Odaberite između dostupnih uređaja za prikaz
-
Win + Q- Otvara zaslon aplikacija i alat za pretraživanje
-
Win + R -Skoči na klasičnu radnu površinu i prikazuje Run box
-
Win + U -Prebacite se na (klasičnu) radnu površinu sustava Windows i pokrenite Centar za lakoću pristupa
-
Win + V -Prolazi kroz toste
-
Win + W- Prikazuje zaslon postavki Windows 8 s alatom za pretraživanje
-
Win + X -Otvara izbornik Start (više o tome kasnije ...)
-
Win + Y -Privremeno zaviri u radnu površinu
-
Win + Z -Otvara se App Bar za trenutnu aplikaciju Metro
-
Win + Stranica gore / dolje -Pomiče pločice lijevo / desno
-
Kartica Win + -Otvara izbornik izbornika Metro, prebacuje se između aplikacija
-
Win +, (zarez) -Aero Peek na radnoj površini
-
Win +. (razdoblje) -Prikvači trenutnu aplikaciju Metro na jednu stranu zaslona (desna strana)
-
Win + Shift +. (razdoblje) -Prebaci trenutnu aplikaciju Metro na drugu stranu zaslona (lijeva strana)
-
Win + Space -Koristi ovo za prebacivanje jezika unosa i rasporeda tipkovnice
-
Win + Shift + V -Prelazi toste obrnutim redoslijedom
-
Win + Enter -Pokreće Windows Narrator
-
Win + strelice -Prebacuje se na klasičnu radnu površinu i omogućuje Aero Snap
- Ctrl + Shift + Esc -Pokreće upravitelja zadataka
Imajte na umu da ove kombinacije tipkovnica neće raditi pomoću zaslonske tipkovnice.
3.2 Korištenje miša
Očigledne su prednosti uporabe miša. Moći ćete usmjeravati i kliknuti prema potrebi, a uređaj će vam također omogućiti da otvorite Charm Bar kao što je opisano u prethodnom odjeljku.
Uz to, ako vaš miš ima kotačić za pomicanje (i trebao bi ga), brzo se možete pomicati s desna na lijevo tako da ga prebacujete gore-dolje, omogućavajući brzo pregledavanje kroz početni zaslon i ostale značajke - primijetit ćete da se u sustavu Windows 8 pomiče lijevo i desno, umjesto gore i dolje (Internet Explorer 10 IZUZETO).
Miš, naravno, dolazi na svoje kada koristi klasični način rada za radnu površinu, nešto što je neugodno za upotrebu s originalnim pokazivačem, prstima.
3.3 Izvorni pokazivački uređaj
Korištenje sustava Windows 8 na Microsoftovoj površini ili bilo kojeg drugog tableta koji to može pokrenuti vjerojatno je najbolji način za korištenje sustava Windows 8. Ako ste upoznati s Windows Phoneom, Windows 8 će vam se na tabletu smatrati izuzetno poznatim.
Dotaknite se u gornjem lijevom dijelu kroz koje će se kretati kroz otvorene aplikacije; slavine u gornjem desnom kutu otvorit će Charm Bar. Dodirom pločica pokrenut će se povezane aplikacije, dok se po početnom zaslonu i ostalim stavkama Metroa mogu kretati lijevo i desno. Također postoji mogućnost za pritizanje i zumiranje slika i web stranica, dok se više aplikacija može prikazati na zaslonu odjednom pomoću značajke snap.
3.3.1 Otvorite Charm Bar: prelazite prstom s desne strane
Lako je otvoriti Charm Bar prstom - jednostavno povucite prst s desnog ruba zaslona malo ulijevo. Prikazaće se ikone za pretraživanje, dijeljenje, uređaje i postavke zajedno s prečacem do početnog zaslona.
3.3.2 Prebacivanje aplikacija: prevucite prstom s lijeve strane
Ako se pokreće više aplikacija, možda ćete trebati prebacivati se na njih. Kliznite prstom udesno s lijeve ivice, što će vam omogućiti da povučete još jednu otvorenu aplikaciju.
3.3.3 Snap Apps: prelazite lagano s lijeve strane
Sporija verzija prethodne kretnje omogućit će vam da povucite aplikaciju s lijeve strane i prikažete je bočno uz već prikazanu aplikaciju. Jedan će prema zadanim postavkama napuniti četvrtinu zaslona, dok će drugi zauzeti ostatak. To se može prilagoditi povlačenjem crne trake koja razdvaja dvije aplikacije.
3.3.4 Prikazivanje aplikacija za pokretanje: prevucite prstom s lijeva i natrag
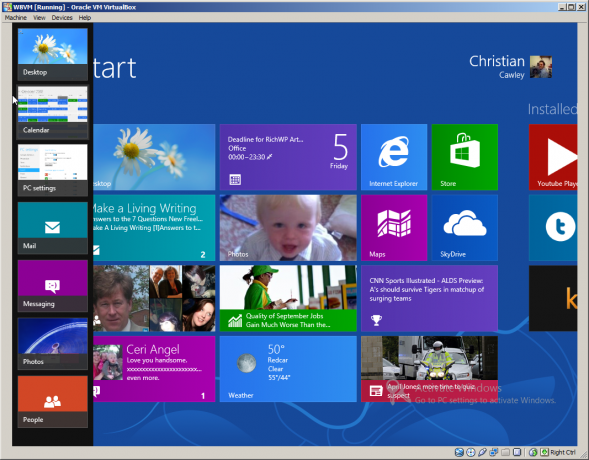
Povlačenjem prsta s lijeve strane zaslona i brzim vraćanjem unatrag prikazat će se okomita traka sa sličicama svih trenutačno pokretanih aplikacija. Mogu se otvoriti dodirom; možete se vratiti na početni zaslon s zadnjom sličicom ili dodirnite bilo gdje drugo na zaslonu da biste zatvorili izbornik.
3.3.5 Zatvori aplikacije: Povucite se s vrha prema dolje
Otvorene aplikacije možete zatvoriti povlačenjem prsta s gornje okvira na oko pola ekrana. Aplikacija će se smanjiti na veličinu sličica i nestati prema dolje.
3.3.6 Prikaz dodatnih izbornika: prevucite prstom prema dolje
Kontekstualni izbornici se mogu prikazati tako da prstom povučete odozgo prema gore ili odozdo prema gore. Potreban je samo kratki prelazak prstom (u protivnom aplikacija će biti zatvorena!).
Ako koristite ovu gestu na početnom zaslonu, može se pregledati popis svih aplikacija na vašem Windows 8 uređaju.
3.3.7 Odaberite: Pomičite prstom po pločici prema dolje
Žive pločice mogu se onemogućiti, a većina pločica promijeniti veličinu i odvrtanje ili čak deinstalirati prevlačenjem prema dolje na toj pločici kako biste otkrili potrebne mogućnosti izbornika.
3.3.8. Zum: Zatezanje
Vjerojatno ste čuli za "prstom za zumiranje", akciju koja je postala popularna nakon izdavanja iPhonea. Svi operativni sustavi temeljeni na dodiru to koriste za zumiranje slika, web stranica i dokumenata. U sustavu Windows 8 možete čak i zumirati udaljenost od početnog zaslona, pružajući širi prikaz svih pločica.
3.3.9 Kretanje naprijed i naprijed kroz web stranice: Pomaknite se ulijevo / udesno u programu Internet Explorer
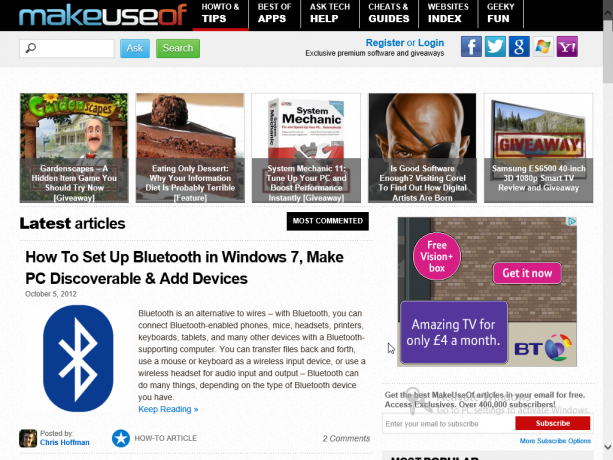
Gumbi u traci izbornika URL-a podno prozora Internet Explorera 10 (u načinu metroa) omogućit će vam kretanje naprijed ili nazad kroz web stranice ili nedavnu povijest posjećene stranice, ali isti se rezultati mogu dobiti klizanjem prsta s lijeve strane zaslona udesno kako bi se vratila stranica natrag ili pomaknite s desna na lijevo naprijed. Međutim, ova bi gesta trebala krenuti iz okvira, kako bi se izbjeglo otvaranje Charm Bar-a ili prebacivanje aplikacija.
Postoji i zaslonska tipkovnica koja će se pojaviti svaki put kada dodirnete polje za unos teksta - primjer bi bio alat za pretraživanje ili unosite URL u Internet Explorer.
3.4 Sve zajedno
Ako koristite hibridni tablet ili konvertibilni laptop, moći ćete iskoristiti prste, tipkovnicu i miš. Ovo bi se moglo smatrati najboljom metodom interakcije s Windowsom 8, jer dobivate najbolje od svih svjetova.
4. Pokretanje i instaliranje aplikacija i više zadataka
Jedna od prednosti Windows 8 korisničkog sučelja s pločicama je ta što se instaliranim aplikacijama može lako pristupiti. Drugi je način da dodavanje novih aplikacija je slučaj da dodirnete pločicu Store i pronađete ono što trebate koristiti. Više zadataka ostaje ključni element sustava Windows, iako ćete u novom izgledu Windows primijetiti da su se stvari donekle promijenile.
U međuvremenu, bilo koji naslijeđeni softver - programi i uslužni programi dizajnirani u početku za starije verzije sustava Windows - mogu se instalirati putem Desktopa.
4.1 Vodič za pokretanje aplikacija za Windows 8
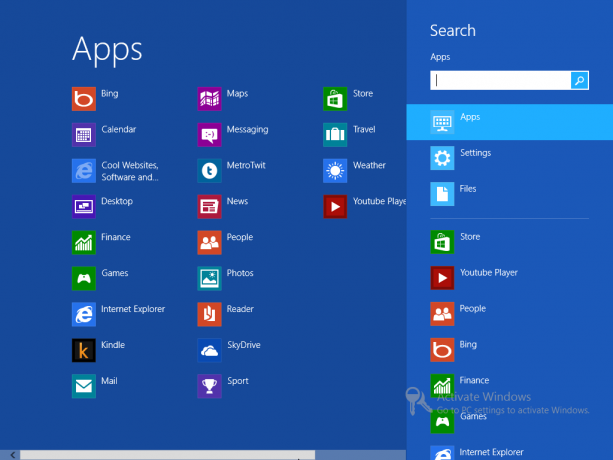
Zaglavićete u pokretanju aplikacija u sustavu Windows 8 bez da znate odakle se mogu učitati vaši omiljeni programi. Da biste pronašli svoje aplikacije, otvorite Charm Bar i kliknite ili dodirnite Search. Ovo će se prikazati okno za pretraživanje s desne strane, s popisom aplikacija koji zauzima većinu zaslona s lijeve strane. Moći ćete se pomicati lijevo i desno kroz popis aplikacija, dok će vam funkcija pretraživanja pomoći da brzo pronađete aplikaciju koju tražite. Aplikaciju ćete moći otvoriti dodirom ili lijevim klikom.
Popis aplikacija također se može otvoriti na početnom zaslonu klikom desne tipke miša ili dugim dodirom i odabirom Sve aplikacije.
4.2 Prebacivanje između aplikacija
Kao i uvijek, prebacivanje između pokretanih aplikacija moguće je držanjem ALT + TAB na tipkovnici. Ovo će prikazati prozor s programom za prebacivanje zadataka u sredini ekrana, omogućujući vam odabir otvorene aplikacije koju želite koristiti. Možete koristiti i kombinaciju tipkovnice WIN + TAB koja prikazuje popis otvorenih aplikacija za prebacivanje između.
Ako ne upotrebljavate miš i tipkovnicu - to jest, upotrebljavate tablet ili drugo računalo sa zaslonom osjetljivim na dodir - pronaći ćete da se prebacivanje između aplikacija vrši prelaskom prstom preko zaslona ulijevo da biste pronašli aplikaciju koju želite koristiti. Dotaknite gornji lijevi kut zaslona je također alternativa.
Brži način je često vraćanje na popis aplikacija i ponovno odabir željene aplikacije.
4.3 Zatvaranje aplikacija
Jedna od poteškoća sustava Windows 8 je da metoda koja se koristi za zatvaranje aplikacija nije očita. Međutim, vrlo je djelotvoran.
Da biste zatvorili aplikaciju, morat ćete prstom (ili pokazivačem miša) povući aplikaciju prema dolje i odbaciti je. To se događa postavljanjem prsta na vrh zaslona na kojem bi se trebala pojaviti mala ikona ruke; povucite prst s gornjeg ruba zaslona prema dnu, gdje će se aplikacija smanjiti i izblijediti! Ista se radnja može izvesti s mišem.
Ako naiđete na probleme, možete nazvati redizajnirani upravitelj zadataka da vas izvuče iz problema. No ovo će se otvoriti u načinu radne površine, ali može se koristiti za brzo zatvaranje neodgovarajućih aplikacija. Imajte na umu da nije optimiziran za prste!
5. Fotografije, glazba i video
Kao što možete očekivati od modernog operativnog sustava koji se može naći na vrhunskom hardveru, Windows 8 u potpunosti je opremljen za uživanje u fotografijama, glazbi i videozapisima. Te se datoteke mogu pohraniti lokalno, na web mjestu ili u oblaku - možda u vašem SkyDrive-u (za više detalja pogledajte poglavlje 7).
Ustvari, mediji se mogu koristiti u velikoj mjeri na uređaju sa sustavom Windows 8. Pomoću uređaja s priključkom za HDMI izlaz, na primjer, fotografije i videozapisi mogu se dijeliti na digitalnom televizoru, dok će vam dodavanje korisnih aplikacija iz Trgovine omogućiti bežično strujanje sadržaja oko vašeg Dom.
5.1 Uživanje u fotografijama u sustavu Windows 8

Ako za Windows Live računalo koristite Windows Live račun, odmah ćete imati prednost od sinkronizacije s SkyDriveom. To znači da će sve prenesene fotografije biti sinkronizirane s vašim računalom, što će vam omogućiti lako pregledavanje i otvaranje u sustavu Windows 8 (Korisnici Windows Phonea ustanovit će da će korištenje SkyDrivea kao zadane lokacije za prijenos omogućiti brzo pregledavanje i uređivanje na njihovom Windows 8 uređaj).
Dotaknite pločicu Fotografije otvorit će se preglednik slika odakle ćete se moći kretati kroz različite direktorije u kojima možete pronaći fotografije. Oni se mogu pohraniti lokalno, u vašem SkyDriveu ili na društvenim mrežama kao što su Facebook i Flickr (ponovno pogledajte poglavlje 7 za više o društvenim mrežama i Windows 8).
Da biste otvorili fotografiju, dodirnite odgovarajuću mapu, pomaknite se lijevo-desno da biste pronašli željenu sliku i dodirnite je još jednom da biste je pogledali. Moći ćete pomoću pokreta prstom za zumiranje detaljno pregledati (ili upotrijebiti gumbe +/- u donji desni kut na sučelju kontroliranom mišem), dok će se desnim klikom ili dugim dodirom otkriti a kontekstni izbornik. Odavde možete postaviti sliku kao zaključani ekran, učitati je na Facebook ili je pogledati s ostalim slikama u direktoriju kao prezentaciju.
5.2 Reprodukcija medija
Windows 8 nema određeni medijski uređaj; reprodukcija medijskih datoteka odvija se unutar preglednika slika, što znači da vam neće trebati pokretanje zasebne aplikacije.
Pretraživanje i otvaranje filmskih isječaka funkcionira na isti način kao i za slike, uz dodatak gumba za reprodukciju.
U međuvremenu se glazba može otvoriti iz SkyDrive-a ili bilo koje aplikacije za preglednik datoteka koju otvorite. Međutim, sve se ovo može činiti akademskim ako ne možete ništa reproducirati.
Windows 8 se ne isporučuje s bilo kojim alatima za reprodukciju medija, što znači da ćete ih morati instalirati iz trgovine. Razlog za to je što je Microsoft uklonio Windows Media Center iz operativnog sustava, stavljajući ga na raspolaganje samo korisnicima Windows 8 Professional kao plaćenu nadogradnju.
5.3 Streaming Media, Windows 8 Store alternative
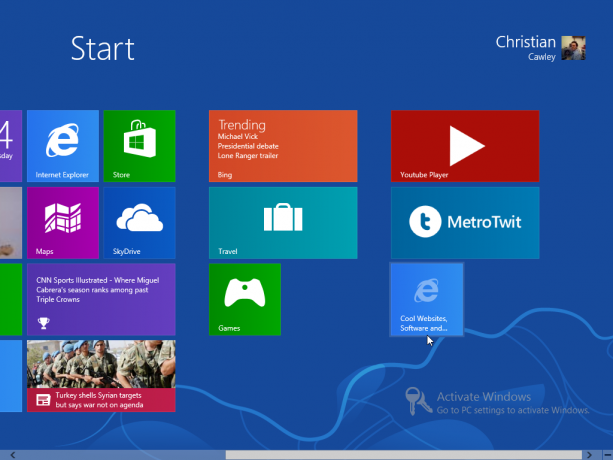
Srećom u trgovini 8 postoji puno mogućnosti koje možete upotrijebiti kao alternativu nedostatku izvornog multifunkcijskog medija playera.
Među njima je najpopularniji Multimedia8, kompetentna i uglađena aplikacija koja je dostupna besplatno. To čini ono što biste mogli očekivati od izvorne aplikacije, što vam omogućuje uživanje u medijskim sadržajima iz bilo kojeg izvora na računalu ili oblaka.
Imajte na umu da postoje i druge aplikacije koje vrijedi pogledati, kao što su YouTube Player ili TuneIn Radio. Oboje pružaju strujni sadržaj s interneta.
6. Windows 8 trgovina
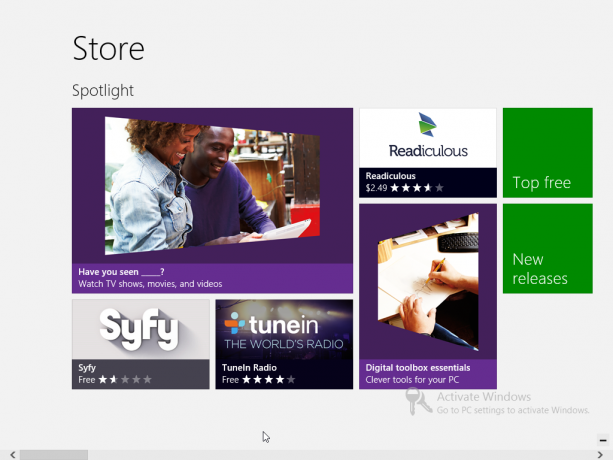
Dostupan putem odgovarajuće označene pločice, Trgovina će vam omogućiti instaliranje aplikacija, igara i uslužnih programa za Metro stranu sustava Windows 8.
Iako se softver može instalirati preko radne površine, glavni način instaliranja nove aplikacije u sustavu Windows 8 kreće se u trgovinu, jedna od prvih ikona koje ćete vidjeti na početnom zaslonu.
Otvaranjem Trgovine osigurat će se pristup nizu besplatnih i vrhunskih aplikacija i igara, slično kao Apple App Store ili Google Play na Androidu. Sve su aplikacije i igre dizajnirane posebno za rad u sustavu Windows 8, što znači da neće biti dostupne putem radne površine.
6.1 Koristite svoj Windows račun
Ključ vaše sposobnosti pristupa Windows 8 trgovini je vaš Windows račun. To može biti Hotmail račun, Windows Live Messenger račun, čak i MSDN ili Xbox Live račun. U svakom slučaju, morat ćete to koristiti za pristup trgovini, bilo da ste postavili Windows 8 da ovaj račun koristi kao svoju prijavu ili ne.
Za to postoji jednostavan razlog: neke su aplikacije besplatne, a druge nisu.
Ako želite kupiti aplikaciju, morat ćete imati kreditnu karticu na vaš Windows Live račun. Kreditna ili debitna kartica mogu se dodati na vaš račun putem Postavke> Postavke računala> Korisnici> Više postavki računa na mreži> Naplata.
Imajte na umu da ako već imate karticu za plaćanje povezanu s vašim računom, ona će se koristiti ako nije dodana nova.
6.2 Pronalaženje, pregled i kupnja aplikacije
U sustavu Windows 8 postoje različiti načini pronalaženja novih aplikacija.
Prvo biste mogli odabrati pločicu Store i pogledati što se nudi u centru pažnje. Na ovom su popisu najzanimljivije nove aplikacije, besplatne i plaćene, dok će se kretati desno pomicanje zanimljive opcije iz drugih kategorija, poput igara, društvenih aplikacija, glazbe i videa, sporta i mnogo više. Svaku od ovih opcija možete otvoriti i pregledati, dok će vam alat za pretraživanje pomoći da pronađete ono što tražite.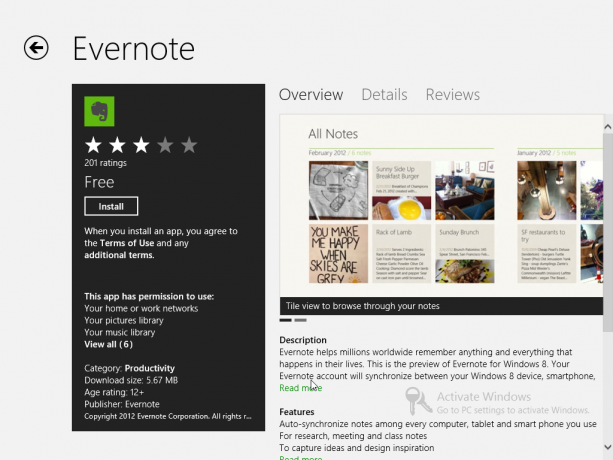
Nakon što dodirnete samu aplikaciju ili igru, pronaći ćete popis pojedinosti o aplikaciji, poput nje pregledava ocjenu zvjezdica, potrebne dozvole i preporučenu minimalnu dob korisnika (korisno za videozapise) igre). Zaslon Pregled pružit će sažetak aplikacije; Pojedinosti pružaju više informacija, poput detaljnih dozvola i značajki, dok Reviews pruža zapis razmišljanja drugih korisnika aplikacije. Prikazane su i slike iz aplikacije, kroz koje se možete kretati.
Ako ste preuzeli aplikaciju, moći ćete se vratiti na njezin Store Store i ostaviti svoje mišljenje i ocjenu putem Napišite svoje mišljenje veza. To je važno - ovo je novi softverski ekosustav i drugi će korisnici sustava Windows 8 imati koristi od vaših razmišljanja prilikom odabira aplikacije ili igre.
Dodavanje besplatne aplikacije u sustav Windows 8 zahtijevat će vas da dodirnete Instalirati na stranici s opisom aplikacije. Ako dotična aplikacija ima navedenu cijenu, dodirnite Kupiti umjesto da nastavimo s kupnjom. Imajte na umu da će neke aplikacije koje nude plaćanje ponuditi sljedeće Probati opciju, s kratkim probnim razdobljem za upotrebu softvera.
6.3 Instalacijski problemi i ažuriranje aplikacija
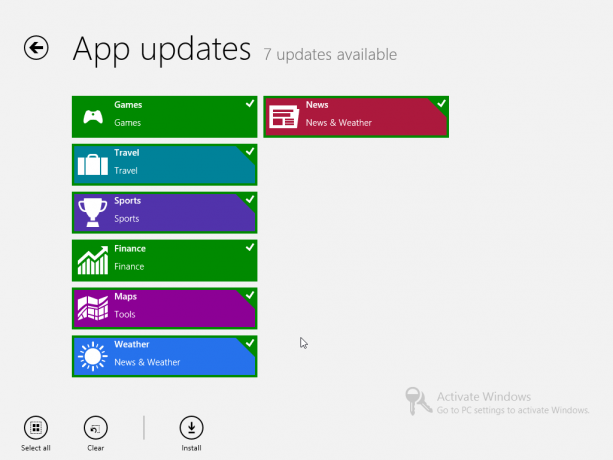
Povremeno se mogu pojaviti problemi prilikom instaliranja aplikacije. Ako se to dogodi, moći ćete ponovo pokrenuti instalaciju kako biste očistili problem i uspješno dodali dotični softver na svoj Windows 8 uređaj.
Možda ćete primijetiti da Store povremeno istekne - ako se to dogodi, slijedite upute na zaslonu da biste pričekali prije ponovnog pokušaja. Također ćete primijetiti da će Trgovina prikazati obavijest u gornjem desnom kutu zaslona koja vas obavještava da se aplikacije mogu ažurirati. To se može učiniti desnim klikom i odabirom desne tipke Ažuriraj> Instaliraj, osiguravajući da su odabrane aplikacije koje želite ažurirati.
6.4 Ne zaboravite nativne aplikacije!
Naravno, prije nego što pregledate Trgovinu za aplikaciju, provjerite je li ono što trebate nije već uključeno u Windows 8.
Početni zaslon omogućuje pristup sljedećim aplikacijama:
- Pošta -pruža pristup vašim računima e-pošte.
- Internet Explorer -omogućuje vam pregledavanje weba.
- Kalendar -sinkronizira podatke kalendara sa sustavom Windows Live i Googleom.
- SkyDrive -pohrana u oblaku.
- Narod -popis kontakata i društvene mreže u jednom!
- Poruke -integrira Windows Live i Facebook (ako je potrebno) poruke.
- Vrijeme -za prikaz vremena koristi lokalizacijsku tehnologiju.
- Financije -pruža vijesti o financijama.
- Fotografije -vaše fotografije spremljene na vaš uređaj, SkyDrive druge društvene mreže poput Facebooka ili Flickr.
-
Karte -Bing karte pružaju alate za navigaciju.
-
Vijesti -čitač vijesti koji pruža vijesti na temelju vaše lokacije.
-
Sport -sportske vijesti na temelju vaše trenutne lokacije i sklonosti.
-
Bing -alat za pretraživanje Windows 8.
-
Putovanja -pronađite hotele i rezervirajte letove.
-
Igre -dodajte nove igre u sustav Windows 8, provjerite svoj Xbox Live Gamerscore.
- Čitač -alata za čitanje formata PDF i Microsoft XPS koji vam štedi problem u pronalaženju i instaliranju Adobe PDF čitača.
Svi ovi alati imaju korisne aspekte i značajke koje ćete moći koristiti u sustavu Windows 8.
7. E-pošta, Internet, ljudi i oblak
Jedna od ključnih prednosti Windowsa 8 i njegovog Metro UI-ja je integracija usluga poput SkyDrive i društvenih mreža poput Facebooka u operativni sustav. Preuzevši vodeći položaj iz Windows Phone-a, OS olakšava jednostavno dodavanje i komunikaciju s vašim kontaktima kao i omogućavanje pristupa oblaku.
Ako se prijavite na drugo Windows 8 računalo s Windows računom, vaši podaci i kontakti (a da ne spominjemo vaše aplikacije) bit će spremni i čekaju da ih upotrebite!
Uz to, Windows 8 sadrži novu verziju ako je preglednik Internet Explorer, zajedno s izvornom aplikacijom za e-poštu, nešto previdio u sustavu Windows 7.
7.1 Internet Explorer: Pregledavanje i preuzimanje
Kada pokrenete Internet Explorer 10 sa početnog zaslona, vidjet ćete crnu traku preko podnožja stranice. Ovo je navigacijska traka, genijalno premještena u svrhu iskorištavanja činjenice da se većina nas ne trudi s dnom web stranice; čak i kada su potrebne informacije prikazane, skloni smo se pomicati prema gore da bismo ih vidjeli na vrhu zaslona!
Internet Explorer 10 ima nekoliko aspekata, od kojih se većina može naći u navigacijskoj traci.
7.1.1 Kretanje Internet Explorerom 10
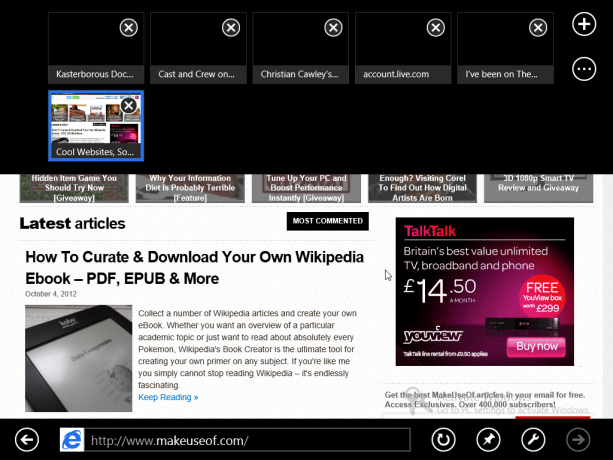
Novi preglednik u sustavu Windows 8 dolazi u dva načina, jedan za Metro i jedan za Desktop. Iako je potonji prilično tradicionalan, prvi je odvijena verzija koja je brza i jednostavna za korištenje.
Nakon pokretanja preglednika, morat ćete unijeti adresu web stranice (URL). To se lako može postići pri prvom pokretanju dodirom na adresni odjeljak navigacijske trake u podnožju zaslona. Kasnije, kad se stranice učitaju i želite posjetiti drugu web stranicu, navigacijsku traku moći ćete otvoriti do klizanje prsta prema dnu zaslona (ili, ako koristite miš, desnom tipkom miša kliknite za prikaz izbornik).
Kao i polje s URL-om, vidjet ćete i druge stavke na navigacijskoj traci. S lijeve strane je gumb Natrag, koji će vas odvesti na prethodno posjećenu web stranicu; s desne strane trenutne adrese web mjesta nalazi se gumb Osvježi, idealan za ponovno učitavanje stranica na kojima su možda ažurirane informacije. Pored ovoga pronaći ćete i gumb Pin site. Koristi se za dodavanje web stranica na početni zaslon sustava Windows 8 kao pločica prečaca koristeći opciju Prikvači na početak; možete, međutim, web mjesto dodati u svoje favorite u pregledniku Dodaj u favorite.
Alati za stranice (ikona ključa) nudi mogućnost izbora Nabavite aplikaciju za ovu web lokaciju (zasivljen kad nije primjenjivo), Pronađi na stranici za pretraživanje web stranice za određeni tekst i Pogled na radnu površinu (više o tome u nastavku).
Napokon Naprijed gumb vodi vas kroz vaš popis posjećenih web stranica.
7.1.2 Prečaci i kartice
Kako bi pregledavanje bilo brzo i lako, preglednik Internet Explorer 10 sustava Windows 8 sadrži brojne korisne značajke.
Prva od njih koja će biti obuhvaćena ovim Vodičem za Windows 8 jest Prikvačena / učestala traka koja se prikazuje kada prvi put dodirnete adresno polje. Prikazuje se popis horizontalnih pomičnih pločica koje predstavljaju najčešće posjećene web stranice i one koje ste prikvačili na početni zaslon.
Kada posjetite svoju prvu stranicu s Internet Explorerom 10, ponudit će vam se mogućnost da "preskočite" pregledavanjem, učitavanjem sljedećih stranica dok čitate trenutnu. Ako aktivirate ovaj izbor, odaberite Naprijed gumb može se koristiti za nastavak.
U međuvremenu, na vrhu zaslona nalazi se područje upravljanja karticama. To će se pojaviti kada se otvori navigacijska traka i prikazivati sličice svih trenutno otvorenih kartica. One se mogu zatvoriti dodirom na X u gornjem desnom kutu sličica; nove kartice možete otvoriti dodirom simbola +. Pomoću gumba elipsa (...) prikazat će se dodatne mogućnosti nudeći Novi InPrivate karticu za tajno pregledavanje i Zatvorite jezičke naredba.
7.1.3 Preuzimanje s Internet Explorerom 10
Samo zato što imate Windows 8 i njegova integrirana trgovina ne znači da nećete moći s Interneta preuzeti aplikacije, uslužne programe, slike, dokumente, videozapise i druge podatke.
Međutim, Metro korisničko sučelje može ograničiti način na koji ih koristite.
Internet Explorer 10 omogućit će vam preuzimanje svih podataka koji su povezani s njim, baš kao i bilo koji drugi preglednik. Na primjer, kada je veza za preuzimanje PDF-a povezana, Internet Explorer će vas pitati želite li otvoriti ili spremiti datoteku. Odabir Otvorena pokrenut će Windows 8 izvorni čitač dokumenata.
Međutim, ZIP datoteka ili slični podaci ne mogu se tretirati na isti način. U ovom slučaju, morat ćete Uštedjeti datoteku ili kliknite gumb Alati za stranice ikonu i odaberite Pogled na radnoj površini. Ovo će pokrenuti klasični prikaz radne površine, što će omogućiti bolju fleksibilnost za spremanje i otvaranje dotične datoteke. Imajte na umu da će vam kliknuti desnim klikom ili dodirom desne tipke Kopirati grafički ili Spremi u biblioteku slika.
Desktop verzija Internet Explorer-a vizualno je slična Internet Explorer-u 9 i funkcionira onako kako biste očekivali sa svojim tradicionalnijim korisničkim sučeljem.
Čitaj više: Savjeti i trikovi Internet Explorera 10 Savjeti i trikovi Internet Explorera: To može učiniti više nego što misliteKada je Microsoft predstavio Windows 8, jedna od najzanimljivijih stvari bila je nova iteracija Internet Explorera. Ako se gleda putem početnog zaslona, smanjeni preglednik nudi maksimalan prostor za pregled web ... Čitaj više
7.2 Upravljanje ljudima i društvenim mrežama
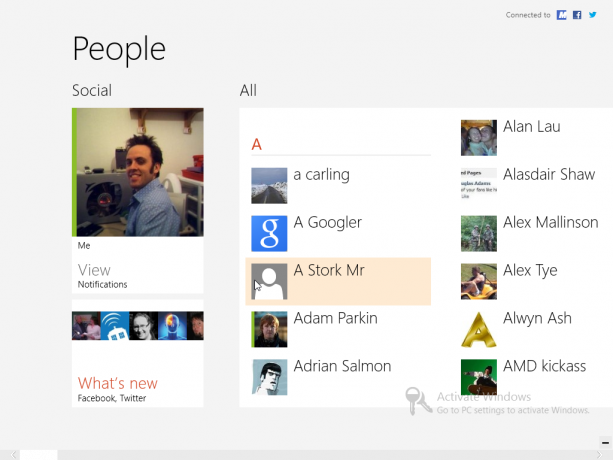
Ključni aspekt sustava Windows 8 je integracija s društvenim mrežama, posebno Windows Liveom, Facebookom i Twitterom.
U tu svrhu OS ima vrlo koristan sustav upravljanja kontaktima, kojem se pristupa putem pločice People na početnom zaslonu.
Dodirnite ili kliknete u gornjem desnom kutu zaslona Osobe omogućit ćete dodavanje nove društvene mreže. S Dodajte račun možete dodati račune iz sljedećih usluga:
- Hotmail / Outlook
- Facebook
- Cvrkut
- LinkedIn
Ako odaberete bilo koji od navedenog, morat ćete dodati svoje podatke kako bi alat People mogao povezati i sinkronizirati kontakte i druge podatke. Ovo će uključivati povezivanje vašeg računa s odabranim Windows računom.
Međutim, krajnji bi rezultati trebali biti impresivni - mogućnost provjere društvenih mreža i pristupa kontaktima na jednom mjestu, kroz jedan centralizirani sustav upravljanja ljudima! Pomoću zaslona Osobe moći ćete slati e-poštu, razgovarati i pozivati kontakte.
7.2.1 Pridruživanje društvenim mrežama
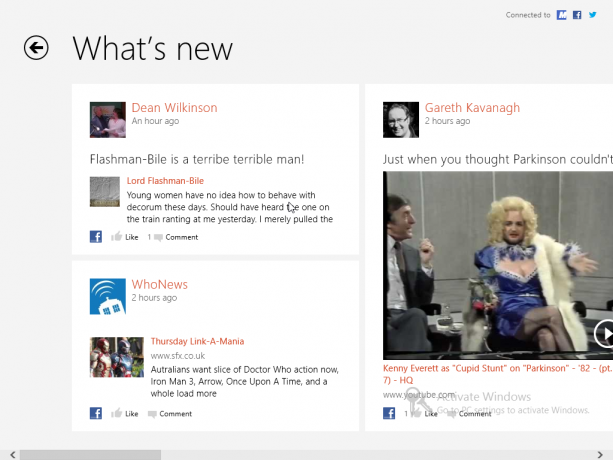
S računima koji su dodani vašem računalu, moći ćete brzo, jednostavno i bez napora komunicirati s Facebookom, Twitterom i drugim uslugama bez otvaranja preglednika.
U početnom prikazu na zaslonu Ljudi prikazat će se slika vašeg profila u sustavu Windows 8 i klikom na ovu stavku odvest ćete se u svoj profil, gdje se nalazite možete ažurirati status na bilo kojoj društvenoj mreži i provjeriti sve obavijesti (na njih možete i preskočiti putem View na glavnim People zaslon).
Ako ipak želite, možete odabrati Što je novo, a to će prikazati najnovije ažuriranja vaših kontakata na različitim društvenim mrežama koje ste integrirali u sustav Windows 8.
Možete prevući prstom ulijevo ili pomaknuti se kako biste pregledali popis kontakata - otvaranje bilo kojeg od njih prikazat će sve relevantne obavijesti dotične osobe.
7.2.2 Komunikacija s kontaktima
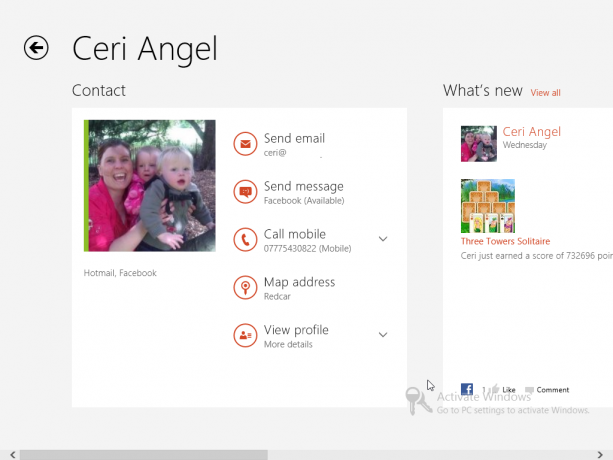
Postoje razni načini na koje možete komunicirati sa svojim kontaktima.
Otvaranje zaslona Ljudi i odabir kontakta prikazat će raspoložive mogućnosti. Ove će opcije ovisiti o podacima koje imate za taj kontakt. Pronalaženje bilo koga na zaslonu Ljudi može se ubrzati tako da na fizičkoj tipkovnici upišete njegovo ime ili otvorite alat za pretraživanje s Charm Bar-a.
Kad je kontakt odabran, vidjet ćete njihove podatke o kontaktima, kao i nedavne aktivnosti (vidljivo kretanjem po desnoj strani). Podaci o kontaktima mogu se dodirnuti, što vam omogućuje slanje e-pošte (vidi dolje), slanje poruka putem Windows Live-a ili Facebooka ili čak i pozivanje ako imate instaliran Skype.
Slanjem poruke otvorit će se aplikacija Messaging, izvorni alat u sustavu Windows 8 koji se može naći na početnom zaslonu. Da biste poslali poruku prethodno odabranom kontaktu, samo ispunite okvir na dnu zaslona i dodirnite Enter, možda koristeći mogućnosti smajlića s desne strane okvira. Ako želite poslati drugu mrežnom kontaktu, odaberite ih i utipkajte; ako želite nekoga u cijelosti, dodirnite Nova poruka i odaberite ih s popisa People.
Kao što vidite, sve podatke o kontaktima za pojedinca mogu se koristiti za pokretanje odgovarajuće aplikacije i stupanje u kontakt s njima!
7.2.3 Dodavanje novih ljudi
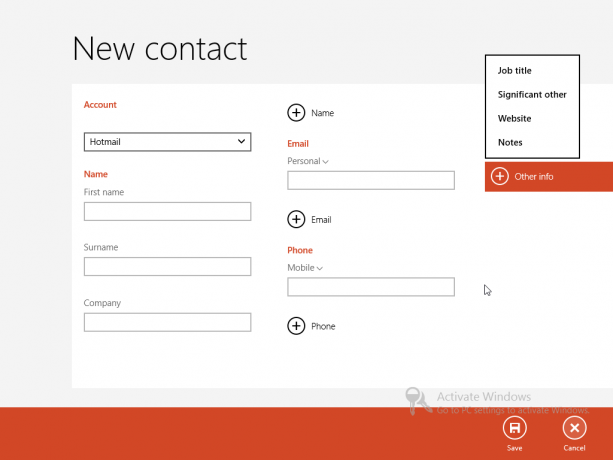
Zaslon za ljude ima nekoliko korisnih opcija izbornika, dostupnih klikom desne tipke miša ili klizanjem prema dolje s dna zaslona. Prvi je filtrirati popis kontakata tako da oni koji jesu samo online su prikazani. Drugi je Novi - za dodavanje novog kontakta.
Dodavanje detalja za a Novi kontakt prvo zahtijeva da odaberete s kojim će računom prvenstveno biti povezan. Facebook i Twitter ovdje se zanemaruju - kontakte ćete moći dodati samo u Hotmail / Outlook ili Google.
Nakon unosa kontakata kontakta Ime i Prezime, imat ćete mogućnost nabrojati njihove Društvo prije unošenja njihovih E-mail adresa i Broj telefona. Imajte na umu da ćete klikom na chevrone pored ovih naljepnica moći odrediti vrstu adrese e-pošte ili telefonski broj; + tipke + omogućit će više adresa i brojeva, tako da će biti u mogućnosti razlikovati kućni telefonski broj od mobilnog.
Novi zaslon za kontakte također će sadržavati osobe te osobe Adresa kao i bilo koji Ostale informacije koju želite snimiti, poput njihovih Naziv posla ili Web stranica. Jednom kada su uneseni detalji, kliknite Uštedjeti; ako iz nekog razloga odlučite ne dodati kontakt, Otkazati gumb će završiti postupak i vratiti vas na zaslon s ljudima.
7.2.4 Uređivanje i povezivanje kontakata
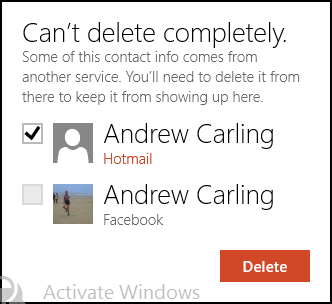
Jedan od razloga za otkazivanje dodavanja novog kontakta može biti saznanje da već imate svoje podatke spremljene u sustavu Windows 8. Doista, možda imate njihovu e-mail adresu Hotmail, ali želite dodati njihovu Gmail adresu. To se lako uklanja otvarajući originalni profil i prevlačenjem s dna zaslona (ili desnim klikom miša) kako biste prikazali izbornik. Uredi ovdje možete koristiti gumb za unos dodatnih ili promijenjenih detalja.
Imajte na umu da možete koristiti i Veza gumb za spajanje par kontakata. To treba učiniti samo kad su duplikati iste osobe, možda uvezeni s različitih računa koje ste postavili na računalu sa sustavom Windows 8.
Također možete upotrijebiti ovaj izbornik za brzi pristup kontaktu bez pregledavanja njih pomoću Prikvači za početak gumba ili ih spremite kao Favorit. Ako je potrebno, možete potpuno odbaciti zapis koristeći Izbrisati opciju (iako to ne mora nužno raditi s povezanim računima - možda će biti potrebne daljnje akcije).
7.3 E-poruke: Postavljanje, prikupljanje i slanje
Ako je Microsoft postavke temeljeno na vašem zadanom računu u sustavu Windows 8, možete koristiti aplikaciju Mail za slanje i primanje poruka. Slično tome, aplikacija Kalendar povezat će se na vaše obveze i zadatke i sinkronizirati se s njima.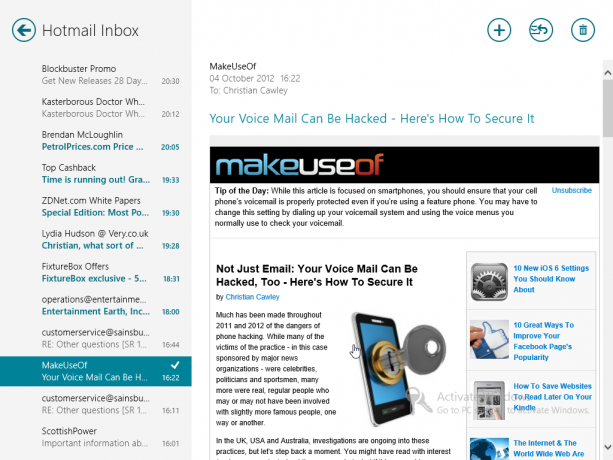
Ako ste za prijavu u sustav Windows 8 koristili Windows račun, vaše e-poruke trebale bi se automatski sinkronizirati ako je računalo na mreži. Međutim, ako želite koristiti drugi račun - možda onaj koji vam je dao poslodavac, onaj povezan s vlastitom domenom ili davateljem internetskih usluga ili Gmail račun - to možete učiniti prikazivanjem Charm Bar, odaberite Postavke> Računi> Dodaj račun. Taj ćete izbornik koristiti i za uređivanje postojećih računa.
Google, AOL i Yahoo! račune bi trebalo automatski postaviti Windows 8, jednostavno odabirom odgovarajuće opcije i unosom vaših podataka. Međutim, ako je vaš račun povezan s vlastitom domenom, ili koristite e-poštu od davatelja internetskih usluga, odaberite Ostali račun. U većini slučajeva detalji e-pošte otkrit će se i dodati račun, ali u nekim situacijama morat ćete ih koristiti Pokažite više detalja i dodajte naziv poslužitelja itd. kako bi se uspješno uspjelo Spojiti.
S podešavanjem e-pošte prikupljanje poruka trebalo bi se dogoditi automatski, iako možete prilagoditi razdoblje provjere e-pošte, upotrebu slika u e-porukama te upotrebu potpisa i obavijesti otvaranjem Postavke> Računi i odabir relevantnog računa. Također, možete koristiti Ukloni račun gumb za odbacivanje računa.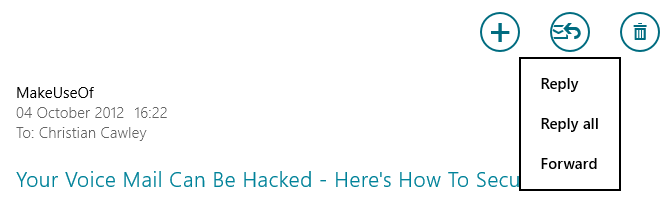
Slanje e-pošte lako se postiže pomoću gumba + u gornjem desnom kutu. Ovdje ćete također pronaći Odgovor gumb koji će nuditi tri mogućnosti: Odgovor, Odgovori svima i Naprijed. Primijetit ćete i Izbrisati gumb za uklanjanje trenutno odabrane poruke u otpad.
Bez obzira na način koji upotrebljavate za pokretanje nove poruke e-pošte, imajte na umu da ćete trebati dodati adresu u lijevom stupcu, zajedno s bilo kojom CC ili BCC adrese (adrese e-pošte za kontakte koji su već prisutni na vašem Popisu ljudi mogu se zaobići tako da jednostavno upišete ime pojedinca). Možete postaviti i Prioritet za poruku.
Da biste sastavili svoju poruku, ispunite Dodaj temu polje i kliknite ili dodirnite blizu Dodajte poruku da napišete svoju e-poštu. Kada završite, dodirnite Poslati!
7.4 Pristupanje i pregledavanje SkyDrive-a
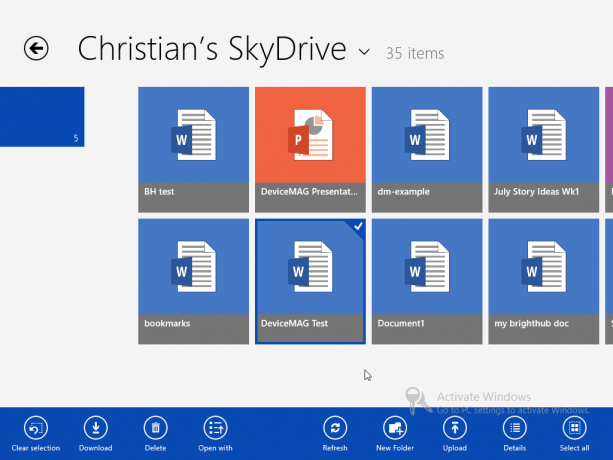
Još jedna korisna prednost prijavljivanja u Windows 8 sa svojim Windows Live / Hotmail (ili drugim Microsoftovim korisničkim računom) je dodavanje integriranog pristupa SkyDrive Postoji li dobar razlog korištenja Microsoftovog SkyDrivea uz Dropbox i Google pogon? Čitaj više .
Dostupno na početnom zaslonu, SkyDrive će pružiti pregledni dokument bilo kojim dokumentima, fotografijama i drugim datotekama koje ste spremili na svoje računalo. Uz to, ako koristite Office 365, bilo koje Word, Excel ili PowerPoint datoteke koje ste spremili mogu se otvoriti u vašem pregledniku.
Slike u programu SkyDrive mogu se pregledavati i otvarati na računalu (pogledajte 5.1 Uživanje u fotografijama u sustavu Windows 8), dok se podaci mogu preuzimati na uređaj ili prenositi.
Kao i na početnom zaslonu, pločice koje predstavljaju datoteke mogu se kliknuti desnim klikom ili prstom prema dolje da biste ih odabrali. Rezultirajući kontekstni izbornik u podnožju zaslona prikazat će opcije:
- Očisti odabir -poništava odabranu odabranu pločicu.
- Preuzimanje datoteka -sprema datoteku na vaše računalo.
- Izbriši -odbacuje podatke iz SkyDrive-a.
- Otvoriti sa -omogućuje vam odabir aplikacije s kojom ćete otvoriti datoteku.
- Osvježi -ažurira prikaz.
- Nova mapa -stvara novi direktorij u SkyDriveu.
- Učitaj -otvara Dokumente iz kojih možete odabrati datoteku za prijenos ..
- Pojedinosti -prebacuje pogled s pločica na umanjene slike u prikaz u stilu popisa s više informacija o datotekama i mapama (imajte na umu da su iste informacije dostupne kada mišem pokažete po pločicama). To se ponovo može kliknuti za povratak na prikaz sličice na mreži.
SkyDrive je izuzetno koristan i nudi najmanje 5 GB (do 25 GB besplatno, ovisno o tome koliko vremena imate račun) i njemu se može pristupiti s drugih uređaja pomoću aplikacija ili web preglednika.
8. Podešavanje vašeg Windows 8 uređaja
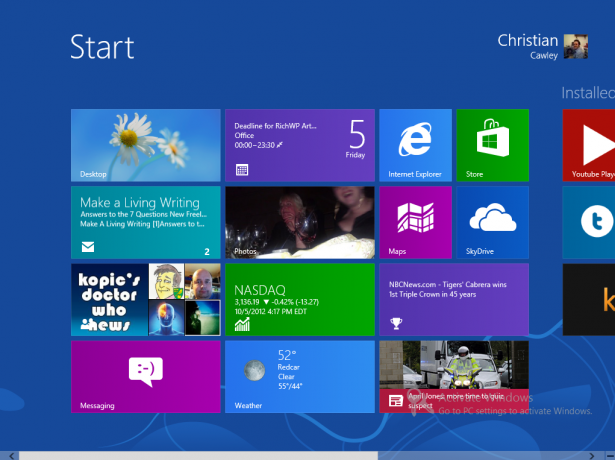
Windows 8 izgleda prilično pametno s šarenim početnim zaslonom, pločicama uživo i upečatljivom pozadinom. Naravno, da smo se svi svidjeli istim stvarima, svijet bi bio poprilično dosadan, pa je dobro znati da su na raspolaganju različite opcije koje će vam omogućiti da ponovno prilagodite svoje računalo sa sustavom Windows 8.
Pozadine početnog zaslona i slike zaključanog zaslona mogu se podesiti, kao i veličine i položaji pločica. Nove će se aplikacije dodati na početni zaslon, ali pločice se mogu izbrisati; korisna opcija ako je zaslon malo zauzet.
Na kraju, ne mislite da su svi tipovi vidljivi. Utvrđivanje načina uključivanja i isključivanja uređaja utjecati će na performanse, a postavke Windows 8 sinkronizacija će vam omogućiti da napravite promjene na svom uređaju koje su odjeknule na bilo kojem drugom Windows 8 računalu prijavite se!
8.1 Pokretanje zaslona i zaključavanje zaslona
Dok je aktiviran Windows 8, moći ćete mijenjati pozadine zaključanog i početnog zaslona, kao i sliku vašeg računa (iako imajte na umu da se posljednja može mijenjati s vašeg Windows Live-a račun).
Nakon aktiviranja otvorite Charm Bar i odaberite Postavke> Dodatne postavke računala> Prilagodi. Odavde, odaberite Zaključani ekran, Početni zaslon ili Slika računa kako biste izvršili željena podešavanja.
Za novi je zaključani zaslon dostupno nekoliko zadanih slika; također možete pretraživati vaše računalo pronaći omiljenu osobnu sliku koju možete koristiti. Primijetit ćete da postoji mogućnost određivanja aplikacija koje imaju pristup za prikaz informacija na zaključanom zaslonu sustava Windows 8.
U postavkama Početni zaslon moći ćete odabrati niz pozadina i boja koje možete pregledati. Na kraju, postavke slike računa omogućuju vam odabir između prethodnih slika računa ili pretraženje vašeg Windows 8 računala ili SkyDrive za alternativu.
8.2 Podešavanje veličine pločica, pomicanje i odvrtanje
Početni zaslon sustava Windows 8 nije najpopularniji u pogledu vizualnog dizajna, ali promjenom pozadine kao što je gore i promjenom izgleda pločica barem ćete to učiniti funkcionalnim.
Da biste započeli s tim, počnite dodirnuti simbol - u donjem desnom kutu početnog zaslona (ili zakačiti prazno područje zaslona), čime ćete dobiti pregled svih pločica. Ovo je Semantički zum, i pomoći će vam da razvrstate grupe aplikacija i pločica na početnom zaslonu. Trebali biste koristiti Semantički zum opcija pri upravljanju početnim zaslonom jer vam daje dobar pregled onoga što treba staviti.
U ovom prikazu možete jednostavno dodirnuti i povući (ili kliknuti i povući) grupe pločica. Odabirom skupine pločica možete koristiti Nazivna skupina mogućnost da pločicama date oznaku koja će se iznad njih pojaviti na početnom zaslonu.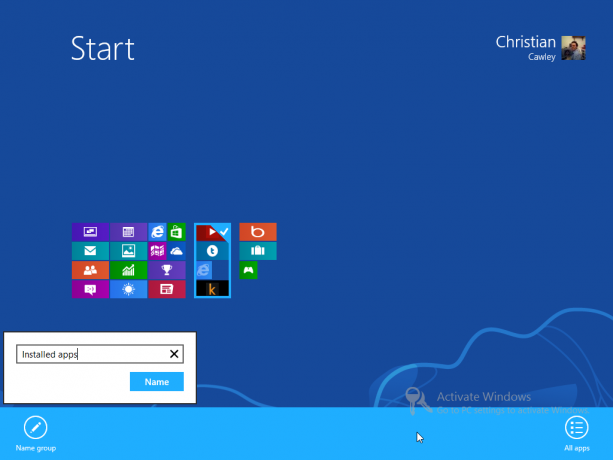
Promijeniti veličinu pločica u Metrou možete odabrati tako da ih odaberete i odaberete Manji ili Veći iz kontekstnog izbornika. Slično tome, možda biste željeli preurediti pločice tako da izgledaju kao da sjede zajedno u urednijoj grupi. To se postiže dodirom (ili lijevim klikom i držanjem) pločice, a zatim povlačenjem na željeni položaj. Nakon što je potez napravljen, dodirnite za spuštanje pločice (ili otpuštanje gumba miša). Imajte na umu da, međutim, postoji alternativni način mijenjanja veličine sustava Windows 8.
U Postavke> Promjena postavki računala> Jednostavnost pristupa, koristiti Povećajte sve na svom zaslonu prebacite se za prikaz veće, detaljnije verzije početnog zaslona. Međutim, to ovisi o zaslonu vašeg uređaja.
Na kraju, da biste deinstalirali aplikaciju, pronađite stavku u izborniku Start ili na popisu aplikacija, dugo dodirnite ili kliknite desnim klikom i odaberite Uninstall iz kontekstnog izbornika prugastog na dnu zaslona. Ako biste radije jednostavno ignorirali aplikaciju, možete je koristiti Raskovati opcija.
Objavili smo nekoliko drugih članaka o tome kako personalizirati sustav Windows 8:
- Kako prilagoditi vizualne efekte u sustavu Windows 8 Kako prilagoditi vizualne efekte u sustavu Windows 8Pa, moja nadogradnja sa sustava Windows 7 Home Premium na Windows 8 Pro nije bila najlakša, ali barem polako shvaćam stvari. Jedna stvar koju bi trebalo smatrati zločinom je da Windows ... Čitaj više
- Pokki vraća izbornik Start natrag na Windows 8 Pokki vraća izbornik Start u Windows 8 (i aplikacije u radni režim)Vratite početni izbornik u sustavu Windows 8 - i potom neki. Pokki je jednostavna aplikacija za ponovno dodavanje početnog izbornika u sustav Windows 8, ali to nije sve što čini: nudi vam i ... Čitaj više
- Preuredite početni zaslon sustava Windows 8 pomoću podešavanja registra i uslužnih programa Preuredite početni zaslon sustava Windows 8 pomoću podešavanja registra i uslužnih programaKao što odgovara novom operativnom sustavu, u posljednjih nekoliko tjedana prikazali smo mnogo članaka o tome kako koristiti i prilagoditi Windows 8. S naglaskom u velikoj mjeri na podešavanje. Uostalom, kad toliko programera ... Čitaj više
- Napravite Windows 8 Sexier s tim preokretima pozadina i tema Napravite Windows 8 Sexier s tim preokretima pozadina i temaIzgleda li da je vaš sustav Windows 8 previše neugodan sa zadanim postavkama? Možete ga prilagoditi na različite načine, mijenjajući razne pozadine i boje - bilo na početnom zaslonu, zaključajte ... Čitaj više
- Neka Windows 8 sisa manje s klasičnim školjkama Neka Windows 8 sisa manje s klasičnim školjkamaUčinite Windows 8 upotrebljivim za ljude koji misle da nije. Dodajte početni izbornik na radnu površinu i prilagodite način ponašanja Explorera i Internet Explorera, a sve zahvaljujući dijelu softvera koji se zove Classic ... Čitaj više
8.3 Upravljanje baterijom, tipke za uključivanje i isključivanje
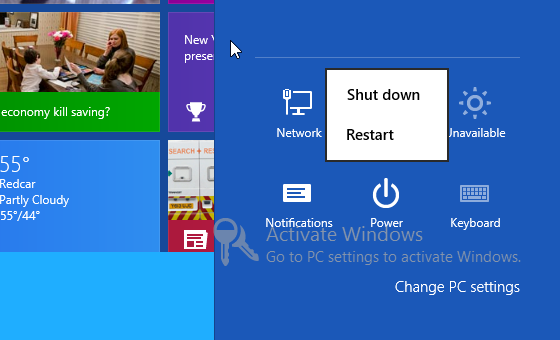
Ovisno o vrsti uređaja na kojem imate Windows 8, postoje različiti načini na kojima možete isključiti ili ponovo pokrenuti hardver.
Ako koristite tablet, tada je gumb za napajanje najočitiji izbor jer će ovaj sustav Windows 8 odmah prebaciti u stanje pripravnosti. Međutim ako trebate u potpunosti Ugasiti ili možda Ponovno pokretanje uređaja, to je moguće putem Čari> Postavke> Napajanje.
Dodatne, detaljnije mogućnosti napajanja dostupne su u klasičnom Desktop-u. Ove su promjene malo promijenjene u sustavu Windows 7, a njima se može pristupiti putem WIN + X> Mogućnosti napajanja. Kroz ovaj zaslon možete promijeniti vrijeme isključivanja zaslona ako se ne koristi, dok će vam napredne opcije omogućiti izmjenu postavki napajanja za drugi hardver, poput USB uređaja.
8.4 Sinkronizacija sustava Windows 8
Jedna od ključnih prednosti sustava Windows 8 je njegova sposobnost sinkronizacije podataka sa vašim SkyDrive-om. To, međutim, nadilazi fotografije i dokumente - postavke, pozadinske postavke, pa čak i aplikacije instalirane na vašem tabletu, kabrioletu, prijenosnom računalu ili stolnom računalu, mogu se sinkronizirati. Rezultat je to da se aplikacijama instaliranim na jednom računalu može pristupiti na drugom na koje se prijavljujete!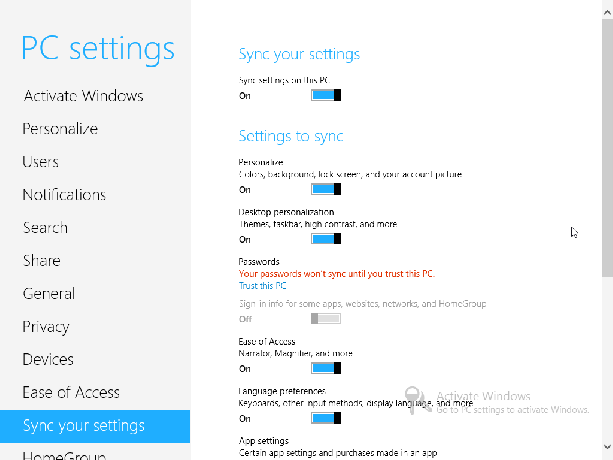
Preko Čari> Postavke> Više postavki računala> Sinkronizirajte svoje postavke možete vidjeti koje su postavke trenutno sinkronizirane. Glavni prekidač je Usklađivanje postavki na ovom računalu, i omogućeno je prema zadanim postavkama. Ostale opcije sinkronizacije uključuju:
- Opcije personalizacije i prilagođavanja radne površine.
- Lozinke (zahtijeva da se računalu vjeruje, što zauzvrat zahtijeva aktiviranje) i ostale informacije o prijavi za web stranice, aplikacije i HomeGroup.
- Jednostavnost pristupa i postavke jezika.
- Postavke aplikacije, uključujući kupnju putem aplikacije
- Povijest i favoriti iz vašeg preglednika.
- Postavke datoteke Explorer, miš i ostale postavke sustava Windows.
- Sinkroniziraj postavke preko doziranih veza.
Svaka od ovih opcija sinkronizacije za Windows 8 može se uključiti i isključiti što vam omogućava da preuzmete kontrolu nad načinom sinkronizacije tih podataka, kao i pod kojim scenarijem.
9. Windows 8 Sigurnost
Jedna od glavnih žalbi Microsofta tijekom godina odnosila se na sigurnost. Iako su s tim postigli napredak, krajnji korisnik ipak mora paziti da bude sigurno.
Na primjer, spajanje na bežičnu mrežu sigurno je samo jedan aspekt; odabir da li odabrati lokalni račun za svoje računalo ili se prijaviti sa Windows računom je drugi. Postavljanje sigurnih lozinki i korištenje lozinki za slike također mogu pomoći.
9.1 Umrežavanje sustava Windows 8
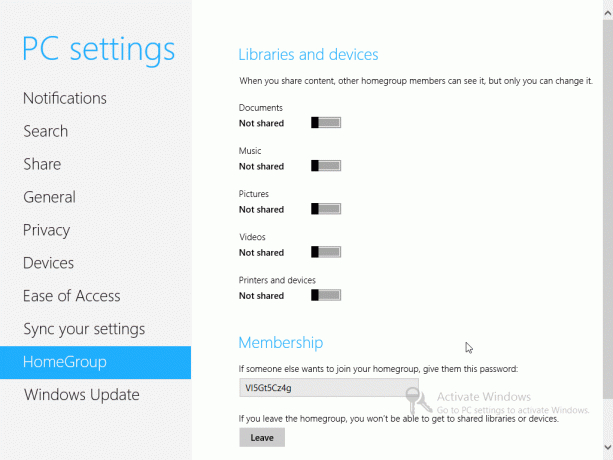
Prije nego što uspijete obaviti bilo koji stvarni posao sa sustavom Windows 8, morat ćete biti povezani s mrežom. Tijekom završnih faza instalacije nakon instalacije Windows 8 će se pokušati povezati s mrežom, bežičnom ili ožičenom, ovisno o otkrivanju veza. Morat ćete dodati svoju lozinku za bežičnu vezu.
Odabranu mrežnu vezu možete potvrditi putem Šarmska traka> Postavke> Mreža; promjene će se, međutim, morati izvršiti putem radne površine, koristeći metode primjenjive u sustavu Windows 7.
U sustavu Windows 8 dostupne su različite mogućnosti dijeljenja. Preko Mreža zaslon, možete uključiti i isključiti dijeljenje klikom desne tipke / dugim dodirom odgovarajuće mrežne veze. Dostupne su dvije mogućnosti, svaka prikladna za različite scenarije (korištenje uređaja na javnom mjestu i korištenje kuće kod kuće).
U međuvremenu, opcija HomeGroup olakšava dijeljenje unutar lokalne mreže nego što je do sada uspjela bilo koja prethodna verzija sustava Windows. Dijeljenje Dokumenti, glazba, muzika, Slike, Video i Pisači i uređaji možete uključiti ili isključiti, pomoću ključa za članstvo koji je generirao Windows za dijeljenje s korisnicima drugih uređaja na vašoj mreži koji žele dobiti pristup tim mapama i uređajima. Imajte na umu da se ovo može odmah onemogućiti klikom na ikonu Napustiti dugme.
9.2 Lokalno vs. Račun za Windows
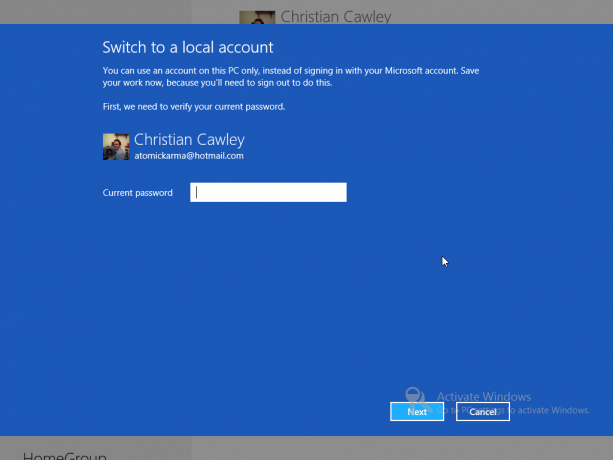
Kao što smo vidjeli, korisne su Windows koristi značajne prednosti. Vaš Windows 8 uređaj bit će praktično postavljen uz vrlo malo interakcije od vas po prvom pokretanju, a e-poruke, kontakti i kalendar spremni su i čekaju. U međuvremenu, podaci se mogu lako spremiti u oblak i vaš račun može se koristiti za preuzimanje aplikacija.
Međutim, ne morate koristiti Windows račun. Vašim pristupom Windows 8 možete upravljati postavljanjem lokalnog računa. Ovo neće imati sinkronizirane podatke i sigurnosne kopije aplikacija i lozinki za web stranice kao s Windows računom, ali bolja je opcija ako imate problema s računanjem u oblaku. Lokalni račun može se postaviti u postava nakon instalacije, možete ga prebaciti na jedan putem Charm Bar> Settings> More Settings PC> Korisnici> prebacite se na lokalni račun. Zaslon Korisnici također će vam omogućiti Dodajte korisnika ako imate kolegu, prijatelja ili člana obitelji koji zahtijeva pristup računalu.
9.3 Postavljanje lozinki
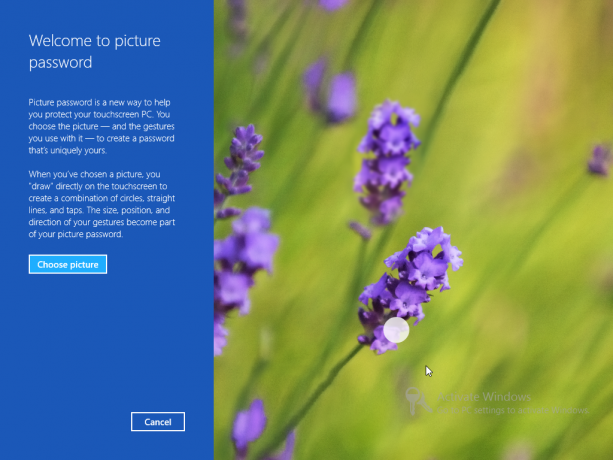
Korisnici sustava Windows 8 morat će koristiti lozinku za osiguranje i otključavanje svojih uređaja. Ako se koristi Windows račun, lozinka će, naravno, biti ista. Lozinke možete mijenjati u Charm Bar> Settings> More Settings PC> Korisnici> Promijenite zaporku zaslonu, bez obzira koristite li Windows račun ili lokalni račun.
Osim toga, možete Kreirajte PIN broj za prijavu u Windows. Intrigantno, Windows 8 nudi mogućnost da Napravite lozinku za sliku. Ova je opcija zaista za tablete i stvarno je sjajna ideja. Prvo morate potvrditi trenutnu tekstualnu lozinku prije nego što odaberete sliku za korištenje s lozinkom. Zaporka slike u osnovi je kombinacija slike i geste, pa je sljedeća faza izrada geste koja sadrži linije, krugove i dodirivanje. Veličina, smjer i položaj ovih gesta činit će dio lozinke, zajedno sa slikom. Nakon što to učinite, vaš Windows 8 tablet bit će izuzetno siguran!
9.4 Vatrozid Windows
Pristupanje Windows vatrozida znači usmjeravanje "ispod poklopca motora" u način rada Windows 8 Desktop. To se lako može postići putem alata za pretraživanje ili prečaca na tipkovnici Ctrl + X> Upravljačka ploča> Sustav i sigurnost> Vatrozid za Windows.
Ovdje ćete pronaći alate za uključivanje i isključivanje vatrozida (to bi trebalo biti uključeno, naravno!), Kao i konfiguriranje ponašanja za javne i privatne mreže. Ovdje se pristupa i naprednim postavkama za Windows vatrozid; nema promjene u sučelju od onog u Windows 7.
9.5 Postavke privatnosti za Windows 8
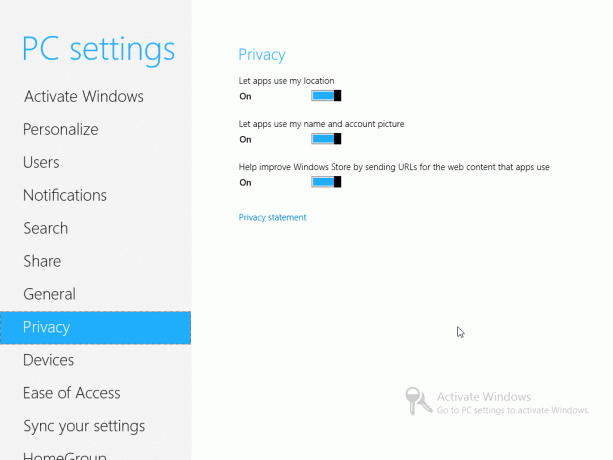
Neke su postavke privatnosti (osim onih u Internet Explorer-u 10) dostupne putem Charm Bar> Settings> Change PC Settings> Privacy.
Ove postavke određuju mogu li aplikacije koristiti vašu trenutnu lokaciju (otkriveno je putem bežičnih mreža ili možda 3G / 4G, ovisno o vašem uređaju - čak možete koristite tablet s GPS-om) mogu li aplikacije upotrebljavati vaše ime i sliku računa i treba li vaš izbor aplikacija pružiti pomoć Windows-u Store.
Također ćete moći provjeriti Izjavu o privatnosti sustava Windows 8 putem ovog zaslona.
9.6 Pitanja vezana uz privatnost
Trebali biste biti svjesni da postoje neki problemi s privatnošću oko Windows 8. Kao prva Microsoftova računalna platforma sa „zidom vrta“ (osim Xbox 360), postoji i ova značajka poznata kao SmartScreen koji će nadzirati svaku aplikaciju koju preuzmete s interneta i slati detalje po vašem izboru Microsoft.
Ako softver ne bude na Microsoftovom popisu odobrenih poruka, pojavljuje se poruka koja vas obaveštava da softver "može dovesti vaše računalo u rizik". Sada postoji vrlo dobar razlog za pružanje tih podataka - nisu svi korisnici računala pametni u vezi sa mrežnom sigurnošću - Međutim, ovaj se sustav može zloupotrijebiti, što potencijalno prisiljava korisnike da instaliraju samo softver koji je odobrio Microsoft preko Store.
Uz to, postoje glavna razmatranja privatnosti. Ako Windows 8 bilježi svaku aplikaciju koju instalirate na svoje računalo i podatke šalje Microsoftu kao središnjem spremištu podataka, kad god vlada zatraži podatke o korisnici (ili se zahtjev postavlja od suda), tada stvari postaju neugodne - i to je prije nego počnemo razmatrati zemlje s opresivnom vladom usred političkih nemir
Veliki je problem za mnoge korisnike, a iako je u njemu samo IP adresa korisnika i ime aplikacije Pitanje je poslato, ovo ostaje dovoljno za pružanje podataka o kršenju privatnosti, osobito ako koristite statički IP. Informacije se šalju preko sigurne SSLv3 veze, ali nema naznaka da se taj proces odvija kada Windows 8 se instalira (spominje se SmartScreen i može se onemogućiti, ali opet, njegova je svrha zadržana pod oblozi).
10. Način rada i napredne postavke
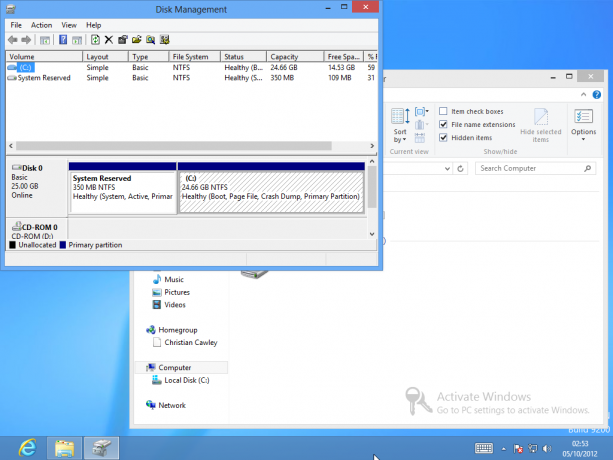
Kao što je predstavljeno u uvodu ovog vodiča, postoje dvije verzije sustava Windows 8, jedna za tradicionalne x86 / x64 procesore i druga za ARM procesore. Ovaj potonji je vjerojatnije da će se naći na tabletnim uređajima, a prvi će se pojaviti na stolnim računalima, prijenosnim računalima i kabrioletima.
Međutim, bez obzira koji tip uređaja posjedujete, postavlja se pitanje načina rada Desktop, nove verzije tradicionalno Windows korisničko sučelje koje je prebačeno u status aplikacije u novom startu zaslon.
Srećom, još uvijek je prilično upotrebljiv, unatoč ranim zabrinutostima mnogih korisnika i komentatora koji su dobili pristup preglednim izdanjima sustava Windows 8. Dok se zaslon Start ispusti, njegov duh živi dalje i iznenadit ćete se koliko produktivni možete biti u sustavu Windows 8!
10.1 Mogu li umjesto metroa koristiti način rada za radnu površinu
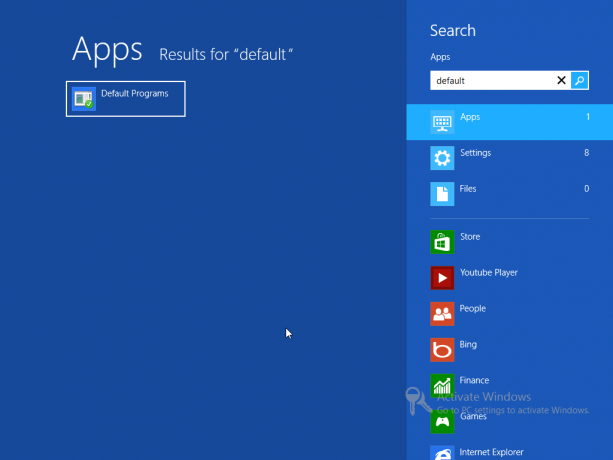
U ranim izdanjima sustava Windows 8 mnogi su se zgrozili kada su vidjeli da je izbornik Start uklonjen iz radne površine. Pa su je vratili. Zapravo smo vam pokazali 4 načina za dodavanje izbornika Start u sustav Windows 8 Izbornik Start, Kako mi nedostaje: 4 načina za stvaranje početnog izbornika u sustavu Windows 8Windows 8 je srušio sjekiru u izborniku Start. To je značajka na koju nitko nije obraćao posebnu pozornost godinama, ali njezino prerano umiranje izazvalo je sve vrste očaja. Ne samo... Čitaj više .
Nažalost, čini se da Microsoft nastoji blokirati tu sposobnost u finalnim verzijama, što za neke znači i to Način rada na radnoj površini gubi na snazi, jer je izbornik Start već dugo popularno sredstvo za pronalaženje i pokretanje aplikacija. Iako se značajka pretraživanja sustava Windows 8 može uspješno pokrenuti iz radne površine, ona ne izgleda sasvim u redu.
Jedan problem s preferiranom uporabom radne površine - nešto što se lako može učiniti postavljanjem prve ploče u sustavu Metro i dodirnite Enter kad se računalo digne - znači da će neke aplikacije otvoriti datoteke u Metro-u, a ne u Desktop.
Najbolji način za to je otvaranje pretraživanja i upisivanje "zadanih programa". Odaberite opciju koja se prikazuje na lijevom oknu i pomoću ove možete kontrolirati koje se aplikacije pokreću kada se određene datoteke otvore. Poput velike većine alata i funkcija u načinu radne površine, ova se značajka nije promijenila od Windows-a 7, ali može se koristiti za pokretanje Metroa u jednu stranu dok se bavite produktivnom uporabom sustava Windows 8.
10.2 Korištenje radne površine
Ako ste postavili pločicu Desktop kao svoju prvu opciju u Metrou, vidjet ćete da je vrlo lako pokrenuti ovaj alternativni, upakirani prikaz sustava Windows 8.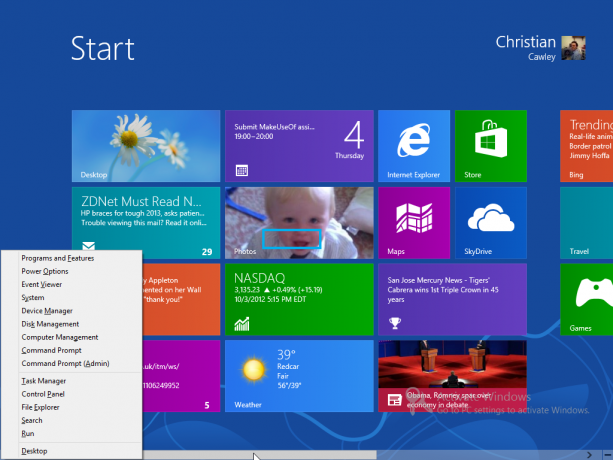
Bilo bi uzbudljivo opisati sve promjene u sustavu Windows 8, ali spremite gubitak izbornika Start u korist tipke WIN + X kombinacija (dostupna u oba načina) i uklanjanje nekih složenijih elemenata korisničkog sučelja za Windows 7, pravi promjene se događaju duboko u pozadini, s poboljšanjima sigurnosti i brzine, ničemu čemu obično ne može pristupiti prosječni korisnik.
Dokumentima i datotekama može se lako pristupiti putem prečaca Windows Explorera na programskoj traci, dok sistemska traka ostaje na mjestu s desne strane. Iz ovog jedinog Start izbornika, s malo napora, svi se mogu otvoriti upravljačka ploča, upravitelj uređaja i upravitelj zadataka zamjenu, a ako ste u žurbi da se vratite u Metro način, WIN + TAB ili ALT + TAB prikazat će trenutno otvoreni prozori.
10.3 Internet Explorer
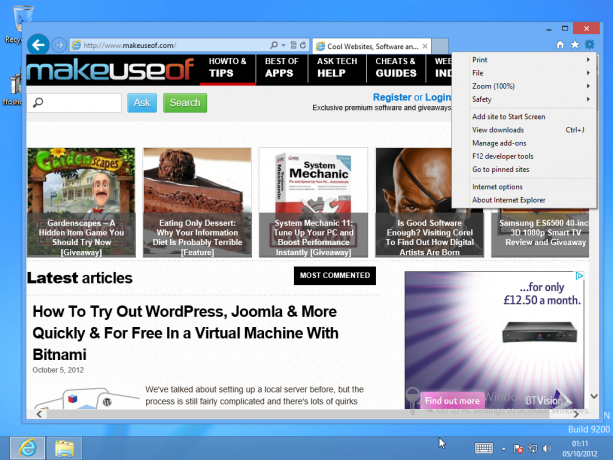
Internet Explorer 10 ima vlastiti Desktop način rada, dostupan aplikacijom pokretanjem aplikacije s tradicionalne plave ikone "e" na programskoj traci radne površine.
Nakon otvaranja, moći ćete pregledavati web i pristupiti svim uobičajenim postavkama povijesti, favorita i privatnosti. Uz to Postavke> Internet opcije i sigurnosni mogućnosti koje se mogu koristiti za upravljanje privatnošću (kao što je slučaj s prethodnim verzijama preglednika), web stranice koje se pregledavaju u radnoj površini mogu se dodati u Metro koristeći Postavke> Dodaj web mjesto na početni zaslon naredba; u međuvremenu Idite na prikvačene web lokacije opcija će vas vratiti na početni zaslon kako biste mogli vidjeti ove prikvačene web stranice.
Internet Explorer 10 u Desktop modu nudi daleko tradicionalniji prikaz preglednika od onog koji se može naći u Metrou. Imajte na umu da se povijest, privremene internetske postavke i kolačići za Metro-skinned Internet Explorer 10 mogu konfigurirati i izbrisati pomoću alata u verziji Desktop.
10.4 Traka Windows Explorera
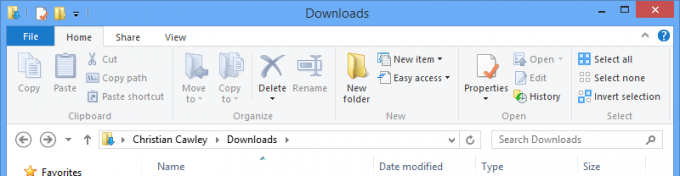
Jedna od ključnih promjena u načinu rada Desktop Windowsa 8 je dodavanje vrpce sučelja (prvi put uvedeno u Microsoft Office 2007) u Windows Explorer. Pregledniku datoteka uklonjena su sva prethodno "skrivena" svojstva iz starog okvira u stilu svojstava i dodana na alatnu traku s vrpcom.
To znači da, iako se još uvijek možete kretati naprijed-nazad, gore i dolje kroz vašu strukturu direktorija Računalo sa sustavom Windows, napredne značajke poput dijeljenja i gledanja datoteka i mapa sada su dostupne putem Udio i Pogled Kartice. Ipak, konačni rezultat ovih funkcija ostaje nepromijenjen u odnosu na Windows 7.
10.5 Trčanje naslijeđenih aplikacija na radnoj površini
Kao što ste mogli primijetiti iz čitanja ovog vodiča, postojalo je nekoliko nedoumica u vezi s Metro korisničkim sučeljem i upotrebom Trgovine za instaliranje aplikacija. Međutim, za sada nema planova da se odbaci klasični Desktop.
To znači da je većina naslijeđenih aplikacija i igara koje možda imate (tj. Bilo koje namijenjene verzije sustava Windows prije Windows-a 8) trebale bi se instalirati i pokretati u načinu radne površine bez puno a problem. Dakle, trebali biste biti u mogućnosti instalirati većinu aplikacija navedenih na našoj najbolji Windows softver Najbolji PC softver za vaše Windows računaloŽelite najbolji softver za vaše računalo na računalu sa sustavom Windows? Naš ogromni popis prikuplja najbolje i najsigurnije programe za sve potrebe. Čitaj više stranicu bez ikakvih problema. Očito će postojati neki problemi s kompatibilnošću, ali to bi trebao biti smrt korištenjem kompatibilnog načina, značajkom prisutnom u sustavu Windows još od Viste.
Pokretanje aplikacije instalirane u načinu rada Desktop zahtijevat će da ste sigurni da ste odabrali opciju za dodavanje prečaca za Desktop u čarobnjaka za instalaciju, međutim, u suprotnom ćete morati malo pregledati Windows Explorer da biste pronašli izvršnu datoteku da biste je pokrenuli! Ako nema izbornika Start, to će biti problem, ali ne onaj koji se ne može prevladati.
Deinstalacija softvera zadatak je koji se može dovršiti na zaslonu Programi i značajke, dostupan putem izbornika WIN + X.
10.6 Zaslonska tipkovnica

U Metrou će se zaslonska tipkovnica pojaviti kad god trebate unijeti tekst bilo u e-poštu, u web preglednik ili čak na ekran za pretraživanje.
Za Desktop način, međutim, ovo je malo drugačije; tipkovnica će zahtijevati aktiviranje, što je učinjeno prvo klikom na programsku traku desnim klikom i odabirom alatne trake. Odavde odaberite Touch Keyboard. Nova ikona će se pojaviti na programskoj traci pored sistemske trake. Tipkovnica se može prebacivati kroz tri načina: preko cijelog zaslona (široka tipkovnica), palac (gdje su znakovi) organizirani u donjem lijevom i donjem desnom kutu zaslona za tipkanje palcem) i olovkom (za upotrebu s olovka).
10.7 Snimite zaslon u sustavu Windows 8
Jedno od najboljih poboljšanja operacijskog sustava Windows do sada dodano je sustavu Windows 8 - mogućnost jednostavnog snimanja snimaka zaslona. Prije toga postupak je uključivao pritiskanje tipke Print Screen, otvaranje programa Paint (ili bilo kojeg drugog programa koji je sposoban za rukovanje nalijepljenim slikama), lijepljenje rezultata i spremanje. U sustavu Windows 8 postupak je, međutim, daleko lakši.
Kad zaslon prikazuje aplikaciju koju želite snimiti, pritisnite WIN + ekran za ispis da biste snimili sliku i spremili je u biblioteku slika. Ova značajka također radi u načinu metroa i radne površine, ali još uvijek ne postoji način da se žarište usredotoči na određeni prozor.
10.8 Aktiviranje sustava Windows 8
Različite postavke i značajke bit će onemogućene ako Windows 8 nije aktiviran. Uz to, legenda Aktiviranje Windows - Idite na postavke računala da biste aktivirali Windows je ožbukana u donji desni kut zaslona dok se operativni sustav ispravno ne aktivira.
To znači da uređaj mora biti povezan s Microsoftovim poslužiteljima putem weba i OS-a provjeren kao zakonit. Da biste to učinili, morat ćete unijeti ključ proizvoda. Ako vam ni u jednom trenutku ova opcija nije data, ne brinite - možete prisiliti Windows 8 da zatraži ključ proizvoda i aktivira se.
Učinite to dodirivanjem WIN + X i odabir Naredbeni redak (administrator). Potvrdite da želite otvoriti ovaj prozor i unesite:
slmgr.vbs –ipk [PROIZVOD KLJUČ OVDJE]
Nakon što to učinite, upišite:
slmgr.vbs –ato
Kad se unese, aktivirat će se Windows 8!
11. Rješavanje problema sustava Windows 8
S vremena na vrijeme vjerojatno ćete naići na neke probleme sa sustavom Windows 8 ili pitanja kako se neke značajke trebaju pokrenuti.
Ako ustanovite da vaš uređaj visi ili se smrzava, na prvom stupnju vaš početni korak bi trebao biti ponovno pokretanje. Nakon što to učinite i problem i dalje postoji, dobra je ideja ukloniti softver koji je bio pokrenut u trenutku izdavanja i provjeriti mrežnu vezu.
Napominjemo da postoji mogućnost da će mrežni problemi uzrokovati prekid sustava Windows 8, pa ako koristite Microsoft računa kao vaše prijave, bilo bi pametnije prebaciti se na lokalni račun ako utjecaj na bilo koji značajniji značaj put.
11.1 Instalacija novog hardvera
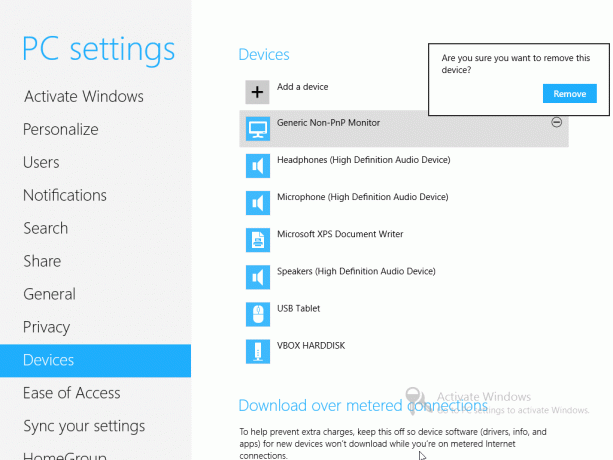
Kao i sve verzije sustava Windows, većina novog hardvera trebala bi raditi izravno iz okvira ili uz pomoć upravljačkih programa iz programa Windows Update.
Preko Charm Bar> Postavke> Promjena postavki računala> Uređaji možeš Dodajte uređaj i upravljati postojećim hardverom povezanim s računalom. Hardver se može ukloniti odabirom i klikom na simbol - i potvrdom odabira u sljedećem dijaloškom okviru.
Sve u svemu, dodavanje novog hardvera je jednostavno, a bilo kakve poteškoće moguće je riješiti prelaskom u radni stol i preuzimanjem upravljačkog programa s interneta ili s diska.
11.2 Ažuriranja i osvježavanje sustava Windows 8
Kao i u prethodnim verzijama, Windows Update je ključni element sustava Windows 8. Poboljšanja, ispravci programskih pogrešaka, sigurnosne zakrpe i druga poboljšanja mogu se isporučiti na vaše računalo pomoću ove značajke, a to se može zatražiti putem Charm Bar> Settings> Change PC Settings> Windows Update> Provjerite sada ažuriranja.
Prema zadanim postavkama ovo je postavljeno za provjeru svakodnevno. Možete promijeniti koliko često (ako uopće) su ažuriranja instalirana u sustavu Windows 8 pritiskom na WIN + X, odabir Upravljačka ploča> Sustav i sigurnost> Ažuriranje sustava Windows> Promjena postavki.
Preko Charm Bar> Settings> Change PC Settings> Generalmeđutim, naći ćete neke dodatne mogućnosti. Prva od interesa je Osvježite računalo bez utjecaja na vaše datoteke, korisna nova značajka koja odjekuje u Mac OS X. Osobne datoteke, dokumenti, fotografije itd. Mogu se zadržati dok se Windows osvježava, što je izuzetno korisna opcija za sve koji imaju problema sa performansama.
U međuvremenu, ako trebate očistiti svoje računalo, prijenosno računalo ili tablet da biste ga dali ili prodali nekom drugom, možete ga koristiti Uklonite sve i ponovno instalirajte Windows opcije koje će osvježiti OS i ukloniti vaše osobne datoteke i korisničke profile.
Ne propustite Napredno pokretanje zaslon bilo koji, koji se pojavljuje nakon posebnog ponovnog pokretanja. Vraćanje sustava, Oporavak slike sustava i Automatski popravak mogu se sve aktivirati s ovog zaslona, dok Komandni redak može se otvoriti. Imajte na umu da su ove naslijeđene opcije u velikoj mjeri nepromijenjene u odnosu na Windows 7.
Također je dostupan ovdje Postavke pokretanja izbornika, način pokretanja u sigurnom načinu rada, način videozapisa niske rezolucije i razne druge opcije.
- Siguran način -Windows 8 započinje s minimalnim nizom upravljačkih programa i usluga.
- Siguran način rada na mreži -kao gore, ali s mrežnim upravljačkim programima i uslugama potrebnim za pristup internetu ili drugim računalima na vašoj mreži.
- Sigurnosni način sa naredbenim retkom -umjesto uobičajenog sučelja sustava Windows 8 učitavat će se naredbeni prozor. Unesite Exit i pritisnite Enter da biste napustili ovaj prikaz.
- Omogući pokretanje dnevnika -ova opcija stvara ntbtlog.txt, nabraja sve upravljačke programe koji su učitani tijekom pokretanja, korisne za napredno rješavanje problema.
- Omogući video niske rezolucije -ova korisna opcija podiže Windows 8 s niskom rezolucijom 640 × 480 i minimalnom brzinom osvježavanja.
- Mod za ispravljanje grešaka -prelazi u napredni način rješavanja problema za pristup IT profesionalcima i administratorima sustava.
- Onemogući automatsko ponovno pokretanje u slučaju kvara sustava -ova će opcija spriječiti da se Windows 8 automatski ponovno pokrene ako program ne uspije. Trebali biste koristiti ovu opciju ako se računalo zaglavi u petlji za ponovno pokretanje.
- Onemogući izvršavanje potpisa vozača -vozači s nevažećim potpisima blokirani su za instaliranje, koristan alat za rješavanje problema.
- Onemogući rani pokretač anti-malware upravljačkog programa -s ovom opcijom možete pokrenuti Windows 8 s onemogućenim alatom Early Launch Anti-Malware.
- Pokrenite Windows normalno -kao što se i očekivalo, ova će se opcija normalno pokrenuti u sustavu Windows 8.
Do njih se može doći i pritiskom na WIN + R i ulazak isključivanje / r / o / t 00.
11.3 Obavijesti
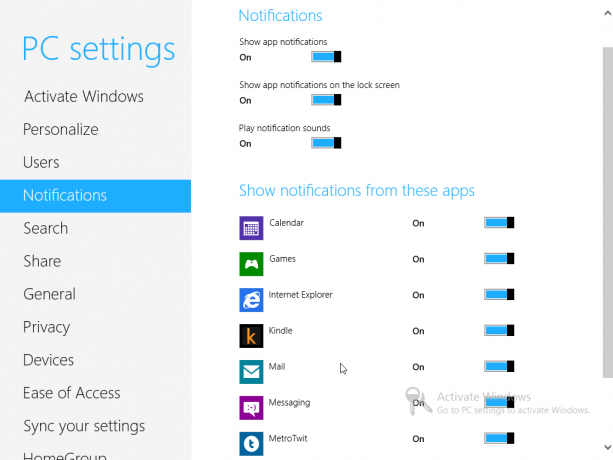
Pojavljuju se u gornjem desnom dijelu svih zaslona u sustavu Windows 8, obavijesti su povezane s vašim omiljenim aplikacijama i uslugama i mogu se konfigurirati u Šarm bar> Postavke> Promjena postavki računala> Obavijesti. U početku se to može koristiti za prebacivanje prikazuju li se uopće obavijesti, jesu li obavijesti o aplikacijama trebao bi biti prikazan na zaslonu aplikacija te treba li reproducirati zvukove kad se prikaže nova obavijest.
Pored toga, prikazane su aplikacije koje mogu prikazivati obavijesti; ovi se uređaji mogu isključiti i uključiti, korisno ako se osjećate preplavljeni beskonačnim ažuriranjima e-pošte ili porukama.
12. Trebate Windows 8?
Veliko će pitanje na usnama mnogih korisnika računala biti "trebam li nadograditi na Windows 8?" i iskreno, to je teško.
Ako rado upotrebljavate Windows 7 na relativno novom računalu, malo je stvarne koristi od nadogradnje na Windows 8 (osim što iskoristite nisku cijenu nadogradnje). Windows 7 "obavlja" posao što je desktop operativni sustav puno bolji od Windows 8, tako da osim ako niste očajni ostati ispred krivulje, ili možda želite iskoristiti svoj hibrid ili zaslon osjetljivog na dodir konvertibilnog prijenosnog računala, Windows 8 neće nužno ponuditi nikakva prava, vidljiva poboljšanja - svakako ne nakon što se suočite sa razlikama u korisniku sučelje.
Međutim, ako kupujete novo računalo koje je optimizirano za Windows 8, posebno ARM tablet s Windows 8 RT ili bilo kojim drugim gore spomenutih čimbenika oblika prijenosnog računala - možda ćete otkriti da je najnoviji Microsoftov operativni sustav ugodna promjena.
Preporučujem vam da pogledate naš pregledni članak koji opisuje misli cijelog MakeUseOf osoblja. Vidjeti, Što li MakeUseOf misli o sustavu Windows 8? Zapravo smo ga koristili - što li MakeUseOf misli na Windows 8?Ako još niste instalirali Windows 8; ne brinite, mi smo tehnološki pisci - naš je posao testirati te stvari za vas. Dosta ljudi MakeUseOf-a, uključujući mene, krenuli su u akciju i ... Čitaj više .
Naravno, ako naiđete na poteškoće, ovaj bi vam vodič trebao pružiti obilje pomoći!
dodatak
1. Na instalaciji Windows 8
Instalacija sustava Windows 8 s diska izuzetno je jednostavna. Sve dok hardver vašeg sustava zadovoljava minimalne zahtjeve, trebali biste imati malih problema s pokretanjem instalacijskog programa.
Procesor: 1 GHz (s podrškom za PAE, NX i SSE2) bilo 32-bitne ili 64-bitne
Memorija: 1 GB 2 GB
Grafička kartica: DirectX 9 grafički uređaj s pogoniteljem WDDM 1.0 ili novijim
Skladištenje: 20 GB
Proces je vrlo sličan Windows 7. Za početak, jezične postavke postavljaju se rano i nakon klika Sada instalirati, od vas će se zatražiti da unesete ključ proizvoda i od vas se mora prihvatiti Microsoftova licenca.
Nakon toga, morat ćete odabrati nadogradnju i prilagođenu instalaciju. Ako instalirate od nule, upotrijebite drugu opciju; mjesto za instaliranje novog OS-a može se postaviti s lakoćom (pod pretpostavkom da su uređaj ili particija dovoljno brzi).
Zelena traka prikazat će tijek instalacije i kada je gotovo gotovo, od vas će se zatražiti da napravite neke mogućnosti personalizacije. Treba odabrati vašu boju pozadine koja je najdraža i ime vašeg računala, a vi ćete imati mogućnost izbora između Koristite ekspresne postavke i Prilagodba kad instalacijski program postavi automatska ažuriranja, personalizira aplikacije, omogući dijeljenje i još mnogo toga. Druga je opcija bolja ako radije sami konfigurirate ove postavke.
Nakon toga ćete biti upitani da se prijavite u Windows 8 koristeći Windows e-račun ili lokalni račun. Mogu se stvoriti sve dok je računalo na mreži. Kad to učini, Windows 8 će se pripremiti za prvu upotrebu.
2. Nadogradnja na prethodne verzije sustava Windows
2.1 Windows XP
Naravno, možda se nećete instalirati ispočetka. Ako već imate u potpunosti funkcionalno računalo, radije ćete nadograditi trenutnu verziju sustava Windows.
Nadogradnja sa sustava Windows Vista i 7 jednostavna je; nadogradnja sa sustava Windows XP nije.
Bilo bi glupo pokušati bilo koju vrstu nadogradnje bez sigurnosne kopije svih vitalnih podataka na računalu, ali u slučaju U sustavu Windows XP doista je slučaj stvaranja arhive, brisanja pogona tvrdog diska i zatim korištenja gore navedenih koraka instalirati. Nakon što to učinite, možete ručno vratiti vitalne podatke u Windows 8 u Desktop načinu gdje moći ćete pristupiti korisničkim bibliotekama (dokumenti, slike, glazba itd.) koje su uvedene u Vidik.
2.2 Windows Vista i Windows 7
Malo je lakše instalirati Windows 8 na računalo sa sustavom Vista / 7 zbog uglavnom sličnosti između tri operativna sustava.
Opet treba slijediti korake iz Dodatka 1 ovog vodiča za Windows 8, ali umjesto odabira prilagođene instalacije odaberite Nadogradnja. Međutim, to se ne može ponoviti dovoljno - napravite sigurnosne kopije podataka prije izvođenja nadogradnje jer se mogu dogoditi greške u instalaciji, što bi moglo ostaviti računalo da se ne može pokrenuti.
Christian Cawley je zamjenik urednika za sigurnost, Linux, DIY, programiranje i objašnjene tehnologije. On također proizvodi stvarno korisni podcast i ima veliko iskustvo u podlozi za radnu površinu i softver. Christian koji je suradnik časopisa Linux Format, Christian je majstor koji proizvodi Raspberry Pi, ljubitelj Lego i ljubitelj retro igara.


