Oglas
Ako se bojite nadogradnje s Viste ili XP jer smatrate da je potpuno drugačija od onoga na što ste navikli, pročitajte ovaj novi vodič "Vodič za Windows 7: Od novaka do profesionalaca".
U ovom ćete vodiču za 8 poglavlja lako preći s trenutnog operativnog sustava na Windows 7. Uključuje i sve što trebate znati od provjere da li vaše računalo može pokrenuti Windows 7 do korištenja svih novih značajki koje nisu pronađene u ostalim verzijama sustava Windows.
Uz još gomilu korisnih savjeta koje preporučuju profesionalci.
Sadržaj
§1. Uvod
§2 - Jesmo li kompatibilni?
§3 - Učenje nove programske trake
§4 - Korištenje i prilagođavanje sustava Windows Aero
§5 – Biblioteke sustava Windows 7
§6 - Softver za Windows 7
§7 - Umrežavanje sustava Windows 7 - Jednostavno kao pita
§8 – Windows i igre
§9-Zaključak
1. Uvod
1.1 Windows 7 - Microsoftova šansa za otkup

Nema osporavanja da je Vista slabo primljen. Vista je promijenila datotečni sustav, korisničko sučelje i druge ključne komponente operativnog sustava koje su bile neophodne. Nažalost, takve su promjene značile da je Vista imala problema s kompatibilnošću. Rani dani Viste preplavili su pritužbama na periferne uređaje koji više ne rade jer nije bilo dostupnih upravljačkih programa Viste. Neki stariji programi također su počeli ne raditi.
Uslijedio je kaos, a Windows 7 je pozvan da se što bolje okuplja. Službeni datum maloprodajnog izdanja sustava Windows 7 bio je 22. listopada 2009. godine, manje od tri godine nakon izdavanja Viste. Nasuprot tome, Vista je stigla pet godina nakon XP-a.
Ako dolazite iz sustava Windows XP, još ćete ostati s malo šoka. Windows 7 je rafiniraniji od Viste, ali ne zanemarujemo činjenicu da se Windows 7 na mnogo načina bitno razlikuje od XP-a. Zadaća je potpuno drugačija, a korisničko sučelje ima i mnogo drugih velikih promjena. Također ćete pronaći mnoštvo sigurnosnih rješenja koja nisu bila prisutna u sustavu Windows XP.
Onima koji dolaze iz Viste lakše će biti. Iako se Microsoft maksimalno trudio distancirati se od Viste, Windows 7 nije posve drugačiji. Mnoge značajke, kao što su Windows Aero i Kontrola korisničkih računa, i dalje postoje. Nova će traka zahtijevati određeno prilagođavanje, ali vi ste na inače poznatom teritoriju.
1.2 Zahtjevi sustava
Windows 7 ima neke minimalne sistemske zahtjeve koje vaše računalo mora ispunjavati da bi Windows 7 nesmetano (ili uopće) funkcionirao. Oni su kako slijedi:
• 1 gigaherc procesor
• 1 gigabajt RAM-a
• 16 gigabajta (za 32-bitni) ili 20 gigabajtnog (za 64-bitni) tvrdi disk
• DirectX 9 kompatibilni grafički procesor
Ako još niste nadogradili, pomoću savjetnika za nadogradnju sustava Windows 7 možete provjeriti kompatibilnost vašeg računala sa sustavom Windows 7. Savjetnik za nadogradnju izvršit će kompletan pregled na vašem računalu i obavijestiti vas ako nešto na vašem računalu nije kompatibilno sa sustavom Windows 7.
1.3 Verzije sustava Windows 7
Windows 7 nastavlja Microsoftovu tradiciju izdavanja različitih inačica sustava Windows za različite korisnike. Dostupne su četiri verzije sustava Windows 7 - Starter, Home Premium, Professional i Ultimate.
Windows 7 Starter nije moguće kupiti u maloprodaji. Namijenjen je prije svega netbookovima i predstavlja zamjenu za Windows XP na tom tržištu. Windows 7 Starter ima isključene neke značajke. Nema teme Windows Aero, značajke personalizacije (poput promjene pozadine) nisu dostupne, a nema podrške ni za multimedijske značajke kao što je Windows Media Center.
Windows 7 Home Premium smatra se najmanje skupom verzijom sustava Windows 7 i najmanjom skupom verzijom koju možete kupiti u trgovini. Windows 7 Professional nadogradnja je koja uključuje neke korisne uslužne programe koje i kućni i poslovni korisnici mogu cijeniti. Windows 7 Ultimate ima napredne sigurnosne i jezične značajke. Da bih vam pomogao riješiti što svaka verzija nudi, izradio sam tablicu u nastavku.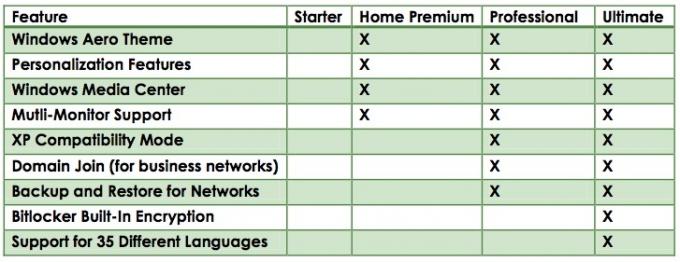
Postoji više od nekoliko ljudi koji nisu zadovoljni Microsoftovom odlukom da Windows 7 Starter postane zadani operativni sustav za netbookove. Kao što možete vidjeti u gornjoj tablici, zapravo je manje funkcionalnosti od Windows XP na nekoliko načina. Možete barem personalizirati netbook s XP-om, ali s Starterom ste zatečeni zadanim postavkama.
Windows 7 Starter na stranu, proboj među inačicama Windows 7 ima puno smisla. Vista je nudila i Home Basic i Home Premium verzije. Razlike između njih bile su pomalo zbunjujuće, a Home Basic je bio osnovniji nego što biste očekivali od navodno kompletnog operativnog sustava. Windows 7 Home Premium, međutim, sadrži sve što će trebati kućnom korisniku uz mogući izuzetak načina kompatibilnosti sa XP, značajku o kojoj ćemo više govoriti u sljedećem poglavlju.
Windows Professional i Ultimate, s druge strane, više su prikladni za poslovne i poslovne korisnike. Oni također koštaju više. Značajke koje nude Professional i Ultimate imaju svoju uporabu, ali ovaj je vodič usredotočen na kućne korisnike.
2. Jesmo li kompatibilni?
2.1 Kompatibilnost softvera
Kao što je spomenuto ranije, Windows 7 se ne razlikuje dramatično od sustava Windows Vista. To se može otkriti gledanjem brojeva verzija svakog operativnog sustava. Najnovije izdanje sustava Windows Vista ima broj verzije 6.0, dok Windows 7 ima verziju 6.1. Ovaj ukazuje na to da su neke nove značajke i promjene u stranu, temeljni kod sustava Windows Vista i Windows 7 sličan.
Ovo je dobra vijest ako prelazite s Viste, jer znači da nećete morati brinuti gotovo ništa o kompatibilnosti softvera. Iako je sigurno da postoji svemirski program negdje u svemiru koji apsolutno neće raditi na Windows 7, nikad nisam čuo da se to događa. Ako se program izvodi na Windows Vista, trebao bi se izvoditi na Windows 7.
Windows XP je druga priča. Broj verzije sustava Windows XP iznosi 5,1. To ukazuje da postoje neke velike promjene između XP-a i Windows Vista / 7 koje djeluju dublje od površnih značajki i rada sučelja. Postoji mogućnost da programi koje ste instalirali na XP neće raditi sa sustavom Windows 7. To je vjerojatno ako razvojni programer nije izdao nikakve zakrpe ili ažuriranja za program od izdavanja Windows Vista.
2.2 Način rada Windows XP
Ako imate Professional ili Ultimate verziju sustava Windows 7, možete riješiti sve probleme kompatibilnosti s programima Windows XP pomoću značajke Windows XP Compatibility Mode.
Naziv značajke zapravo nedovoljno prodaje ono što značajka radi. Prethodni pokušaji Microsofta da omogući kompatibilnost funkcionirali su prilagođavanjem načina na koji instalirani operativni sustav rukuje s programom, ali nisu išli dalje. S druge strane, način rada kompatibilnosti sa sustavom Windows XP omogućuje pokretanje potpuno virtualnog računala na kojem je pokrenut Windows XP.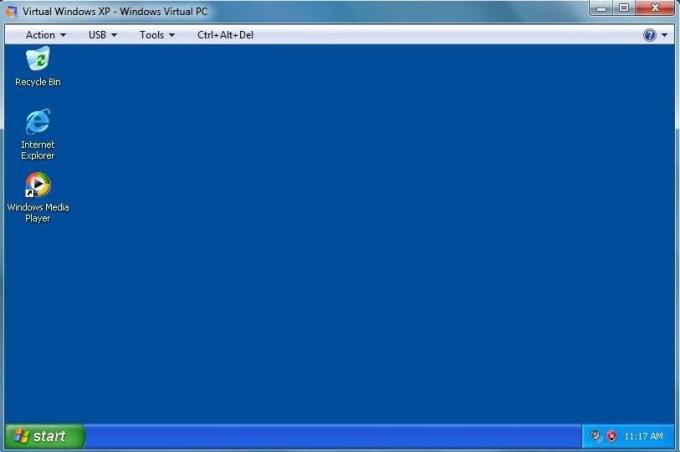
Pokretanje načina kompatibilnosti sa sustavom Windows XP otvara novi prozor na radnoj površini u kojem je instalirana puna verzija sustava Windows XP. Zapravo, vaše računalo pokreće dva operativna sustava odjednom. To znači da je kompatibilnost ponuđena u načinu rada Windows XP savršena. Svaki program koji bi se izvodio u sustavu Windows XP trebao bi se izvoditi u načinu kompatibilnosti sa sustavom Windows XP.
Da biste koristili program u načinu rada XP, pokrenite instalacijski program programa na virtualnom stroju sa sustavom Windows XP. Instalacija će se odvijati točno onako kako bi se to desilo na uobičajenom računalu sa sustavom Windows XP.
2.3 32-bitna / 64-bitna kompatibilnost
Jedno novo pitanje kompatibilnosti koje postaje sve češće je kompatibilnost između 32-bitnih i 64-bitnih operativnih sustava. U prošlosti su gotovo svi koristili 32-bitni operativni sustav. Međutim, način na koji se 32-bitni operativni sustav obrađuje memoriji rezultira nekim ograničenjima.
Najproblematičnije je ograničenje koliko RAM-a sustav s 32-bitnim operativnim sustavom može koristiti odjednom. Računalo s 32-bitnim Windows 7 može koristiti samo četiri gigabajta RAM-a ili manje (ovisno o sustavu i postavkama sustava). Mnogi dobavljači sada isporučuju radne površine s četiri do šest gigabajta RAM-a, tako da očito nije dobra situacija. 64-bitni operativni sustav može podnijeti do 128 gigabajta RAM-a, tako da dobavljači počinju isporučivati mnoga računala s 64-bitnom verzijom Windows 7.
Međutim, razlika u načinu rada 32-bitnih i 64-bitnih operativnih sustava može uzrokovati probleme kompatibilnosti. Ti problemi uglavnom postoje na 64-bitnoj strani. Iako većina modernog softvera uključuje 64-bitnu podršku, povremeno možete naići na programe koji su kodirani samo za 32-bitne. Najveći problemi s kompatibilnošću potječu od programa kreiranih tijekom Windows XP-a. 64-bitna verzija XP-a bila je vrlo niša operativnog sustava, tako da većina programera koji izrađuju programe za XP nisu se trudili kodirati je.
Ako imate Windows 7 Professional ili Ultimate, možete koristiti Windows XP Mode kako biste pokušali riješiti ove probleme kompatibilnosti. Ako imate 64-bitni Windows 7 Home Premium, nećete moći pokrenuti programe koji su kodirani samo za 32-bitni operativni sustav.
2.4 Kompatibilnost vozača
Od svih problema sa kompatibilnošću s kojima se možete susresti s novim operativnim sustavom, kompatibilnost vozača jedan je od najgorih. Vozači su dijelovi koda koji računalnom hardveru omogućuju komunikaciju s operativnim sustavom. Oni su vrlo važni, ali također su i vrlo osjetljivi, pa problemi s kompatibilnošću vozača često postaju problem prilikom migracije između operativnih sustava.
Ako dolazite iz XP-a, ustanovit ćete da kompatibilnost vozača i dalje može biti problem. Na kraju je s prodavateljem svakog dijela računalnog hardvera da pronađe upravljačke programe za njihov proizvod. Ako imate stariji proizvod - recimo pisač iz 2001. godine - prodavač je možda odlučio prekinuti podršku za vaš proizvod. Ako se to dogodi, neće pisati nove upravljačke programe, tako da vaš stariji uređaj neće raditi s novim operativnim sustavima. Ako ne možete pronaći upravljačke programe za sustav Windows Vista ili Windows 7 za svoj uređaj, jednostavno nemate sreće.
Korisnici sustava Windows Vista imaju ga lakše. Kao što smo već spomenuli, Windows Vista i Windows 7 slični su u mnogo čemu. Oni su nešto slično što pokretački programi za Windows Vista ponekad rade na sustavu Windows 7. Međutim, rijetko je potrebno pribjegavati takvim Frankensteinovim mjerama, jer gotovo svi dobavljači koji nude vozače Viste nude i upravljačke programe za Windows 7. Sličnosti između operativnih sustava olakšavaju izbacivanje novog upravljačkog programa za Windows 7.
3. Učenje nove trake zadataka
3.1 Lekcija iz povijesti programske trake
Prva stvar koju ćete primijetiti kada počnete koristiti Windows 7 jest da je programska traka Windows dobila prvu veliku reviziju od Windows 95. Umjesto da okvire s tekstom i ikonom koriste za označavanje otvorenog zadatka, nova traka zadataka koristi samo ikone. Zadaća traka također više ne prikazuje svaki otvoreni zadatak - umjesto toga, zadaci su grupirani po programu, a sve se instance otvorenog programa prikazuju pokazivačem miša iznad ikone programa.
Ova promjena može biti malo više uznemirujuće za nove korisnike. Windows traka s zadacima dugo je bila temelj Windows iskustva korisnika. Mijenjanje bio je to hrabar potez Microsofta, ali i prijeko potreban. Stara traka zadataka stvorena je za Windows 95, operativni sustav koji je napravljen za pokretanje na računalima sa 66Mhz procesorima i 1 GB hard diskovima. Koncept prikazivanja zadatka kao velike, pravokutne cjeline s tekstom ima smisla jer nije bilo moguće istovremeno pokrenuti više od nekoliko zadataka. Računala nisu bila dovoljno moćna za pokretanje pet ili deset programa odjednom. Traka sa zadacima nikada nije postala puna, tako da je bilo puno mjesta za prikazivanje informacija.
To se počelo mijenjati; međutim, kako su računala postala snažnija, moderno računalo može lako pokrenuti brojne programe odjednom. Otvoriti deset prozora preglednika dok istovremeno koristite program za obradu teksta i igranje igre Bejeweled nije neuobičajeno. No dok su se načini na koje smo koristili Windows mijenjali, alatna traka nije, što je rezultiralo gadnim zastojima u traci zadataka.
3.2 Novi izgled trake zadataka
Nova traka zadataka rješava ove prometne gužve zbijanjem prikazanih podataka. Programi su sada označeni samo velikim ikonama. Ove ikone ne predstavljaju pojedinačnu instancu programa, već svaku instancu programa koji se trenutno izvodi. Zadaća se traka pretvorila u stablo i svaki je program sada grana na tom stablu.
Recimo, na primjer, da su otvorena tri Wordova dokumenta. Na programskoj traci pojavit će se ikona programa Word, a bit će istaknuta kako bi ukazivala na to da se Word trenutno izvodi. Za pristup određenom dokumentu koji ste otvorili morate pomicati pokazivač preko ikone Word. Tako ćete stvoriti sličicu Word dokumenata koje ste otvorili. Tada možete odabrati dokument koji želite urediti.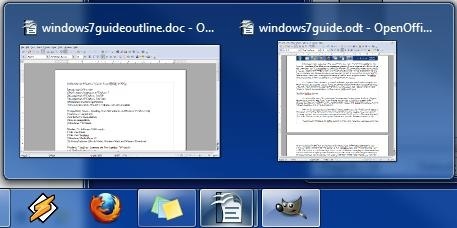
Druga velika redizajn programske trake usredotočen je na ono što se danas naziva Područje obavijesti. To se prije naziva sistemska traka. To područje na krajnjoj desnoj strani programske trake prikazuje mini-ikone programa koji se pokreću u pozadini, poput vašeg antivirusa. Umjesto da se proširite na širini programske trake, kao što je to bio slučaj u prethodnim verzijama sustava Windows, širenje područja obavijesti uzrokuje otvaranje malog izbornika prema gore. Na ovom izborniku možete vidjeti ikone programa koji se pokreću u pozadini i možete ih otvoriti ili urediti njihove postavke. Nijedna od ovih ikona više se neće pojaviti na programskoj traci - one će se pojaviti tek kada otvorite izbornik.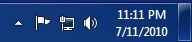
Jedine tri ikone koje se pojavljuju na lijevoj strani programske trake sustava Windows 7 jesu ikone za obavijesti, status mreže i glasnoću. Klikom na svaku ikonu otvorit će se mali prozor ili izbornik s relevantnim podacima. Na kraju, lijevo od datuma i vremena, naći ćete mali prazan pravokutnik sa staklenim izgledom. Ovo omogućava Windows Peeku, novoj značajki Aero sučelja. O Windows Peeku ćemo dalje raspravljati u sljedećem poglavlju.
3.3 Nove značajke za pin i skok
Kada se pokrenuo Windows 98, predstavio je element trake zadataka nazvan Brzi pokretanje. Ovo je bio niz ikona desno od gumba Windows Start. Ikone su mogle pokrenuti program i poslužile su kao način za brzi pristup programu s programske trake.
Zadaća se na sustavu Windows 7 riješi namjenskog odjeljka za brzo pokretanje i zamijenila ga je konceptom "prikvačivanja" programa na programskoj traci. To se postiže desnim klikom na ikonu i zatim klikom Prikvačite ovaj program na programskoj traci. Nakon što je prikvačena, ikona će se uvijek pojaviti na programskoj traci, čak i ako je program zatvoren. Program možete brzo pokrenuti klikom na ikonu.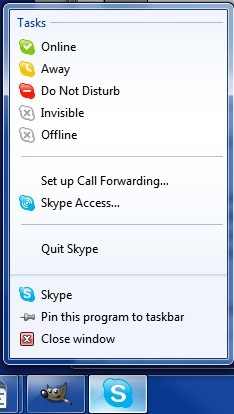
Microsoft je također uveo značajku koja se zove Skočni popisi. Ova značajka omogućuje izvršavanje uobičajenih radnji povezanih s programom desnim klikom na ikonu na programskoj traci. Na primjer, često koristim Skype. Kad desnom tipkom miša kliknem Skype, otvara se popis Skoči za program. S ovog popisa mogu promijeniti svoj Skype status. Drugi primjer je Google Chrome. Pristupom Jump listi za Chrome mogu pokrenuti nedavno posjećene i često posjećene web stranice.
Značajku Jumplist omogućuje Windows 7, ali to nije u potpunosti pod kontrolom Microsofta. Svaki pojedinačni programer mora podržavati značajku u svom softveru. Ako programer još nije dodao Jumplist podršku, izbornik će se i dalje otvoriti kad desnom tipkom miša kliknete a ikonu trake zadataka, ali bit će samo zadane opcije (kao što su prikvačivanje ili otpakivanje programa na programskoj traci) pojavljuju.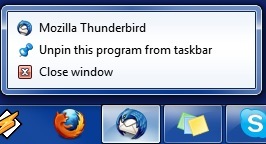
3.4 Prilagođavanje trake sa zadacima
Zadaća traka sustava Windows 7 jedna je od najboljih novih značajki uvedenih u sustavu Windows 7 i bit će vam od velike pomoći ako radite puno zadataka. U skladu s tim, možete odlučiti da sam lud i da nova programska traka nije nešto što želite koristiti. Ako vam se ne sviđa nova traka sa zadacima, možete je prilagoditi tako da djeluje poput programske trake u sustavu Windows Vista. Možete prilagoditi određene postavke za prilagođavanje izgleda i funkcioniranja nove programske trake.
Da biste započeli s prilagođavanjem programske trake sustava Windows 7, morat ćete desnom tipkom miša kliknuti prazno područje programske trake, a zatim odabrati Svojstva opciju iz izbornika koji se pojavi. Otvorit će se prozor sa zadacima i izbornik Start. Na vrhu ovog prozora nalazi se odjeljak Izgled trake zadataka.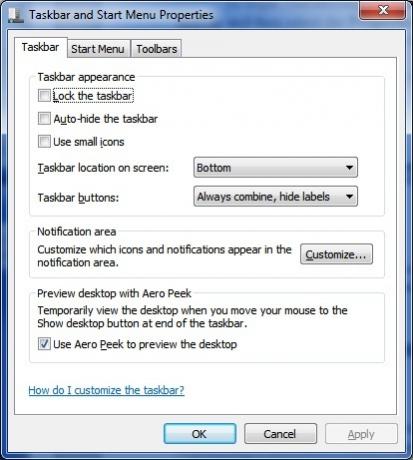
Da biste alatnu traku vratili u stariji stil, morate poduzeti sljedeće korake. Prvo kliknite gumb Koristite male ikone okvir. Zatim otvorite padajući izbornik Gumbi zadataka i promijenite postavku na Kombinirajte kada je traka sa zadacima puna. Sada pritisnite primijeniti pri dnu prozora. Presto! Vratila se stara traka zadataka.
4. Korištenje i prilagođavanje sustava Windows Aero
4.1 Osnove zračenja
Prema Microsoftovoj literaturi, Windows Aero je "tema" za Windows. U stvarnosti je puno više od toga. Windows Aero je vrsta korisničkog sučelja, a iako na mnogo načina izgleda slično starijem sučelju, zapravo je sasvim drugačiji.
Prvo što mnogi korisnici primijete kod sustava Windows Aero jest da izgleda bolje od starijeg stila sustava Windows. Ova razlika u izgledu je pokazatelj korištenja GPU-ove snage za novo sučelje, a ne snage CPU-a za pružanje sučelja. Upotreba GPU-a olakšava omogućavanje posebnih efekata u sučelju, a ti se efekti koriste za omogućavanje novih funkcionalnosti. Iako ga možda isprva ne shvaćate, Windows Aero ima brojne korisne značajke koje olakšavaju korištenje sustava Windows 7.
Aero bi trebao biti uključen prema zadanim postavkama, ali ako Windows 7 nema Aero aktivan, morat ćete poduzeti sljedeće korake. Desnom tipkom miša kliknite radnu površinu, a zatim personalizaciju. Otvorit će se prozor u kojem dominira izbor tema. Teme programa Windows Aero bit će pri vrhu. Kada odaberete temu, vaše računalo će se odmah promijeniti u tu temu. To je to! Ako iz nekog razloga ne volite Windows Aero, možete se prebaciti na Windows Basic (stari stil) u istom prozoru. Također imajte na umu da Windows 7 Starter ne može koristiti mogućnosti personalizacije, pa nećete moći koristiti Windows 7 Aero.
4.2 Nove značajke Aero sučelja
Microsoft je u Windows 7 dodao nove značajke za Windows Aero. Ove nove značajke variraju od vrste cool do nevjerojatno korisne.
Jedna dodana značajka je Aero Peek. Ovo se ukratko dotaklo u poglavlju programske trake. Na traci sa zadacima naći ćete prazan pravokutnik s desne strane. Ako držite pokazivač iznad toga, prouzrokovaće se da svi prozori koji ste otvoreni postanu transparentni - ovo je značajka Aero Peek.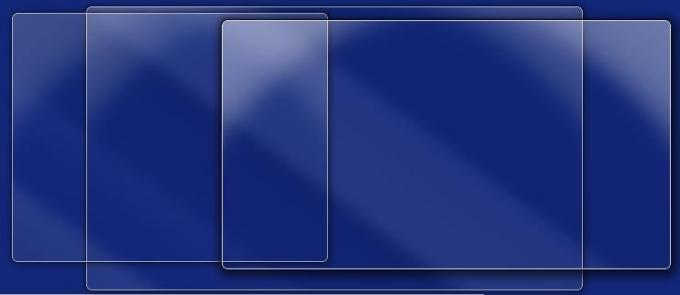
Značajki Aero Peek-a može se pristupiti i putem otvorenih programa na traci sa zadacima. Zadržite pokazivač ili kliknite ikonu programa da biste otvorili prikaz sličice. Zatim zadržite pokazivač miša iznad sličice da biste aktivirali Aero Peek.
Još jedna nova (i smiješna za upotrebu) značajka se zove Aero Shake. Da biste aktivirali Aero Shake, samo morate zgrabiti prozor mišem i pomaknuti ga kao da pas trese igračku za žvakanje. Ne, ne šalim se - pokušajte. Zgrabite prozor i brzo ga povucite naprijed-natrag. Svi će se vaši prozori, osim onog koji koristite, svesti na najmanju moguću mjeru. Iako se možda osjećate pomalo blesavo koristeći ovaj slučaj u zauzetom uredu, to je zapravo zgodna značajka.
To, međutim, nije ništa u usporedbi s Aero Snapom. Ova se nova značajka aktivira povlačenjem prozora na obje strane monitora i držanjem tamo sekunde. Veličina prozora će se automatski prilagoditi tako da zauzima lijevu polovicu zaslona. Ako drugi prozor povučete s desne strane monitora, on će automatski biti veličine desne strane ekrana. Ovo je neizmjerno korisno kada trebate usporediti sadržaj dvaju prozora. Aero Snap će automatski povećati prozor ako ga povučete na vrh zaslona.
4.3 Učenje prilagoditi Aero
Jednostavnost pomoću koje se Aero može prilagoditi veliko je poboljšanje u odnosu na prethodne verzije sustava Windows. Windows XP je bila prava muka jer su se mnogi dijelovi sučelja morali samostalno prilagoditi ako želite prilagoditi izgled operativnog sustava. Windows 7 nudi opcije prilagođavanja koje je lakše razumjeti.
Ako želite prilagoditi izgled sustava Windows 7, možete započeti desnim klikom na radnu površinu, a zatim klikom na Personalizacija. Otvorit će se prozor koji prikazuje dostupne teme.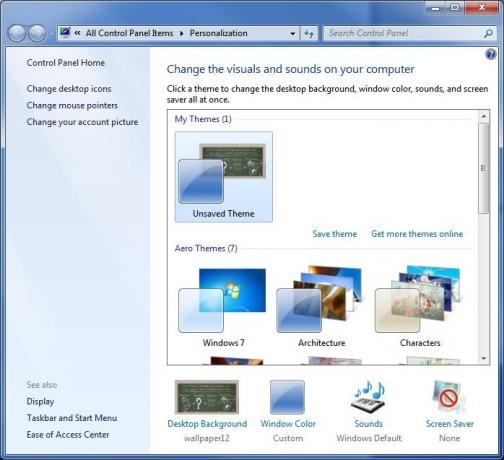
Na vrhu se nalazi odjeljak pod nazivom Moje teme. Ovdje će se pojaviti sve teme koje stvorite i spremite. Ispod su prethodno napunjene Aero teme. Ako želite, možete jednostavno odabrati temu i biti s njom gotovi. Imajte na umu da, osim teme za sustav Windows 7, sve unaprijed učitane teme uključuju dijaprojekciju za pozadinu. O toj ćemo značajki govoriti više u posljednjem odjeljku ovog poglavlja.
Da biste prilagodili izgled Aera, pronađite Windows boja pri dnu prozora Personalizacija. Kliknite na nju da otvorite prozor Windows boja i izgled. Aero vam omogućuje da promijenite boju Aero teme na bilo što što želite, a na vrhu prozora Windows Colour and Appearance pronaći ćete neke unaprijed odabrane prijedloge. Odabirom jedne od njih prouzročit će se da se prozor Windows Colour and Appearance promijeni u boju koju ste odabrali kao način uklanjanja boje.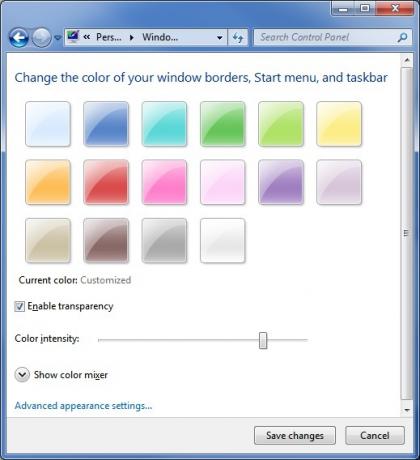
Ispod prijedloga boja nalazi se potvrdni okvir s oznakom Omogući transparentnost. Ovo bi trebalo biti uključeno prema zadanim postavkama. Ako vam se ne sviđaju prozirni efekti u programu Windows Aero, možete ih isključiti. Vidjet ćete i klizač s oznakom Intenzitet boje. Ovaj klizač diktira koliko će biti svijetla boja koju odaberete za Windows Aero. Ako postavite lijevo lijevo, odabrana boja se uopće neće pojaviti. Ako je postavite do kraja udesno, boja koju odaberete ostat će gotovo neprozirna, čak i uz transparentnost.
Ispod Intenzitet boje klizač ćete pronaći Miksera u boji. Da biste ga prikazali, trebate kliknuti strelicu padajućeg izbornika. Miješalica boja omogućuje vam izradu vlastitih prilagođenih boja za prikaz u sustavu Windows Aero.
Posljednje, ali daleko od najmanje, su Napredne postavke izgleda. Ako se otvori, otvorit će se stari modni prozor Boja i izgled. Ovo je mjesto gdje možete ući u pravu mrvicu promjene izgleda Windows 7. Možete promijeniti boju izbornika, hiperveza, pomične trake i još mnogo toga. Iskreno, ako se poigrate ovdje s opcijama boja, to će izgledati kao disko kugla koja je eksplodirala na vašem računalu, ali ne boli eksperimentirati.
4.4 Učenje prilagođavanja pozadina
Windows 7 također vam omogućuje prilagođavanje izgleda radne površine s različitim opcijama pozadina. Za pristup ovim mogućnostima morat ćete ponovo otvoriti prozor Personalizacija desnim klikom na radnu površinu, a zatim klikom na Personalizacija. Na dnu prozora Personalizacija naći ćete opciju Pozadina radne površine. Kliknite ovaj gornji otvor i otvorite prozor Pozadina radne površine.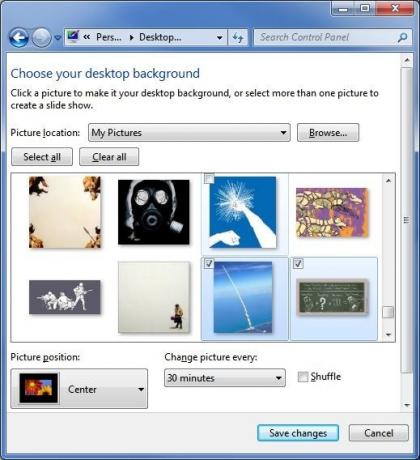
Kao što je to slučaj već godinama, možete odabrati bilo koju sliku koja vam se sviđa i koristiti je kao pozadinu. Međutim, postoje neke nove značajke s kojima možda niste upoznati ako dolaze iz sustava Windows XP.
Kad odaberete sliku za pozadinu, imate mogućnost dopuniti, fit, rastezati, popločiti ili centrirati sliku. Ove mogućnosti imaju sljedeće učinke.
• Fill - To puhanje slike dok ne ispuni cijeli zaslon. Međutim, slika se ne proteže pa se neki dijelovi slike neće pojaviti ako slika nema isti omjer slike kao vaš monitor.
• Fit - Ovo razotkriva sliku, ali ne dopušta da se slika proširi izvan granica zaslona.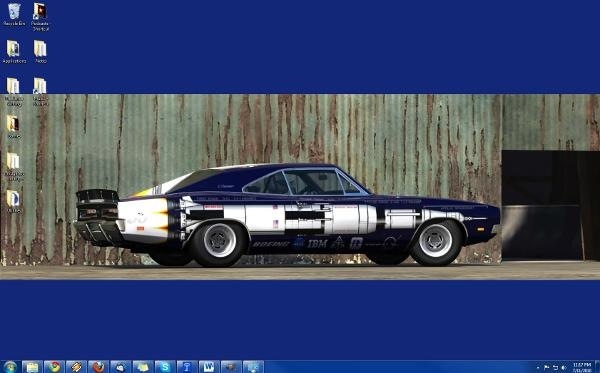
• Stretch - Ovo proteže sliku tako da popunjava vaš čitav zaslon.
• Pločica - Ova slika ponavlja dok ne ispuni cijeli vaš zaslon.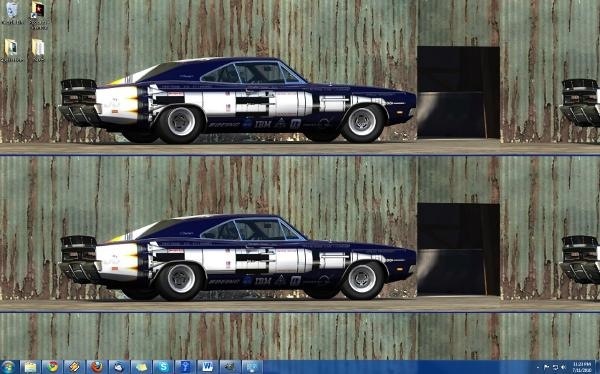
• Središte - Ovo ne mijenja promjene u veličini slike i postavlja sliku u sredinu vašeg prikaza.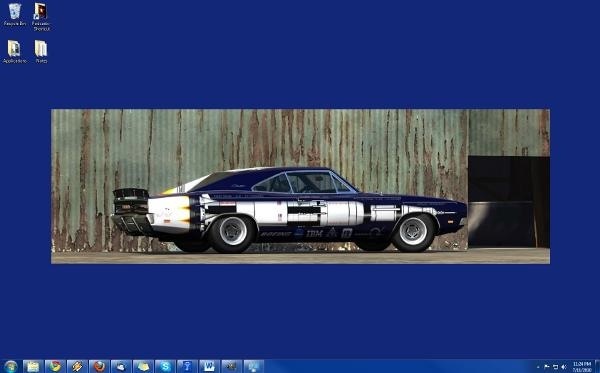
Datoteke za prezentaciju pozadina također možete napraviti u sustavu Windows 7. Primijetit ćete da kada pregledavate mapu za slike u prozoru Pozadina radne površine, prikazuju se sve slike u mapi. Ako pokažite pokazivač iznad slike, u gornjem lijevom kutu pojavit će se potvrdni okvir. Ako kliknete na ovaj potvrdni okvir, a kliknete potvrdni okvir druge slike, padajući izbornik postat će aktivan na dnu prozora.
Ovaj padajući okvir omogućuje vam odabir brzine u kojoj će se Windows 7 mijenjati između pozadina koje ste odabrali. Postoje postavke u rasponu od 10 sekundi do 1 dana. Također možete odabrati nasumične presvlake pozadina ili ih možete pustiti da prikazuju po redu.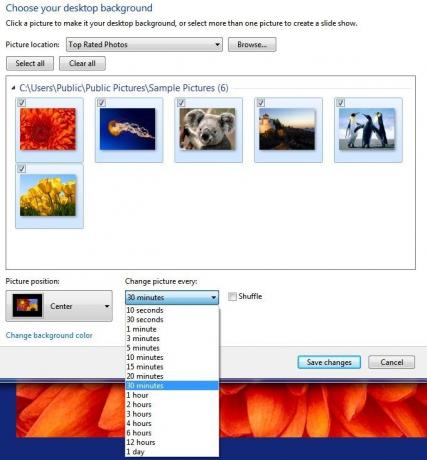
5. Knjižnice Windows 7
5.1 Odlazak u knjižnicu
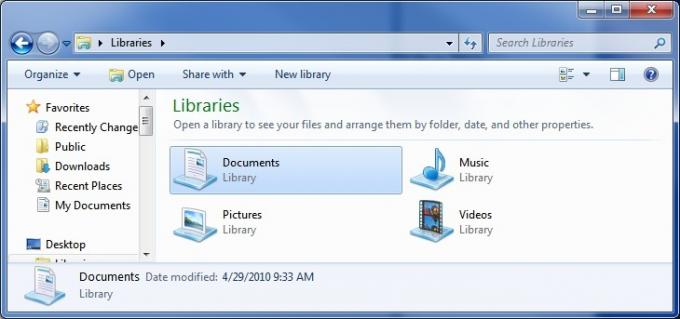
Jedna važna, ali često zaboravljena značajka u sustavu Windows 7 jesu Knjižnice. Knjižnice su nova metoda skladištenja koja je za razliku od svega što je pronađeno u Windowsima. Knjižnica nije mapa. Umjesto toga, to je zbirka mapa koje imaju svoj sadržaj sjedinjen u zajedničkom prostoru. Windows 7 dolazi s četiri zadane biblioteke pod nazivom Dokumenti, Glazba, Slike i Video.
Knjižnica na prvi pogled sliči mapi. Kada otvorite knjižnicu, moći ćete vidjeti sve mape i dokumente u knjižnici. Datoteke i mape možete dodati i u knjižnicu. Međutim, struktura Biblioteke ne mora nužno imati nikakve veze sa strukturom datoteka i mapa na tvrdom disku. Ova suptilna promjena može stvoriti razliku u mnogim situacijama.
Na primjer, recimo da imate kućnu mrežu s nekoliko računala na njoj. Imate neke dokumente koje želite podijeliti s drugim računalima na vašoj mreži pa ih stavite u svoju mapu Javni dokumenti. No, imate i neke dokumente koje ne želite dijeliti pa ih stavite u mapu Moji dokumenti. U normalnim okolnostima to bi moglo rezultirati pravom bolom u guzici, jer bi se vaši dokumenti raspršili na dvije lokacije, što bi ih otežalo njihovo organiziranje. No ako su u knjižnicu dokumenata dodane obje mape (one su zadane u sustavu Windows 7), na jednom mjestu moći ćete pregledati sve dokumente iz obje mape.
Mape u knjižnici također možete pregledati na način na koji ih ne biste mogli normalno pregledati. U gornjem desnom kutu otvorene biblioteke pronaći ćete padajući izbornik Rasporedi po. Ovaj padajući izbornik omogućuje vam sortiranje sadržaja Biblioteke po mapama, mjesecu, danu, ocjeni ili oznaci. To ne možete učiniti u uobičajenoj mapi.
5.2 Stvaranje i upravljanje bibliotekama
Kao što je spomenuto, Windows 7 dolazi s četiri zadane Knjižnice - dokumentima, glazbom, slikama i videozapisima. Ovo su prilično široke kategorije koje će pokriti potrebe mnogih korisnika, ali možete stvoriti novu Knjižnicu.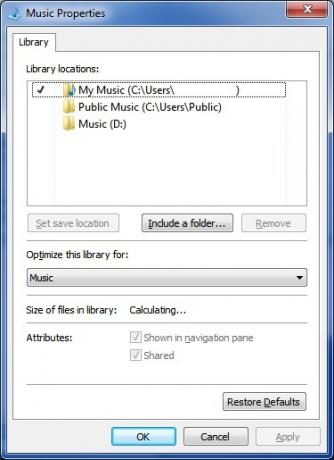
Da biste to učinili, morat ćete se nalaziti u direktoriju Knjižnice. Direktoriju knjižnice možete pronaći u programu Windows Explorer. Desnom tipkom miša kliknite prazan prostor u mapi i zadržite pokazivač miša iznad opcije Nova. Ovo će otvoriti Knjižnica opcija. Kliknite na nju kako biste stvorili svoju novu Knjižnicu.
Knjižnicama možete upravljati i tako da diktirate koje će se mape uključiti u knjižnicu. Kliknite desnom tipkom miša na biblioteku, a zatim kliknite na Svojstva. Otvorit će se prozor koji prikazuje mape sadržane u Biblioteci. Klikni na Uključi mapu opciju da biste pretraživali i dodali novu mapu. Da biste uklonili mapu, jednostavno je kliknite na nju, a zatim odaberite Ukloniti opcija.
Konačna mogućnost upravljanja ovdje je Postavite Spremi lokaciju opcija. Zapamtite, Biblioteke nisu mape, pa u stvarnosti ne spremate datoteke ili mape u knjižnicu kada ih povučete ili stvorite u toj knjižnici. Zapravo ih stvarate u jednoj od mapa koje su dio Knjižnice. Možete odabrati mapu koja će se za to koristiti tako da kliknete jednu od prikazanih mapa, a zatim kliknete ikonu Postavite Spremi lokaciju opcija.
6. Softver za Windows 7
6.1 Nova boja
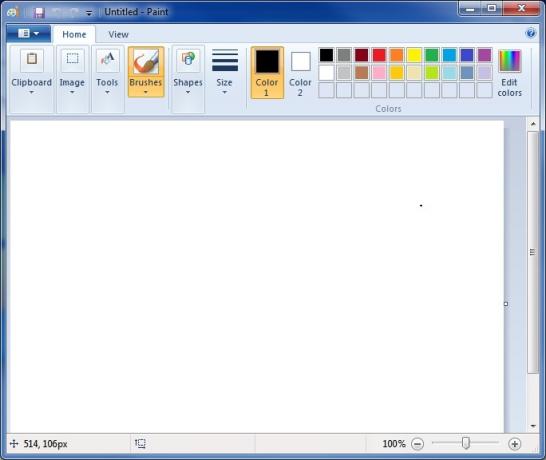
Kao i svaka verzija sustava Windows, Windows 7 uključuje Paint, vrlo osnovni program za uređivanje slika. Paint je primio manji remont za Windows 7, no to se odmah primijeti kada otvorite program.
Nova verzija programa Paint koristi korisničko sučelje "Vrpca" koje je ušlo u Microsoft Office. Ovo je korisničko sučelje dizajnirano vrpcom mogućnosti sučelja na samom vrhu programa. Opcije sučelja koje se najčešće koriste su veće, dok su manje korištene opcije manje.
Tu je i nekoliko novih značajki. Jedan je dodavanje novih "umjetničkih" četkica kojima se može pristupiti u okviru Četke opcije. Te četkice omogućuju korisnicima da stvaraju različite teksture i efekte tijekom uređivanja fotografije. Oblici koji su stvoreni pomoću alata Oblici ne pomažu se u postizanje glatkih, prvo za Paint. Tekstni okvir je fleksibilniji i sad će prihvatiti tekst koji je prevelik da bi se uklapao u trenutnu veličinu tekstnog okvira. Konačno, Paint može pregledati prozirne PNG slike, iako to ne može spremiti.
Boja je i dalje urednik slika bez golih kostiju i zasigurno nije zamjena za GIMP ili Photoshop, ove promjene ipak povećati osnovnu funkcionalnost programa i ukloniti neke od dosadnih programa problemi.
6.2 Novi Wordpad
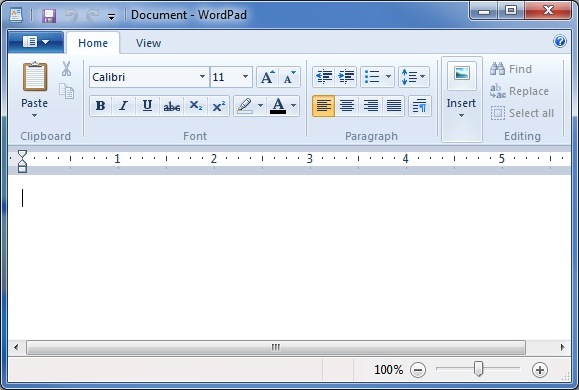
Wordpad je, naravno, također uključen u sustav Windows 7, a na njega je primijenjeno isto Ribbon sučelje. Iako se sučelje Wordpad čini mnogo modernijim od verzije pronađene u Visti i XP-u, funkcionalnost programa Wordpad ostaje gotovo identična prethodnim verzijama. Jedina zapažena promjena je da Wordpad sada može spremiti dokumente u OpenText format, a to znači da možete otvoriti spremljene dokumente programa Wordpad pomoću OpenOffice. Wordpadu još uvijek nedostaje provjera pravopisa, i zbog toga je još uvijek prikladan samo za izuzetno osnovnu obradu teksta.
6.3 Novi kalkulator
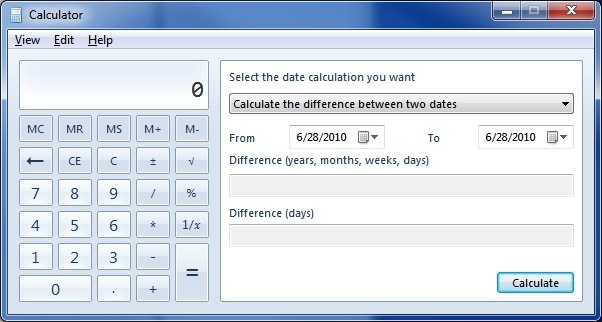
Ako otvorite Kalkulator u sustavu Windows 7, vidjet ćete da ima isto sučelje kao i prethodne verzije Kalkulatora. Međutim, Kalkulator u sustavu Windows 7 ima nekoliko dodatnih funkcija koje ranije nisu bile dostupne.
Kalkulator sada može oponašati znanstveni, programski ili statistički kalkulator. Dodane su i nove značajke pretvorbe i izračuna datuma. Konačno, Kalkulator podržava četiri funkcije koje su označene Radni listovi. Ovi radni listovi omogućuju vam izračun hipoteke, određivanje troškova najma vozila i izračunavanje uštede goriva u miljama po galonu ili litri po kilometru.
6.4 Windows Media Player 12
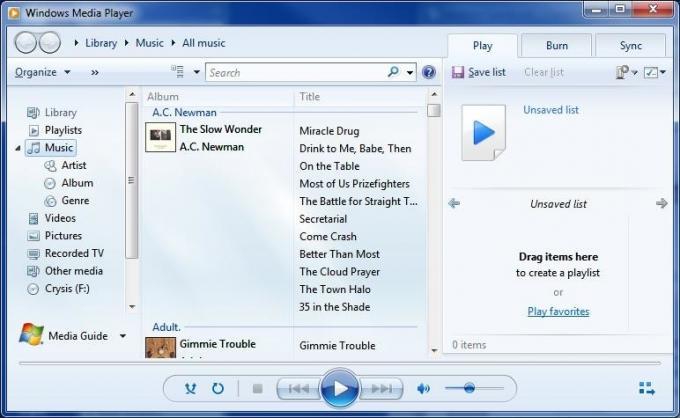
Windows 7 isporučuje se s najnovijom verzijom Microsoftovog medija playera, Windows Media Player 12. Windows Media Player 12 malo je ažuriranje za Windows Media Player 11. Sučelje nije dramatično drugačije, pa biste novu mogućnost mogli brzo razumjeti. Najveća promjena sučelja povezana je s uključivanjem Biblioteke, koje se sada koriste za razvrstavanje glazbe umjesto u vlasnički format baze podataka. Novi uređaj reproducirat će i pjesme iz vaše iTunes biblioteke ako nemaju DRM zaštitu.
Većina promjena u sustavu Windows Media Player 12 nalazi se ispod. Novi uređaj dodaje podršku za H.264, MPEG-4, AAC, 3GP, MP4 i MOV formate. Ova dodatna podrška uklanja najveće nedostatke u podršci za datoteke u prethodnim verzijama medija playera. Uređaj sada također podržava mogućnost strujećih zajedničkih medijskih datoteka s vaše mreže. Možete čak i prenositi datoteke sa svoje kućne mreže putem interneta, omogućavajući vam gledanje sadržaja kod kuće dok ste na putu.
Neke značajke iz prethodnih verzija uklonjene su. Značajke Party Party, Media Link za e-poštu i Color Chooser više nisu dostupne. Napredni uređivač oznaka je također uklonjen, iako još uvijek možete urediti metapodate klikom desne tipke miša.
6.5 Nedostaje softver
Kad prvi put počnete koristiti Windows 7, otkrit ćete da se neki programi koji su korišteni u sustavu Windows Vista izgledaju kao da nisu instalirani. Ovo nije pogreška ili rezultat činjenja bilo što pogrešnog tijekom postupka instalacije. Windows 7 jednostavno ne dolazi s nekim programima koji su bili uključeni u Vistu. Uključuju Windows Mail, Windows Movie Maker, Windows Photo Gallery i Windows Calendar.
Uklanjanje ovih značajki može biti frustrirajuće ako ste se oslonili na njih, ali ne brinite. Ove su značajke uklonjene jer su ugrađene u novi paket programa koji se zove Windows Live Essentials. Windows Live Essentials uključuje verzije ažuriranja ovih programa, osim sustava Windows Calendar. Funkcionalnost Windows kalendara prebačena je u program Windows Live Mail koji je zamjena za Windows Mail. Paket Windows Live Essentials također uključuje neke dodatne programe.
• Obiteljska sigurnost - Ovo je alat za roditeljski nadzor. Roditelji mogu postaviti ograničenja u načinu na koji djeca pregledavaju Internet. Također se može koristiti za nadzor web aktivnosti.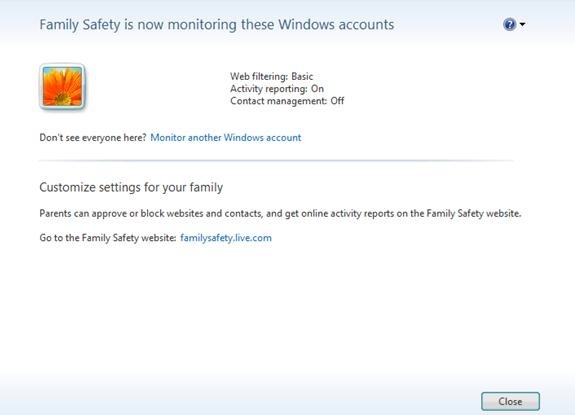
• Glasnik - Ovo je Microsoftov program za instant messenger. Nudi osnovnu funkciju slanja poruka i može se koristiti za glasovni chat.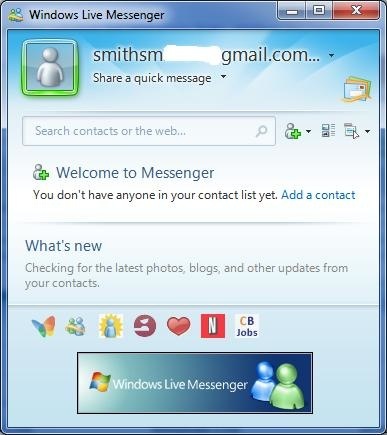
• Sinkronizacija - Sinkronizacija omogućuje automatsko dijeljenje datoteka na više računala. Mape koje se sinkroniziraju na odvojenim računalima automatski će međusobno komunicirati putem Interneta. Datoteka smještena u sinkroniziranu mapu na jednom računalu bit će prenesena na sva sinkronizirana računala.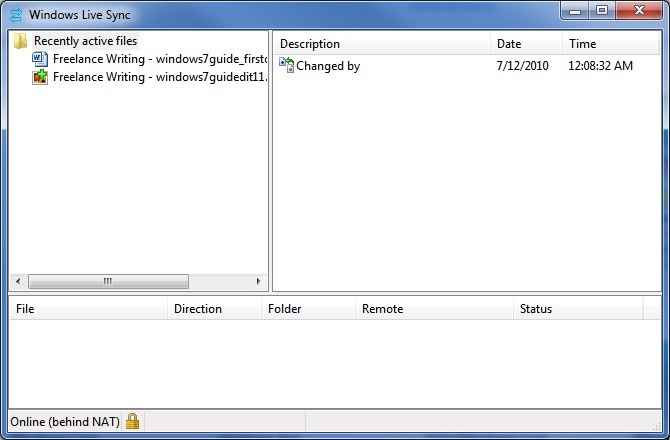
• Pisac - Desktop aplikacija za izdavanje blogova. Writer se može koristiti za objavljivanje postova na blogu bez pristupa web sučelju bloga. Kompatibilan je s Blogger, LiveJournal, WordPress i nekoliko drugih formata bloga.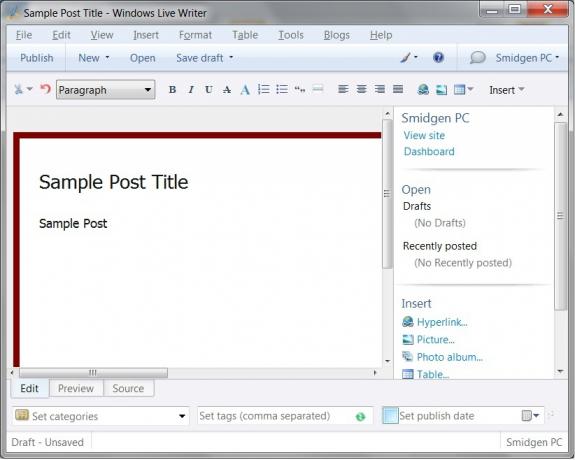
Instaliranjem sustava Windows Live Essentials dodati će se softver koji nedostaje u sustavu Vista, a zatim i neki. Imajte na umu da, iako paket Essentials sadrži sav gore navedeni softver, moguće je (barem zasad) preuzeti svaki program pojedinačno.
6.6 Kontrola korisničkih računa
Nije tako neugodno kao Vista.
Kontrola korisničkih računa bila je jedna od najomraženijih značajki sustava Windows Vista. To je bilo nesretno, jer je to bilo i jedno od najboljih sigurnosnih poboljšanja koje je Windows Vista donio na stol. Iako je dosadno potvrditi postupke koje ste već pokrenuli, poput instaliranja programu, to je jedini način da se spriječi instalacija zlonamjernog softvera koji može preuzeti vaš Računalo.
UAC se vratio u Windows 7, ali promijenili su mu zadane postavke. UAC-u možete pristupiti tako da otvorite svoju upravljačku ploču i otvorite Korisnički računi. Odande kliknite na Promijenite postavke kontrole korisničkih računa. Tada je nova zadana postavka druga najsigurnija. Obavijest će pokrenuti samo ako program pokuša izvršiti promjene na vašem računalu.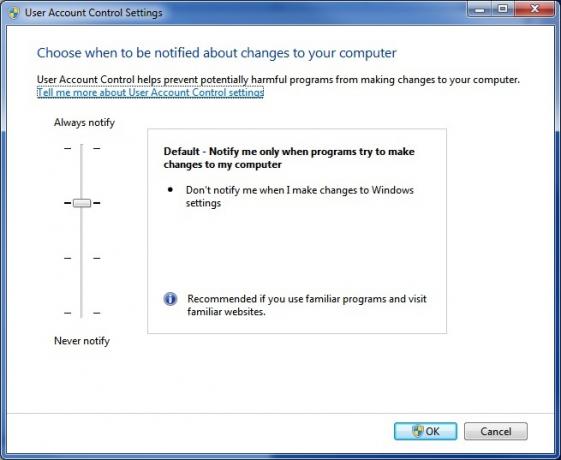
Zadana postavka je "dovoljno sigurna", ali nije toliko sigurna klizanja trake do maksimalne sigurnosne postavke. Ako to učinite, UAC će djelovati kao što je to učinio s Vistom i uvijek će vas obavijestiti kada pokušate bilo kakve promjene postavki vašeg računala.
Također možete pomaknuti traku dolje zarezati tako da se obavijesti i dalje postavljaju, ali kad se pojavi prompt za obavijesti, radna površina neće biti neaktivna. To je također manje neugodno, ali je manje sigurno jer će program zlonamernog softvera koji se aktivira upozoriti da će lakše raditi u pozadini.
Napokon, možete potpuno isključiti UAC. To se ne preporučuje. Zlonamjerni softver koji uspije steći kontrolu nad vašim računalom moći će bez vašeg znanja izmijeniti postavke sustava Windows.
6.7 Microsoft Security Essentials
Besplatni Windows Antivirus.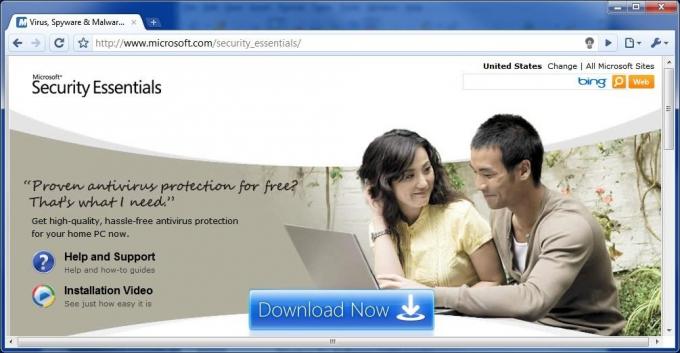
Windows nikada nije isporučen sa uključenim antivirusnim programom. To je uzrokovalo sigurnosne probleme ne samo zato što Windows čini ranjivim, već i zato što korisnici koji ne znaju bolje često udaraju na Google u potrazi za besplatnim antivirusnim programima. Ti korisnici često preuzimaju instaliranje lažnog programa koji se oglašava kao antivirus, ali zapravo je zlonamjerni softver.
Windows 7 se također ne isporučuje s antivirusnim programom, ali Microsoft sada nudi besplatni antivirusni program koji možete preuzeti s Microsoftove web stranice. Microsoft Security Essentials čista je antivirusna komponenta i ne integrira se s drugim sigurnosnim značajkama sustava Windows 7 do značajnijeg stupnja. To je jednostavan program u usporedbi s sveobuhvatnijim apartmanima kompanija poput Symanteca. Može pokrenuti skeniranje virusa, a uključuje Microsoft SpyNet, oblačno antivirusno rješenje koje prikuplja podatke o poznatim virusima sa svih računala sa sustavom Microsoft Security Essentials. Međutim, program ne nudi puno dodatne funkcionalnosti.
Prema AV-Comparatives, Microsoft Security Essentials ima solidnu antivirusnu zaštitu. Uspjela je riješiti 96,3% svih prijetnji i vratila je vrlo malo lažnih pozitivnih rezultata. Možete kupiti bolju zaštitu, no vrijedno je napomenuti da je Microsoft Security Essentials rangiran bolje od nekih plaćenih sigurnosnih softvera, poput Trend Micro Internet Security i Kingsoft Antivirus.
6.8 Windows Defender
Windows Defender je antišpijunski program ugrađen u sustav Windows 7. To nije antivirusni program. Zamišljeno je da se bavi samo špijunskim softverom, što se može definirati kao program koji pokušava prikupiti podatke s vašeg računala. Nije namijenjeno rješavanju zlonamjernog softvera koji pokušava preuzeti ili oštetiti vaše računalo - to je ono što se Security Essentials želi boriti.
Otvaranjem programa Windows Defender otvorit će se prozor koji vam govori trenutni status zaštite špijunskog softvera vašeg računala. Obično će vas ovaj zaslon jednostavno obavijestiti da vaše računalo radi normalno. Windows Defender postavljen je za svakodnevno skeniranje vašeg računala prilikom instaliranja sustava Windows 7, što će se odraziti u odjeljku Status na dnu prozora.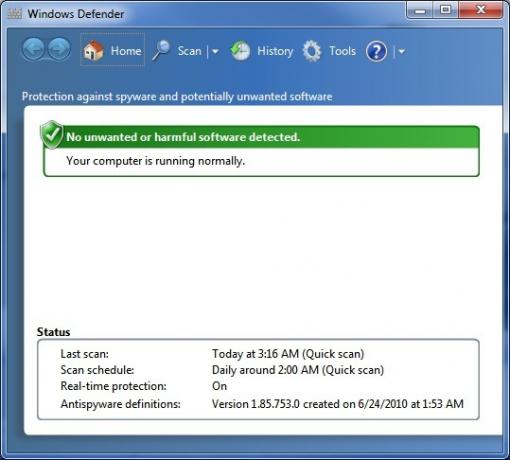
Na vrhu prozora Windows Defender vidjet ćete gumb Skeniraj, na što pokazuje ikona povećala. Klikom na njega počet će se brzo skeniranje, a klikom na strelicu pored ikone otvorit će se padajući izbornik s nekim dodatnim opcijama skeniranja. Iako možete pokrenuti ručno skeniranje, rijetko je potrebno to učiniti ako je zakazano automatsko dnevno skeniranje.
Ako želite promijeniti raspored automatskog skeniranja, to možete učiniti klikom na alat gumb, na koji pokazuje ikona zupčanika. Postavke automatskog skeniranja pojavit će se prema zadanim postavkama. Možete prilagoditi učestalost skeniranja, iako možete birati samo dnevno ili tjedno. Također možete odabrati vrijeme skeniranja i vrstu skeniranja.
Na kraju, na dnu su dva polja za potvrdu. Prvi prisiljava Windows Defender da ažurira svoje definicije prije skeniranja. Ovo je podrazumijevano uključeno i treba ga ostaviti uključeno. Drugi potvrdni okvir prisiljava Windows Defender da pričeka dok vaše računalo ne radi prije skeniranja. Ovo je podrazumijevano uključeno, ali po želji se može isključiti. Postupak skeniranja Windows Defender ne oporezuje i neće uzrokovati vidljivo smanjenje performansi na modernom računalu.
6.9 Vatrozid Windows
Ime Windows vatrozida zaista sve govori. Windows vatrozid se prvi put pojavio u Windows XP-u i od tada prima ažuriranja. Funkcionalnost vatrozida u osnovi je ista kao u sustavu Windows 7 kao u Windows Vista, iako ima nekoliko promjena.
Jedna od promjena povezana je s načinom na koji Windows 7 rukuje mrežama. Kad instalirate Windows 7, imat ćete mogućnost stvaranja onoga što je poznato kao HomeGroup. Ovaj će koncept biti objašnjen u sljedećem poglavlju, ali u osnovi je to vaša kućna mreža. Windows 7 ima mogućnost primjene različitih postavki vatrozida na HomeGroup nego na ostale mreže. To olakšava dijeljenje datoteka i drugih informacija između različitih računala na kućnoj mreži. Ova je funkcija omogućena prema zadanim postavkama kada kreirate HomeGroup, tako da možda nikada nećete imati razloga zapravo otvoriti prozor vatrozida Windows.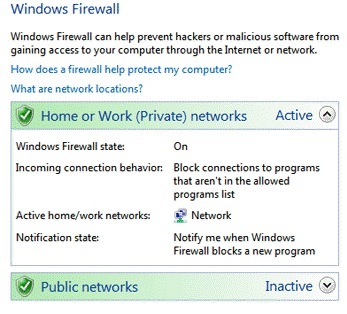
Međutim, ako želite promijeniti svoje postavke, to možete učiniti otvaranjem prozora Windows vatrozida na upravljačkoj ploči sustava Windows. Činjenica da Windows vatrozid sada može drugačije tretirati HomeGroup, znači da je Windows vatrozid napokon vatrozid dvostruko više. Kada otvorite prozor Windows vatrozida, vidjet ćete mogućnosti i za kućnu mrežu i za javne mreže. Svakom od ovih skupova značajki može se pristupiti i individualno prilagoditi. Windows vatrozid će također prikazati vrstu mreže na koju ste trenutno povezani - u većini slučajeva to ste već znali, ali to može biti korisno ako ima puno loših, nesigurnih WiFi usmjerivača u vašem područje.
7. Umrežavanje sustava Windows 7 - Jednostavno kao pita
7.1 Nema mjesta kao HomeGroup
Umrežavanje kod kuće uvijek je bilo puno bola u guzici sa sustavom Windows. Windows 7 pokušava to riješiti preuveličavanjem načina na koji Windows upravlja mrežnim mrežama, a kao dio ovog prekomjernog pregleda Microsoft je dodao novu značajku umrežavanja poznatu kao HomeGroup. Vaša HomeGroup automatski se stvara kada instalirate Windows 7. Sva računala koja su dio HomeGroup mogu lako dijeliti informacije. Također mogu pristupiti pisačima koji su spojeni na druga računala koja su dio HomeGroup.
Vrsta informacija koja se dijeli može se mijenjati po vašoj želji. Da biste napravili promjene, morate otvoriti prozor HomeGroup. Najjednostavnije je to upisati "homegroup" u polje Windows Search. Nakon što otvorite prozor HomeGroup, na samom vrhu možete pronaći odjeljak pod nazivom "Dijeljenje knjižnica i pisača". Ovdje postoji pet potvrdnih okvira, jedan za svaku zadanu knjižnicu koji je stvorio Windows 7 i jedan za pisače.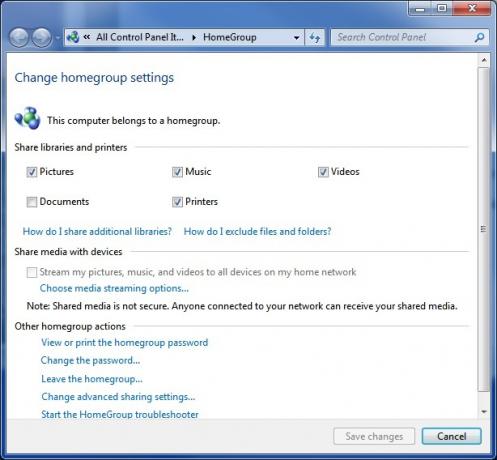
Ako želite, možete dijeliti medije s uređajima na vašoj mreži (kao što je Xbox 360). To se vrši u odjeljku "Dijeljenje medija s uređajima" označavanjem potvrdnog okvira. Potvrdni okvir dostupan je samo ako postoje uređaji povezani s vašom kućnom mrežom s kojima Windows 7 može dijeliti medije.
Naravno, imati HomeGroup nije od velike koristi ako imate samo jedno računalo. Za dodavanje dodatnih računala u svoju početnu skupinu morat ćete pristupiti mreži za mrežno dijeljenje na računalu koje želite dodati. U odjeljku "Pregled vaših aktivnih mreža" trebali biste vidjeti Početna grupa: Dostupno za pridruživanje. Kliknite na ovo. Sada će vam se zatražiti zaporka za početnu grupu. Ako to još nemate iz svoje instalacije, možete vidjeti svoju lozinku HomeGroup klikom na opcija "Pregled ili ispis lozinke matične grupe" na bilo kojem računalu koje je već povezano s HomeGroup. Jednom kada unesete zaporku, veza će se uspostaviti i moći ćete dijeliti informacije između novo dodanog računala i svih ostalih računala koja su dio HomeGroup. Zvuk je jednostavan, zar ne? To je. No, imam i neke loše vijesti - HomeGroup radi samo s ostalim Windows 7 računalima. Bilo koje računalo na vašoj kućnoj mreži na kojem nije instaliran Windows 7 ne može biti dio HomeGroup. I dalje možete umrežiti Windows XP i Vista, ali značajke programa HomeGroup nisu dostupne. Umrežavanje će funkcionirati kao u Windows Vista.
Čini se da također postoji velika vjerojatnost pogreške ako se umrežavanje sa sustavom Windows XP - XP strojevi često ne prikazuju kao dostupni u sustavu Windows 7 i obrnuto. Nažalost, čini se da ne postoji jasan razlog zašto se to događa, niti postoji rješenje za koje je zajamčeno da djeluje. Ako nadograđujete sa XP-a i imate više računala na mreži, pokušajte odjednom nadograditi sva umrežena računala na Windows 7.
7.2 Jednostavno bežično umrežavanje
Windows 7 također donosi značajna poboljšanja u načinu na koji operativni sustav rukuje s bežičnim umrežavanjem. Najveće poboljšanje može se pronaći u samom skočnom izborniku za bežično umrežavanje. Ako imate instaliran Windows 7, a vaše računalo ima bežični internet, skočni izbornik možete otvoriti klikom na ikonu s lijeve strane programske trake. Ikona se pojavljuje kao niz prijemnih traka, poput onih koje nalazite na mobitelu.
Novi skočni prozor olakšava prebacivanje bežičnih mreža. Sve dostupne bežične mreže bit će prikazane u skočnom prozoru. Onaj koji trenutno koristite bit će podebljan s velikim brojem oznaka "Povezano". Da biste promijenili mreže, kliknite tu mrežu u skočnom izborniku, a zatim kliknite ikonu Spojiti dugme. Ako je mreža zaštićena lozinkom, morat ćete upisati ključ za šifriranje. To je to! Sada ste povezani s novom mrežom.
Novi skočni izbornik za bežično umrežavanje toliko je učinkovit da ćete rijetko morati pristupiti nečemu što nudi funkcionalnost koju pruža, ali ako trebate promijeniti postavke bežičnog umrežavanja, to možete učiniti do klikom Otvorite centar mreže i dijeljenja pri dnu skočnog izbornika. Zatim kliknite na Upravljanje bežičnim mrežama s lijeve strane prozora Centar za mrežu i dijeljenje.
Prozor Upravljanje bežičnim mrežama prikazat će popis svih bežičnih mreža koje su spremljene na vašem računalu. Ovo su mreže s kojima ćete se moći automatski povezati ako ih Windows otkrije. Možete dodati novu mrežu klikom na ikonu Dodati dugme. Od vas će se tražiti da unesete naziv mreže, vrstu zaštite, vrstu šifriranja i sigurnosni ključ. Nakon što to učinite možete kliknuti Sljedeći da biste mrežu spremili na popis. Te postavke također možete u bilo kojem trenutku promijeniti klikom desne tipke miša na navedenoj mreži i zatim klikom Svojstva s izbornika.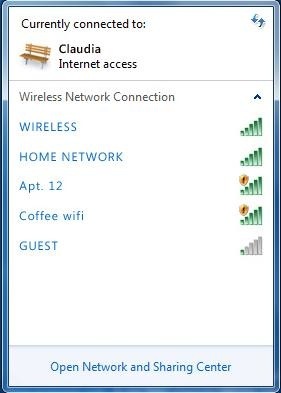
8. Windows 7 i igre
8.1 Novi prvak?

Windows koristi vlasnički grafički API (napredno programsko sučelje) nazvan DirectX. Upravo DirectX omogućuje funkcioniranje 3D igara na Windows računalu (iako postoje konkurenti, poput Open GL). DirectX je ažuriran više puta od svog predstavljanja 1995. Vista je stigla s DirectX 10, a Windows 7 objavljen je uporedo s najnovijom verzijom DirectX 11.
Teoretski, Vista bi trebala biti velika igra za igrače. DirectX 10 bila je značajka koju Windows XP nije mogao podržati, a trebalo je učiniti da igre izgledaju bolje nego što je itko prije mogao zamisliti. Međutim, programeri igara polako su iskoristili DirectX 10. Što je još gore, Vista se pokazala općenito 10 posto sporiji u igrama nego Windows XP. Kao rezultat toga, mnogi igrači odlučili su ne napraviti skok do Microsoftovog najnovijeg operativnog sustava.
Nažalost, situacija sa performansama se nije promijenila sa sustavom Windows 7. Windows 7 ima gotovo identičan sustav Windows Vista u referentnim vrijednostima za igre, a to znači da Windows 7 također nudi sporije performanse u igrama nego Windows XP. Međutim, krajolik Windows igara se promijenio. Iako je XP i dalje brži, ostaje zaglavljen pomoću DirectX 9. Sada postoje brojne igre koje podržavaju DirectX 10, a Microsoft je već uveo DirectX 11. Kao i DirectX 10, ovo je novo ažuriranje namijenjeno revitalizaciji igara na računalu i omogućavanju ispadanja čeljusti. Razlika je u tome što DirectX 11, za razliku od 10, zapravo može biti u skladu s ovim informacijama.
8.2 Nove značajke u DirectX-u 11
DirectX 11 je najveće ažuriranje za DirectX u neko vrijeme. Iako ima mnogo promjena, najvažnija poboljšanja u DirectX-u 11 su uključivanje Tessellation i Compute Shaders.
Tessellation je tehnologija koja omogućuje da se broj poligona 3D modela dinamički povećava ili smanjuje ovisno o količini snage GPU-a dostupne u određenom sustavu. Iako su u nekim igrama igrale tessellaciju, ona je bila dio pokretača igre. To je značilo da programer igara koji je želio da tessellation kodira svoj vlastiti značajku tessellation u motor svoje igre. Dodavanje tessellation DirectX-u 11 na kraju programerima igara daje standard, a to znači da je mnogo vjerojatnije da ćemo tessellation vidjeti u igrama.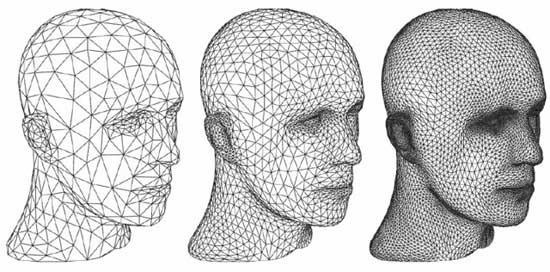
Druga nova značajka, Compute Shaders, omogućuje cjevovod za grafičku obradu dostupnim zadacima koji nisu povezani s prikazivanjem slike. To znači da se za izvršavanje zadataka koji se uobičajeno daju CPU-u može koristiti GPU. To ima puno smisla u određenim situacijama jer je GPU sposoban za određene zadatke puno bolje od procesora. Ovo je također značajka koja je postojala i prije, ali je sada standardizirana tako da je programerima igara bilo lakše kodirati.
DirectX 11 potpuno je kompatibilan sa sustavom Windows Vista pa će oni koji i dalje koriste Vista moći uživati u ovim poboljšanjima.
8.3 Korištenje Games Explorera
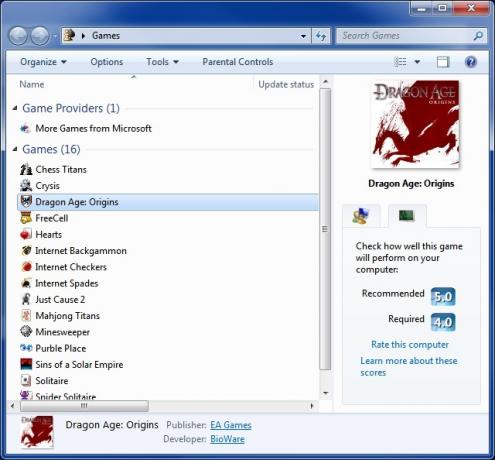
Windows 7 uključuje značajku Igre Explorer. Ovo je bilo uključeno u Vistu, ali je imalo vrlo ograničenu funkcionalnost - u osnovi je djelovalo kao mapa u koju se mogu spustiti igre, a sučelje nije bilo elegantno. Igre Explorer je ažuriran u sustavu Windows 7 za rješavanje ovih problema, a Igre Explorer sada je korisna značajka.
Explorer se može otvoriti pretraživanjem „Igara“ u polju Windows Search. Sam prozor Igre preglednika podijeljen je u dva odjeljka. Prvi su provajderi igara. Ovaj odjeljak predstavlja igraće usluge, poput MSN igara. Drugi dio su Igre. To su, naravno, popisale igre instalirane na vašem računalu. Nažalost, mnoge se igre i dalje ne dodaju automatski, tako da i dalje može biti teško ažurirati Istraživač igara. Možete dodati igru u Explorer Explorer povlačenjem i ispuštanjem .exe igre u prozor Igre preglednika.
Nakon što je igra prikazana u Games Explorer-u, možete vidjeti više informacija o njoj klikom na njenu ikonu. Neke od informacija koje bi mogle biti navedene su box box igre i ocjena ESRB-a. Moguće je i pregledavanje preporučenih sistemskih zahtjeva za igru prema procjeni indeksa iskustva Microsoft Windows. Konačno, igre možete ažurirati automatski tako da desnom tipkom miša kliknete njihovu ikonu i kliknete ikonu Provjerite na internetu ažuriranja opcija.
9. Zaključak
To je sve savjet koji imam za vas u ovom vodiču. Nadam se da vam je to služio kao pravi uvod u Windows 7. Ovdje dobiveni savjeti pomoći će novim korisnicima da se upoznaju sa sustavom Windows 7, a također mogu pomoći onima koji su na ogradi oko kupovine sustava Windows 7 da odluče bi li bila dobra ideja.
Postoje, naravno, i mnoge druge komponente sustava Windows 7, koje ovdje nisu objašnjene. Kao i bilo koji operativni sustav, Windows 7 ima mnoštvo skrivenih funkcija i postavki koje možda nikada nećete imati preko ili trebate koristiti za vrijeme vašeg rada s operativnim sustavom. Da biste saznali više informacija o sustavu Windows 7, pogledajte članke MakeUseOf u nastavku.
• 4 Uobičajeni problemi i ispravci sustava Windows 7 4 Uobičajeni problemi i ispravci sustava Windows 7 Čitaj više
• 15 najboljih savjeta za sustav Windows 7 15 najboljih savjeta i hakova za Windows 7 Čitaj više
• Kako promijeniti zaslon za prijavu u sustav Windows 7 Kako promijeniti zaslon za prijavu u sustav Windows 7 Čitaj više
• Kako odabrati između 32-bitnog i 64-bitnog Windows 7 / Kako odabrati između 32-bitnih i 64-bitnih Windows operativnih sustavaKad instalirate Windows, možete birati između 32-bitne i 64-bitne verzije operativnog sustava. Pomažemo vam u odabiru verzije koja je za vas. Čitaj više
• Kako konfigurirati i koristiti XP način rada sustava Windows 7 Kako konfigurirati i koristiti XP način rada sustava Windows 7 Čitaj više
• Kako nadograditi sa XP na Windows 7 u 4 jednostavna koraka Kako nadograditi sa sustava Windows XP na Windows 7 ili 10Ako i dalje imate Windows XP, krajnje je vrijeme za nadogradnju! Bez obzira želite li se prebaciti na Windows 10 ili Windows 7, postupak je uglavnom isti. Objašnjavamo to korak po korak. Čitaj više
• Najčešća pitanja o kompatibilnosti sa sustavom Windows 7 Najčešća pitanja o kompatibilnosti sa sustavom Windows 7 Čitaj više
• Ubrzavanje sustava Windows 7: sve što trebate znati Ubrzavanje sustava Windows 7: sve što trebate znati Čitaj više
Vodič objavljen: rujna 2010
Matt s proizvodom američkog srednjeg zapada, Matt je odrastao sa zanimanjem za igre, računalni hardver i pisanje. Nakon nekoliko pokušaja i pogrešaka otkrio je kako kombinirati ovo troje u karijeri, a sada radi kao honorarni pisac sa sjedištem u Portlandu, Oregon.


