Oglas
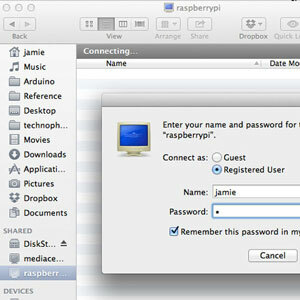 Imate li par vanjskih tvrdih diskova koji leže naokolo i Raspberry Pi? Napravite od njih jeftin priključeni uređaj za pohranu malih napajanja. Iako krajnji rezultat sigurno neće biti impresivan kao NAS 500 uređaj poput Synology DiskStation Synology DiskStation DS413j NAS pregled i izdavanjeNaziv Synology DiskStation DS413j uređaja s mrežnim priključenim pohranom (NAS) ponižava, ali da, on poslužuje datoteke putem mreže. Reći da ima RAID funkcionalnost je također pomalo nepošteno ... Čitaj više , dat će vam malo mrežnog prostora za pohranu podataka - posebno korisnog ako se umorite da su sve znatiželjne oči NSA-e pregledavale sve vaše podatke - to možete sakriti na tavanu.
Imate li par vanjskih tvrdih diskova koji leže naokolo i Raspberry Pi? Napravite od njih jeftin priključeni uređaj za pohranu malih napajanja. Iako krajnji rezultat sigurno neće biti impresivan kao NAS 500 uređaj poput Synology DiskStation Synology DiskStation DS413j NAS pregled i izdavanjeNaziv Synology DiskStation DS413j uređaja s mrežnim priključenim pohranom (NAS) ponižava, ali da, on poslužuje datoteke putem mreže. Reći da ima RAID funkcionalnost je također pomalo nepošteno ... Čitaj više , dat će vam malo mrežnog prostora za pohranu podataka - posebno korisnog ako se umorite da su sve znatiželjne oči NSA-e pregledavale sve vaše podatke - to možete sakriti na tavanu.
Trebat će vam Raspberry Pi Top 5 nevjerojatnih upotreba vašeg Raspberry Pi računalaNedavno sam primio svoj Raspberry Pi nakon dugog čekanja - i imam dosta planova za to. Problem je u tome što nisam potpuno siguran koji projekt želim prvo pokušati. Dok... Čitaj više naravno, i jedan ili dva rezervna pogona. Manji 2,5 ″ pogoni mogu se napajati izravno putem USB-a, ali trebat će nam napajani hub jer snaga koja se pruža preko RPi-ovih USB priključaka nije im dovoljna. Alternativno, možete koristiti USB minijature ili čak SD karticu. Zapravo sam danas koristio mješavinu USB tvrdog diska i pogona, ali postupak je identičan.

Sa samo jednim pogonom još uvijek možete napraviti zajedničko mrežno spremište, ali s dva ćete moći postaviti suvišnost podataka u slučaju da jedan ne uspije.
Pripremite svoje pogone
Započnite formatiranjem diskova kao NTFS s radne površine. Ovo je radi praktičnosti, tako da ćemo, ako išta pođe po zlu, moći da ih odspojimo od NAS-a i dalje čitamo podatke s bilo kojeg računala.
Mi mogao format ih iz Raspberry Pi Raspberry Pi: Neslužbeni udžbenikBez obzira jeste li trenutni vlasnik Pi-a koji želi naučiti više ili ste potencijalni vlasnik ovog uređaja veličine kartice, ovo nije vodič koji želite propustiti. Čitaj više , ali proći će nekoliko sati i to je brže izvesti sa radne površine. Učini to sada.
Za konfiguriranje SSH-a i omogućavanje korijenskog korisnika prvo napravite lozinku za root korisnika:
sudo -i
passwd korijen
(unesite lozinku)
Zatim pokrenite raspi-config skriptu iz naredbenog retka, bilo koristeći sudo ili se odjavite i ponovo kao root. Iz izbornik naprednih opcija, omogućiti SSH.
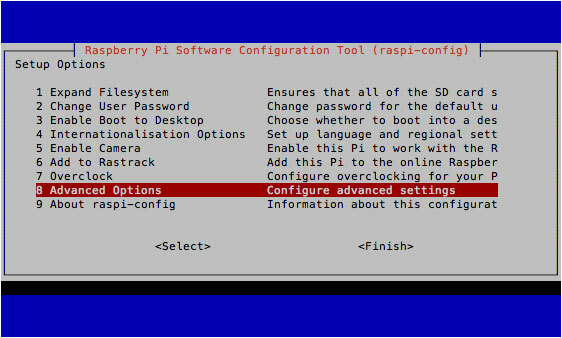
Nakon ponovnog pokretanja trebali biste biti u mogućnosti prijaviti se s drugog umreženog stroja koristeći (koristite) Kit ako ste u sustavu Windows)
SSH root @ [IP adresa]
Jednom kad ste prijavljeni, shvatite koji su vaši dodatni pogoni. Pretpostavljam da ćete koristiti dva za suvišnost podataka. Tip
fdisk -l
na popisu priključenih uređaja za pohranu. Trebali biste vidjeti nešto takvo.
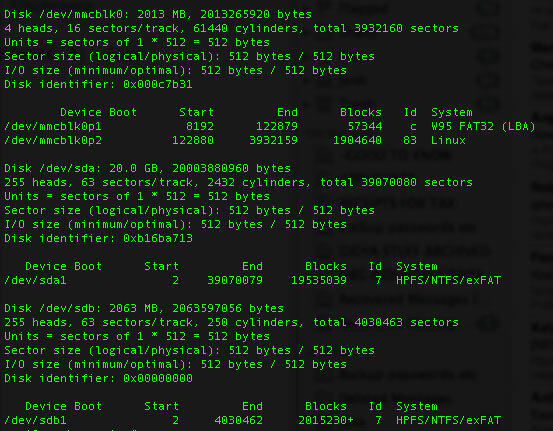
the /dev / MMC particije ste Pi operativni sustav, MMC odnoseći se na SD kartica. Zbunjujuće je /dev/sda1 i /dev/sdb1 zapravo nemaju nikakve veze sa SD karticom, a to su ustvari vaši priključeni USB diskovi. (U početku "SCSI uređaj", ali sada znači bilo koji priključeni SATA ili uređaj za pohranu)
Instalirati ntfs-3g za Linux tako da možemo pristupiti Windows diskovima oblikovanim NTFS.
apt-get instalacija ntfs-3g
Zatim kreirajte direktorije koje će se koristiti kao točke montiranja, a zatim montirajte pogone. Ovdje to držim jednostavno i nazivam ih kao 1 i 2.
mkdir / mediji / 1. mkdir / mediji / 2. mount -t auto / dev / sda1 / media / 1. mount -t auto / dev / sdb1 / media / 2. mkdir / mediji / 1 / dionica. mkdir / mediji / 2 / dionica
Samba
Zatim ćemo postaviti Sambu. Samba je mrežni protokol za dijeljenje koji koristi Windows (i zapravo najnoviji OSX Mavericks).
apt-get instalacija sambe. apt-get uvesti samba-common-bin. cp /etc/samba/smb.conf /etc/samba/smb.conf.bak. nano /etc/samba/smb.conf
Ako niste upoznati sa takvim vrstama konfiguracijskih datoteka, a # na početku retka znači da je komentiran i stoga trenutno nije postavljen ili konfiguriran. Da biste nešto omogućili, možete ili dodati novi redak ili dekomentirati postojeći redak da biste ga učinili aktivnim.
Počet ćemo omogućavanjem sigurnosti korisnika; tisak CTRL-W i upišite "sigurnost" da biste pronašli odgovarajući odjeljak. Uklonite simbol # iz retka koji kaže
sigurnost = korisnik
Na kraju, pomaknite se prema dnu (ili zadržite) CTRL V dok ne stignete tamo) i dodajte onoliko mrežnih udjela koliko želite. Koristite sljedeći format:
[test] komentar = Test share. put = / mediji / 1 / dionice. valjani korisnici = @users. sila grupa = korisnici. stvoriti masku = 0660. maska direktorija = 0771 samo za čitanje = ne
Ipak pogledajte samo prvi montirani pogon - to ćemo kasnije sinkronizirati s 2. dijeljenjem da bismo osigurali suvišnost.
Nakon što završite, pritisnite CTRL X i onda y spremiti.
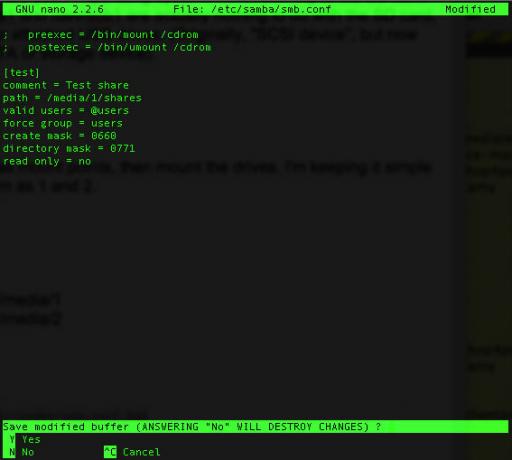
Zatim ponovo pokrenite Sambu sljedećom naredbom.
ponovno pokretanje usluge samba
Sada dodajte novog korisnika u svoj Pi, pod pretpostavkom da ne želite istu prijavu (zamijenite "jamie" za svog korisnika)
useradd jamie -m -G korisnika
Nakon što upišete sljedeću naredbu, od vas će se tražiti da unesete lozinku za svog korisnika i potvrdite je.
passwd jamie
Tada možemo ići naprijed i dodati ovog korisnika sustava u Sambu. Trebat ćete ponovo potvrditi zaporku.
smbpasswd-jamie
Krenite naprijed i odmah testirajte mrežni udio - to bi trebao biti vidljiv na drugim računalima (Windows ili Mac) i trebali biste moći pisati datoteke na njega.
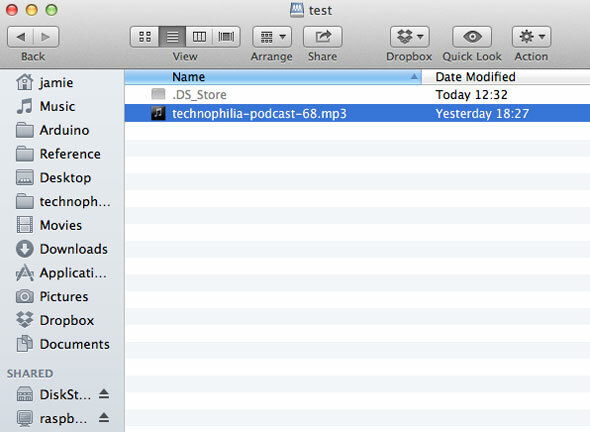
Jedini problem u ovom trenutku je taj što će diskovi isključiti kad ponovno pokrenete Pi. Da biste to riješili, instalirajte autofs.
apt-get install autofs. nano /etc/auto.master
Dodajte sljedeći redak ispod + auto.master
/ media / /etc/auto.ext-usb --timeout = 10, zadane postavke, korisnik, exec, uid = 1000
Sada biste trebali moći ponovno pokrenuti sigurno bez da sve prekidate
Redukcija podataka
Pod pretpostavkom da ste instalirali dva pogona, sada možemo postaviti automatsku skriptu za sinkronizaciju podataka s 1. pogona do 2. godi na taj način nudi nam rezervnu kopiju u slučaju da jedan ne uspije. Koristit ćemo se rsync korisni za ovo.
apt-get instalacija rsync. crontab -e
Crontab u Linuxu način je automatizacije zadataka; Prije sam kratko razgovarao kad sam vam pokazao kako automatizirati sigurnosne kopije web mjesta Automatizirajte sigurnosnu kopiju Wordpressa pomoću jednostavnog skriptiranja Shell & CRONProšli put kad smo razgovarali o sigurnosnim kopijama Wordpressa, pokazao sam vam kako je nevjerojatno lako stvoriti sigurnosnu kopiju cijele baze podataka i datoteka, iako SSH sa samo nekoliko naredbi. Ovaj put ću pokazati ... Čitaj više . Dodajte sljedeći redak:
30 5 * * * rsync -av - izbrisati / mediji / 1 / dionice / mediji / 2 / dionice /
Shema numeriranja koristi se ovako:
minuta | sat | dan u mjesecu | mjesec | dan u tjednu
Dakle, u našem novo dodanom retku započet će se naredba rsync 5:30 ujutro, svaki dan(The * zamjenski znak koji znači "svaki", pa "svaki dan u mjesecu")
Ako želite nastaviti i odmah pokrenuti sigurnosnu kopiju, samo zalijepite naredbu rsync
rsync -av - povratnik / mediji / 1 / dionice / mediji / 2 / dionice /
Izvješće može potrajati nekoliko sekundi ili više, ovisno o tome što ste stavili u zajedničku mapu. Sjajna stvar u rsync-u je to što zna koje se datoteke ažuriraju, dodaju ili trebaju biti izbrisane. Samo naprijed i pokušajte ponovo s istom naredbom. Trebalo bi odmah završiti jer zna da se ništa nije promijenilo.
To je to, završeno - sada imate svoj brzi i prljavi NAS. Da, možda neće imati sve blistave značajke ispravnog NAS-a, ali posao dobiva lijepo i s mnogo manjom potrošnjom energije.
Imate li problema? Javite nam u komentarima i vidjet ću što mogu učiniti, ali osigurajte da imate najnoviju rapsku sliku.
James je diplomirao iz umjetne inteligencije i certificiran je CompTIA A + i Network +. Vodeći je programer MakeUseOf-a, a svoje slobodno vrijeme provodi igrajući VR paintball i boardgames. Gradio je računala još od djeteta.