Oglas
U prethodnim verzijama sustava Windows ovo bi moglo zahtijevati potpunu ponovnu instalaciju ili barem neke probleme. Zahvaljujući načinu na koji je dizajniran Windows 10, petlja za ponovno pokretanje može se razriješiti relativno brzo.
Evo kako popraviti petlju za pokretanje sustava Windows 10 i pokrenuti i pokrenuti svoje računalo ili laptop za nekoliko minuta.
Što je beskonačna petlja za podizanje?
Windows 10 nije posebno sklon beskonačnoj petlji za pokretanje, ali nije čuven.
To je lako uočiti, posebno ako se sustav Windows ispravno ne učita nakon uključivanja računala. Umjesto toga, računalo neće uspjeti doći do zaslona za prijavu prije resetiranja na zaslon za pokretanje i pokušati ponovno učitati Windows. Sada je uhvaćen u beskonačnu petlju dizanja i pada.
Do pogreške dolazi zbog problema u registru sustava Windows. Nažalost, bez dizanja u Windows registar se ne može popraviti, što ostavlja operativni sustav nedostupnim. To je situacija Catch-22
Da biste prevladali ovaj problem, koristite Windows 10 mogućnosti oporavka.
Što uzrokuje petlju za pokretanje sustava Windows 10?
Petlja za ponovno pokretanje sustava Windows 10 može biti frustrirajuće za rješavanje. Ali što ga uzrokuje? Kvar se obično može pratiti u jednoj od tri stvari:
- Ažuriranje sustava Windows
- Ažurirani ili novi Windows pogonitelj
- Instalacija novog softvera (aplikacija ili igre)
Nešto u procesu ide po zlu. Rezultat je računalo koje je uhvaćeno u beskonačnu petlju za ponovno pokretanje.
To je problem koji godinama muči Windows. Dalje na stranici imamo nekoliko savjeta za ispravljanje petlja za pokretanje u sustavima Windows 7 i Windows 8. Ako koristite Windows 10, popravci koje tražite potražite u sljedećem odjeljku.
Kada automatsko popravljanje ispravlja petlju za pokretanje sustava Windows 10
Ako budete imali sreće, značajke Repair Windows ili Automatic Repair mogu se pokrenuti bez ikakvog zatraženja. To se obično događa nakon nekoliko ponovnih pokretanja, pa dajte vremena vašem računalu da dođe do ove faze. Možda će biti potrebna neka ručna interakcija - ovdje koristite opciju Automatski popravak i slijedite sve korake.
Međutim, ako se to nije desilo u roku od 15 minuta, vjerovatno neće. Vrijeme je da uzmete stvari u svoje ruke.
Pristupite sigurnom načinu popravljanja Windows 10 beskonačnih petlji za pokretanje
Dostupne su još tri mogućnosti za popravljanje beskrajne petlje za pokretanje u sustavu Windows 10:
- Siguran način: ovo vam omogućava pristup operativnom sustavu i deinstaliranje bilo kojeg softvera, upravljačkih programa ili Windows Update koji uzrokuju grešku
- Vraćanje sustava: brz način poništavanja nedavnih promjena
- Ponovno instalirajte Windows 10: nuklearna opcija, za upotrebu kada ništa drugo ne radi ili nemate ništa protiv gubitka podataka.
Pristup sigurnom načinu rada ovisit će o načinu na koji se prikazuje petlja za pokretanje, kao i o postavljanju sustava.
1. Dual Boot Windows sustav
Ako na računalu imate instalirane više verzija sustava Windows, pričekajte da se pojavi zaslon za odabir OS-a. Kad vam se daje izbor, umjesto da odaberete Windows 10, odaberite Promijenite zadane vrijednosti ili odaberite druge opcije. Zatim slijedite gore navedene korake za pristup sigurnom načinu rada.
2. Ručni pristup sigurnom načinu rada
U nekim ćete slučajevima moći pristupiti sigurnom načinu rada iz sustava Windows 10. To će biti moguće ako se petlja za ponovno pokretanje pokrene pri pokretanju određene aplikacije ili spojenog hardvera.
Prije pokretanja ponovnog pokretanja, imate tri mogućnosti za ponovno podizanje sustava Windows 10 u sigurnom načinu:
- hold smjena zatim Start> Ponovo pokreni za podizanje sustava Windows 10 u Napredne mogućnosti pokretanja.
- Također možete otvoriti Postavke (pritisnite WIN + I) Ažuriranje i sigurnost> Oporavak> Napredno pokretanje> Ponovo pokrenite sada.
- U povišenom naredbenom retku (traži cmd u izborniku Start, a zatim desnom tipkom miša kliknite i odaberite Pokreni kao administrator) unesite shutdown / r / o da biste ponovno pokrenuli računalo u mogućnostima Advanced Boot.
Kao što je napomenuto, možda nećete morati dugo unositi svoju naredbu. Prva opcija je vjerojatno najbrža.
3. Koristite instalacijski medij za pristup sigurnom načinu rada
Korisnici sustava Windows 10 trebali bi imati particiju za oporavak na tvrdom disku svog računala. Ako to nije slučaj, USB ili DVD pogon za oporavak može napraviti preuzimanje instalacijskog medija Windows 10. Imajte na umu da će ovo biti potrebno stvoriti s drugim računalom.
Sa sustavom Windows 10 koji je zaglavljen u petlji za ponovno pokretanje, sve što trebate je umetnuti instalacijski medij. Alternativno, pristupite UEFI / BIOS (taknite del, F8, ili F1 kada se sustav pokrene) i pronađite upravitelja pokretanja.
Odaberite particiju za oporavak kao primarni uređaj i zatim ponovno pokrenite računalo. Pogledajte naš vodič za stvaranje instalacijskog medija Windows 10 za više detalja.
Obje metode trebalo bi vas voditi kroz alat za automatsko popravljanje ili vam omogućiti pristup zaslonu Napredne mogućnosti.
Popravite beskonačnu petlju za pokretanje u sigurnom načinu sustava Windows 10
S računalom u sigurnom načinu rada možete poduzeti korake za sprečavanje daljnjih petlji pokretanja. To bi moglo biti bilo što, od deinstalacije upravljačkih programa do deinstaliranja Windows Ažuriranja u naredbenom retku.
Riješite sigurnosnu petlju utemeljenu na Ažuriranju
Ulazite u naredbeni redak (koji biste trebali otvoriti kao Administrator na radnoj površini)
net stop wuauservSlijedite to sa
neto zaustavni bitoviPričekajte odgovor, a zatim idite na C: \ Windows \ SoftwareDistribution. Ovdje obrišite sav sadržaj direktorija. Ako koristite naredbeni redak, upotrijebite našu Vodič za naredbeni redak sustava Windows za pomoć u korištenju RD-a (ukloni mapu).
(Ako možete pristupiti samo zaslonu Napredne mogućnosti, upotrijebite naredbeni redak. To je također opcija u sigurnom načinu rada.)
Kada ponovno pokrenete Windows 10, trebao bi se pokrenuti kao i obično.
Je li aplikacija ili igra uzrokovala petlju za pokretanje u sustavu Windows 10?
Sumnjate li da je petlja za pokretanje nastala zbog instaliranja aplikacije (možda one koja se pokreće pri pokretanju)? Možda je to bila igra koju ste nedavno instalirali. Bilo kako bilo, to se može riješiti deinstaliranjem softvera.
Jednostavno pronađite softver u izborniku Start, desnom tipkom miša i odaberite Deinstaliraj.
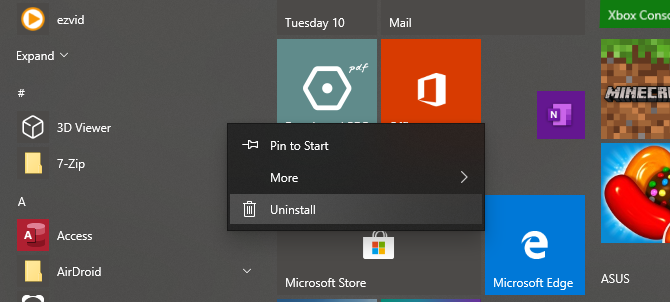
Kada ponovno pokrenete Windows 10, petlju za pokretanje treba popraviti.
Zaustavite petlje za pokretanje hardverskog upravljačkog programa
Ako je sustav u petlji za pokretanje zbog hardverskih upravljačkih programa, to se može riješiti i u sigurnom načinu rada.
Desni klik Početak i odaberite Upravitelj uređaja. Ovdje potražite osumnjičeni uređaj. Tipično je to nešto što ste nedavno dodali, ali ne uvijek. Desnom tipkom miša kliknite uređaj, odaberite Svojstva> Upravljački programi i odaberite Povratni vozač.
Ako to ne radi, onemogućite i deinstalirajte upravljački program. S odabranim uređajem, desnom tipkom miša kliknite i odaberite Onemogućite uređaj, onda Deinstaliranje upravljačkog programa.
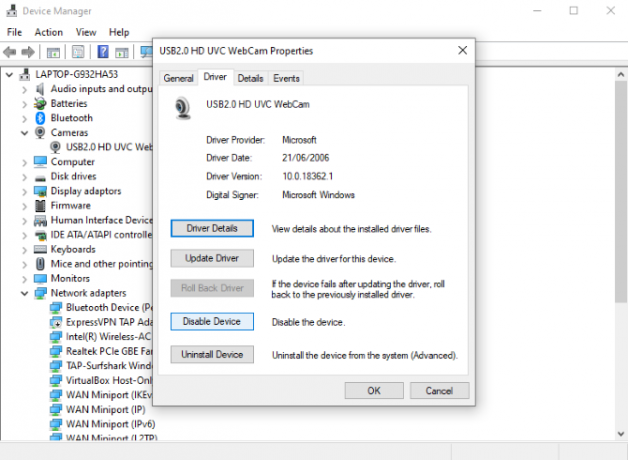
Zatim možete ponovno pokrenuti Windows 10.
Vratite ili ponovo instalirajte Windows 10 da popravite beskonačnu petlju za pokretanje
Ako ne možete pristupiti sigurnom načinu ili popravci ne funkcioniraju, najbolje je rješenje koristiti opciju osvježavanja. Možete također vratiti Windows 10 na tvorničke postavke.
Pogledajte naš detaljni vodič resetiranje i vraćanje sustava Windows 10 Kako tvornički resetirati Windows 10 ili koristiti System RestoreSaznajte kako vam Vraćanje sustava i vraćanje na tvorničke postavke mogu preživjeti sve katastrofe u sustavu Windows 10 i oporaviti vaš sustav. Čitaj više za više o tome.
Taj se postupak u osnovi ponovno instalira Windows 10 umjesto vas, ostavljajući praznu ploču. Samo zapamtite da prvo napravite sigurnosnu kopiju svojih osobnih podataka!
Riješite probleme s pokretanjem petlje u sustavu Windows 8
Popravak petlje za pokretanje u sustavima Windows 8 i 8.1 nije različit od sustava Windows 10. Pogledajte sljedeći videozapis za korake.
Prava razlika ovdje je što bi se Windows trebao pokrenuti na zaslonu automatskog popravka ako postoji problem. Ovdje možete pristupiti izborniku Napredne mogućnosti koji možda nije dostupan u uvjetima petlje za pokretanje. Kao takav, morat ćete pronaći Opcije pokretanja kako su opisane i odabrati Omogući siguran način rada.
Oporavak beskonačnog petlje za pokretanje u sustavu Windows 7
Ne može se zaglaviti samo Windows 10 s beskonačnom petljom za ponovno pokretanje. Ako koristite stariju verziju, upotrijebite ove savjete da biste prevladali petlju za ponovno pokretanje i ponovno vratili sustav na mrežu.
Da biste riješili problem petlje za pokretanje u sustavu Windows 7, trebali biste imati instalacijski medij. Ako nemate originalni DVD, zgrabite Alat za instaliranje medija za Windows 7 od Microsofta.
Popravili ste svoju petlju za pokretanje sustava Windows!
Petlje za ponovno podizanje sustava dugo su problem sa sustavom Windows. Dok su prethodne verzije nudile nekoliko načina u opcijama oporavka, ova rješenja nisu bila sveobuhvatna. Srećom, Windows 10 ima sjajne alate za oporavak i obnovu, što olakšava problem s petljom za pokretanje.
Kada slijedite ovdje opisane korake, molimo vas da ih slijedite precizno. Pogreške koje napravite tijekom korištenja sučelja naredbenog retka ne mogu se poništiti.
Ako ste se dovoljno sreli da se oporavite od trake za beskonačno ponovno pokretanje sustava Windows 10, vrijeme je da poduzmete mjere opreza. Provjerite naše Vodič za sigurnosno kopiranje podataka za Windows 10 Ultimate Vodič za sigurnosnu kopiju podataka za Windows 10Saželi smo sve mogućnosti sigurnosne kopije, obnove, oporavka i popravka koje bismo mogli pronaći u sustavu Windows 10. Koristite naše jednostavne savjete i više nikada ne očajavajte nad izgubljenim podacima! Čitaj više kako bi se osiguralo da se petlja za Windows ne pretvori u totalnu katastrofu.
Christian Cawley je zamjenik urednika za sigurnost, Linux, DIY, programiranje i objašnjene tehnologije. On također proizvodi stvarno korisni podcast i ima veliko iskustvo u podlozi za radnu površinu i softver. Christian koji je suradnik časopisa Linux Format, Christian je majstor koji proizvodi Raspberry Pi, ljubitelj Lego i ljubitelj retro igara.


