Oglas
Ako želite zabilježiti snimke zaslona za mobilne uređaje na Androidu, vaš telefon možda već ima ugrađene značajke označavanja zaslona. Iako nemaju svi telefoni ovu korisnu funkciju, lako je možete dodati pomoću trećih aplikacija.
Razgovarajmo o tome kako označiti fotografije na Androidu i aplikacijama koje vam mogu pomoći. Mnogi od ovih postupaka oslanjaju se na aplikaciju koja se zove Screen Master, stoga je preuzmite prije ronjenja.
Preuzimanje datoteka:Glavni ekran (Dostupna je besplatna, premium verzija)
1. Kako istaknuti dio slike na Androidu
Zaslon Master olakšava komentarisanje fotografija na Androidu. Napravite snimku zaslona za Android 5 najboljih načina za snimanje zaslona na bilo kojem Android telefonuPokazujemo vam kako napraviti snimak zaslona na Androidu. Odaberite između zadanih prečaca i aplikacija za snimanje svog Android telefona. Čitaj više onoga što želite istaknuti, zatim dodirnite Uredi. Dno se pomaknite udesno dok ne pronađete Reflektor, zatim je dodirnite.
Pronađite oblik koji želite koristiti za isticanje na dnu i dodirnite ga. Zatim povucite prstom oko onoga što želite istaknuti da biste nacrtali taj oblik. Ovo je jedan od najlakših načina za označavanje teksta na snimci zaslona na Androidu; nacrtajte okvir nad onim što zahtijeva pažnju, a aplikacija će istaknuti to.
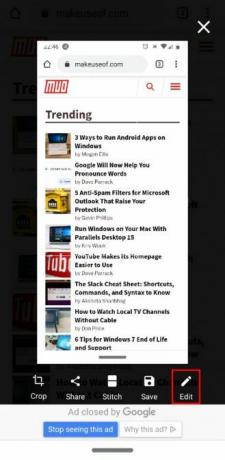
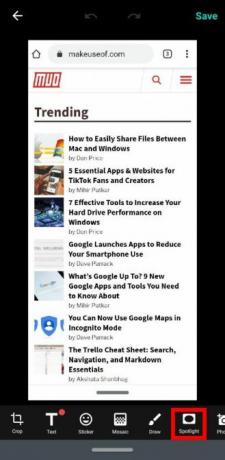
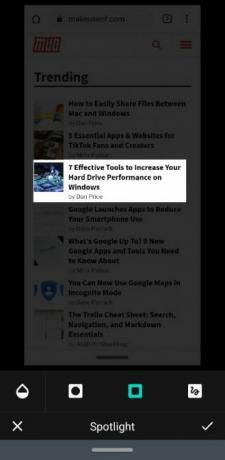
2. Kako crtati na snimci zaslona na Androidu
Ako se sljedeći put pitate kako crtati na snimkama zaslona u Androidu, najbolje je držati se Screen Master-a. Smatramo da je to jedna od najboljih Androidovih aplikacija za bilježenje fotografija zbog svoje jednostavnosti.
Nakon što fotografirate, dodirnite Uredi, onda crtati. Zatim odaberite oblik koji želite koristiti. Ako ćete nešto zaokružiti na slici, odaberite kvadrat ili oblik kruga i povucite ga oko područja fokusiranja. Također možete upotrijebiti crteže i strelice slobodnim rukama kako biste istaknuli točku.
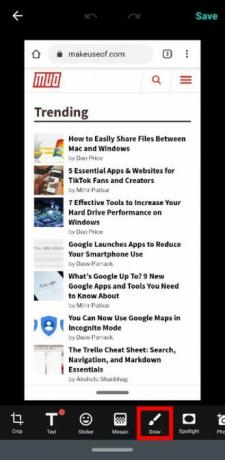
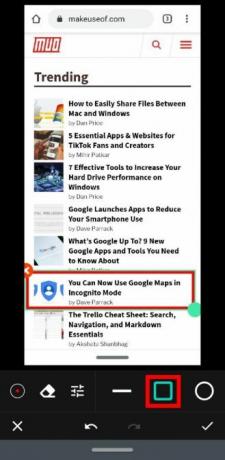
3. Kako pixelate sliku na Androidu
Zaslon Master također može zamagliti elemente slike prije dijeljenja. Napravite snimku zaslona, a zatim dodirnite Uredi. Zatim odaberite Mozaik.
Ovdje ćete pronaći nekoliko postavki za prilagođavanje piksela. Točka na lijevoj strani mijenja četku za opciju slobodnog oblika, dok kapljica vode mijenja intenzitet zamućenja. Okvir kojim mijenjate način cenzure koristite okvir: kontrolna ploča je pikselacija, razmazana slika se zamagliva, a nazubljena slika je trokut.
Na kraju, okvir s četiri ugla omogućuje vam da izvučete blok za nešto pikseliranja, a pokazivački prst omogućuje vam crtanje slobodnog oblika. Ako pogriješite, možete odabrati gumicu koja će se riješiti cenzure.
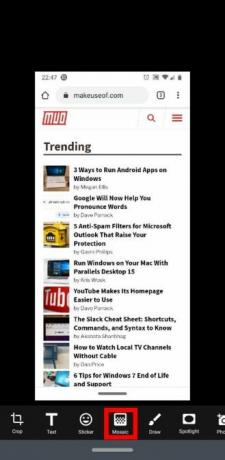
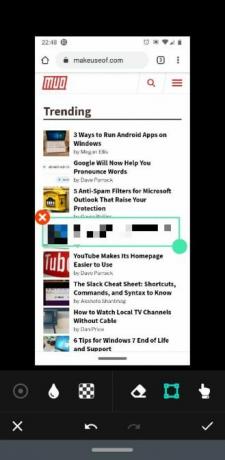
4. Kako pisati na snimku zaslona na Androidu
Trebate dodati tekst svojim slikama? Ovo je također moguće pomoću programa Master Master. Samo snimite sliku, dodirnite Uredi, a zatim odaberite Tekst. Međutim, brzo ćete ustanoviti da su tekstualne mogućnosti pomalo rudimentarne; nudi se vrlo malo za dodavanje vatre na vaše fotografije!
Stoga preporučujemo drugu aplikaciju, Pixlr, za napomenu na slikama s tekstom. S njim ne možete snimati snimke zaslona, zato slobodno upotrijebite Screen Master da biste napravili početnu snimku zaslona. Zatim dižite Pixlr, dodirnite fotografijei odaberite sliku kojoj treba tekst. Dodirnite T ikona s kutijom oko nje.
Aplikacija će vas tražiti da unesete svoju poruku. Unesite svoj izbor i dodirnite Sljedeći gore desno. Sada možete prilagoditi tekst promjenom fonta, boje i sjenčanja. Možete rotirati tekst prstom po jednom prstu ili promijeniti veličinu fonta prstima ili proširivanjem s dva prsta.
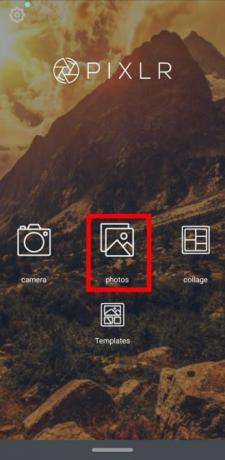

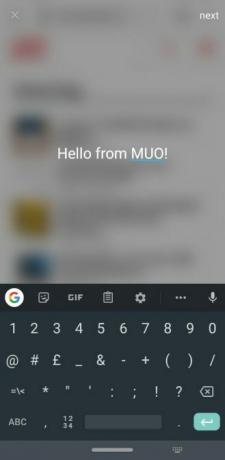
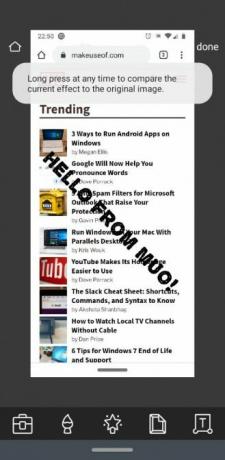
Preuzimanje datoteka:Pixlr (Dostupne su besplatne kupnje putem aplikacije)
5. Kako napraviti kolaž na Androidu
Pixlr je fantastičan i za spajanje više slika u jedan okvir. To je nešto što Screen Master ne može učiniti, čak ni s dodatnom opcijom.
Da biste to učinili, otvorite aplikaciju i odaberite Kolaž. Ovdje odaberite do četiri slike iz biblioteke slika i kliknite Djedan. Sada odaberite između različitih dizajna kolaža u koje želite staviti te slike, kao što su bočna, gornja i donja ili slika u slici. Alat na dnu omogućuje vam prilagodbu cjelokupnog izgleda kolaža.
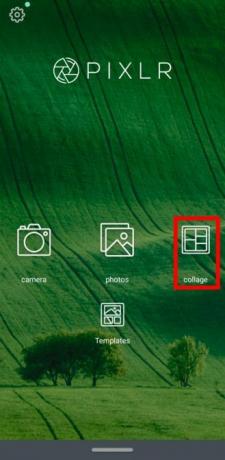

6. Kako stvoriti duge snimke zaslona na Androidu
Duge snimke zaslona dostupne su u programu Master Master. Nekada je bio samo premium, ali dostupan je besplatnim korisnicima u vrijeme pisanja. Da biste snimili dugi snimak, fotografirajte se kao i obično. Obavezno snimite prvu fotografiju na kojoj želite započeti dugu snimku zaslona. Zatim dodirnite Šav dugme.
Aplikacija će pokrenuti stvoreni snimatelj zaslona. U gornjem desnom kutu vidjet ćete umanjenu snimku zaslona koju ste upravo snimili. U međuvremenu, na glavnom ekranu prikazat će se stranica na kojoj ste snimili snimku zaslona.
Da biste stvorili dugu snimku zaslona, pomaknite se dolje po glavnoj stranici dok vrh stranice ne izgleda poput dna zaslona u gornjem desnom kutu. Zatim dodirnite Plus ikonu da biste je dodali u lanac. Nastavite prema dolje stranice dok ne završite, a zatim dodirnite Ček da potvrdim svoj izbor.
Tada ćete vidjeti sve slike koje ste snimili složene jedna na drugu. Ovdje možete dodirnuti ikonu škara pored svake odjele da biste sami zašili fotografije ili dodirnite Auto Stitch gumb da bi aplikacija to učinila za vas.
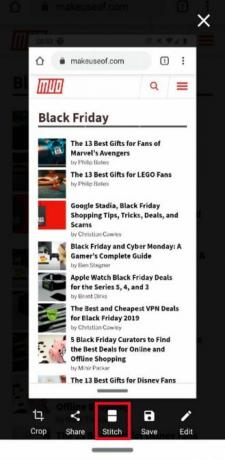
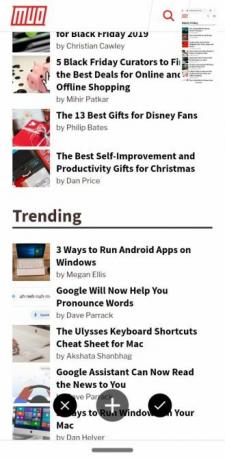
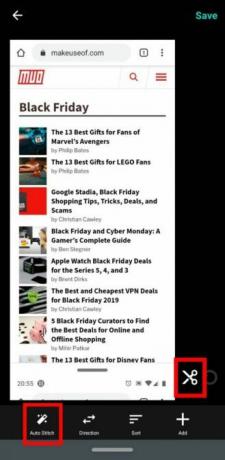
Kad završite, imat ćete ekstremni ekran koji izgleda mnogo čistije od postavljanja više snimaka zaslona. Ako vam se sviđa ovaj stil snimanja zaslona, vrijedno je i isprobati najbolje mobilne aplikacije za pomicanje snimaka zaslona 7 najboljih aplikacija za pomicanje zaslona na Androidu i iOS-uTrebate snimiti zaslonske snimke zaslona na vašem iPhone ili Android uređaju? Evo 7 aplikacija za jednostavno snimanje dugih zaslona. Čitaj više . Jedna od tih aplikacija možda će bolje odgovarati vašim potrebama od Screen Master-a.
Snimanje boljih slika na Androidu
Ne morate prenijeti snimke zaslona i slike na vaše računalo da biste ih uredili; Android aplikacije mogu to učiniti za vas. Sada znate označavati, zamagljivati i spajati slike na Androidu i dvije aplikacije koje čine ovo jednostavno.
Jeste li znali da možete raditi i na videozapisima pomoću mobilnog uređaja? Pogledaj najbolji Android uređivači videozapisa 10 najboljih video uređivača za AndroidTražite najbolji video editor za Android? Evo najboljih aplikacija za uređivanje videozapisa za korisnike Androida. Čitaj više za posao.
Diplomirani profesor informatike s dubokom strašću za svim stvarima sigurnosti.


