Oglas
Formule u Excelu često koriste podatke i vrijednosti iz drugih ćelija koristeći reference na te ćelije. Ako imate puno formula, reference na ćelije mogu postati zbunjujuće, što otežava razumijevanje vaših formula.
Definirana imena značajka u Excelu čini vaše formule i ostale podatke manje zbunjujućim i lakšim za razumijevanje. Umjesto upućivanja na ćeliju koja sadrži vrijednost ili formulu ili raspon ćelija po naslovima redaka i stupaca (A1, B2, itd.), Možete koristiti definirano ime dodijeljeno toj ćeliji ili rasponu ćelija.
Danas ćemo opisati kako raditi s imenovanim rasponima ćelija, uključujući stvaranje imena, pravila i opseg za imena te kako urediti, izbrisati, pregledati i koristiti imena.
Definirana imena vs. Imena tablica u Excelu
Ne brkajte definirane nazive s nazivima tablica. Excel tablica je skup podataka pohranjenih u zapisima (redovi) i poljima (stupcima). Excel dodjeljuje zadano ime (tablica1, tablica2 itd.) Svakoj tablici koju stvorite, ali možete promijeniti imena.
Prethodno smo
uveo vas u Excel tablice 8 savjeta kako brzo naučiti ExcelNisi baš ugodan Excel-u kao što bi želio? Započnite s jednostavnim savjetima za dodavanje formula i upravljanje podacima. Slijedite ovaj vodič i brzo ćete postići brzinu. Čitaj više te pružio temeljitiji vodič o pomoću okretnih tablica Kako se koristi Excel okretna tablica za analizu podatakaOkretna tablica jedan je od najmoćnijih alata u repertoaru Excel 2013. Često se koristi za veliku analizu podataka. Slijedite našu detaljnu demonstraciju da biste saznali sve o tome. Čitaj više . Da biste saznali više o tablicama u Excelu, pogledajte Microsoftova stranica za podršku o stvaranju tablica.Pravila za definirana imena u Excelu
Prilikom izrade definiranih imena u Excelu morate slijediti određena pravila. Na primjer, definirana imena ne mogu sadržavati razmake i prvi znak mora biti slovo, podvlaka (_) ili kosa crta unazad (\).
Potpuni popis pravila za definiranje imena potražite u odjeljku "Saznajte o pravilima sintakse za imena" ovu Microsoftovu stranicu za podršku.
Opseg za definirana imena u Excelu
Područje definiranog imena u Excelu odnosi se na to gdje se ime prepoznaje bez kvalifikacije, kao što je naziv lista ili naziv datoteke radne knjižice. Svako ime može imati lokalni opseg na razini radnog lista ili globalni opseg na razini radne knjižice.
Za više informacija o opsegu određenog imena pogledajte odjeljak "Opseg imena" u ovu Microsoftovu stranicu za podršku.
Stvorite raspon s imenima u Excelu
Imate nekoliko različitih opcija za stvaranje imenovanih raspona u Excelu. Imena možete definirati pomoću znaka Ime na traci formule koristeći tekst ćelije zaglavlja za skupinu odabranih ćelija ili koristeći Novo ime dijaloškom okviru.
Imena se ne moraju pozivati na ćelije. Možete koristiti ime za označavanje vrijednosti ili formule koju koristite na mnogim mjestima u vašoj radnoj knjizi.
Prilikom definiranja imena za ćeliju ili raspon ćelija, apsolutne reference na stanice koriste se prema zadanom.
Definirajte ime pomoću okvira s nazivom
Koristiti Ime okvir je najlakši način definiranja imena za grupu ćelija. Definiranje imena pomoću Ime okvir stvara imena samo s opsegom na razini radne knjige, što znači da se ime može uputiti bilo gdje u radnoj knjizi u kojoj je kreirano bez dodavanja imena listova ili naziva datoteka radne knjižice.
Pokrivat ćemo drugu metodu koja vam omogućuje kasnije stvaranje imena na radnom listu.
Za korištenje Ime Okvir za definiranje imena učinite sljedeće:
- Odaberite ćeliju ili raspon ćelija koje želite imenovati.
- Unesite ime koje želite u polje Ime na lijevoj strani trake Formule i pritisnite Unesi.
Obavezno slijedite pravila za ranije spomenuta imena.

Definirajte ime iz teksta ćelije zaglavlja
Ako ste svojim podacima dodali zaglavlja retka ili stupca, možete ih koristiti kao imena.
Da biste odredili ime iz naslova, učinite sljedeće:
- Odaberite ćelije koje želite imenovati, uključujući oznaku na retku ili stupcu.
- Na formule, kliknite Stvori iz odabira u Definirana imena ili pritisnite Ctrl + Shift + F3.
Ako naljepnica sadrži razmake ili druge nevaljane znakove poput ampersand (&), oni se zamjenjuju s podvlakom.
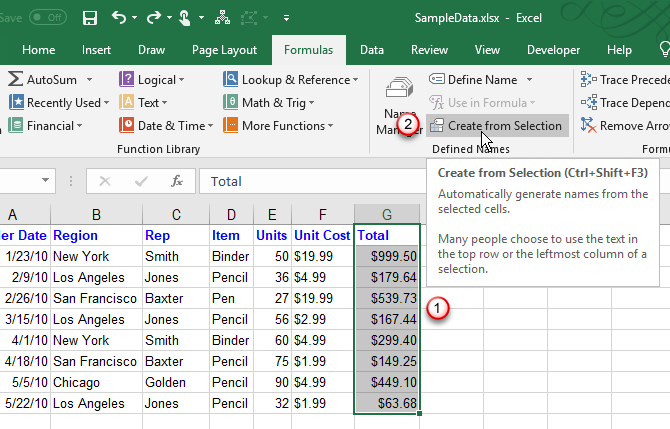
Na Stvorite imena iz odabira u dijaloškom okviru odaberite mjesto naljepnice zaglavlja koje želite koristiti kao naziv.
Na primjer, oznaka naslova na gornjoj slici nalazi se na vrhu odabranog stupca. Dakle, provjeravamo Gornji red okvir i kliknite u redu.
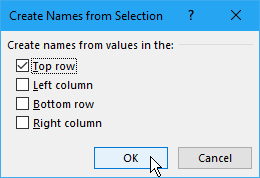
Naziv je naziv na razini radne knjige i odnosi se na sve odabrane ćelije osim na ćeliju oznake naslova. Kad odaberete ćelije na koje se odnosi ime, bez ćelije sa naljepnicom zaglavlja, vidjet ćete to ime u Ime kutija.

Definirajte ime pomoću dijaloškog okvira Novo ime
Novo ime dijaloški okvir pruža više opcija pri kreiranju imena, poput navođenja opsega na razini radnog lista ili dodavanja komentara imenu. Također, Novo ime dijaloški okvir omogućuje definiranje imena vrijednosti ili formule.
Za korištenje Novo ime dijaloški okvir za imenovanje ćelije ili raspona ćelija započnite sa sljedećim:
- Ako određujete ime ćelije ili raspona ćelija, odaberite ćelije koje želite imenovati. Nije važno koje su stanice odabrane ako definirate naziv za vrijednost ili formulu.
- Na formule, kliknite Definirajte ime u Definirana imena odjeljak.

Na Novo ime u dijaloškom okviru navedite sljedeće podatke:
- Ime: Unesite ime slijedeći pravila za definirana imena.
- djelokrug: Prema zadanim postavkama, zbirka zadataka odabran je kao opseg za naziv. Ako želite dati naziv opsegu na razini radnog lista, odaberite radni list iz djelokrug padajući popis.
- Komentar: U ime dodajte sve bilješke koje želite.
- Odnosi se na: Trenutno odabrane ćelije i ime trenutno aktivni radni list Kako raditi s karticama radnog lista u programu Microsoft ExcelMicrosoft Excel organizira proračunske tablice u karticama. Evo kako najbolje raditi s Excel karticama radnog lista. Čitaj više (ili karticu) automatski se unose u Odnosi se na kutija. Ako određujete naziv za vrijednost ili formulu, zamijenite ono što ima Odnosi se na okvir sa znakom jednake (=), a slijedi vrijednost ili formula.
Gumb na desnoj strani prozora Odnosi se na okvir vam omogućuje da minimizirate Novo ime dijaloškom okviru i odaberite ćelije na radnom listu da biste unijeli raspon ćelija. Razgovarat ćemo više o tome kako upotrijebiti taj gumb u sljedećem odjeljku, "Uređivanje imenovanog raspona".
Kada završite s unosom podataka za ime, kliknite u redu da se vratim na radni list.
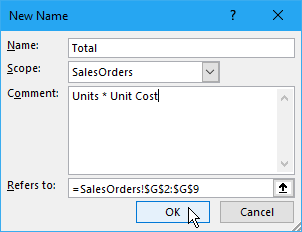
Uredite raspon s imenom u Excelu
Nakon što definirate ime, možete promijeniti ime, njegov komentar i ono na što se odnosi.
Za uređivanje definiranog imena ili imenovanog raspona kliknite Upravitelj imena u Definirana imena odjeljak formule kartica.
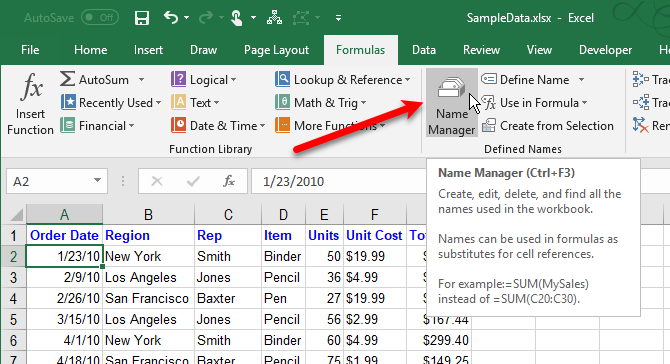
Ako imate dugačak popis imena, možete ih filtrirati da biste pronašli ono koje želite urediti.
Klik filtar u gornjem desnom kutu Upravitelj imena dijaloškom okviru. Zatim odaberite vrste imena koja želite pokazati. Možete odabrati više filtera klikom na filtar opet i odabir druge opcije.

Da biste očistili sve filtre i ponovo prikazali sva imena, kliknite filtar i odaberite Očisti filtar.
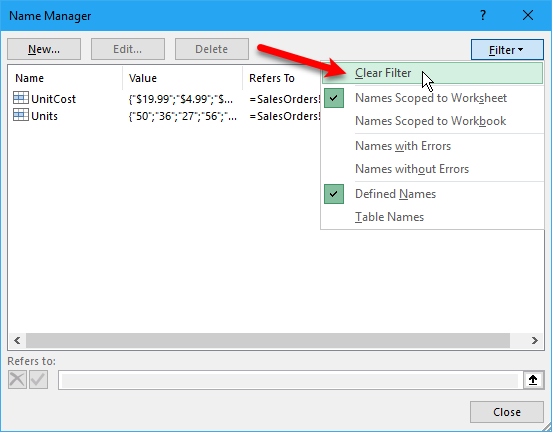
Da biste promijenili ime ili komentar, odaberite ime koje želite promijeniti i kliknite Uredi.
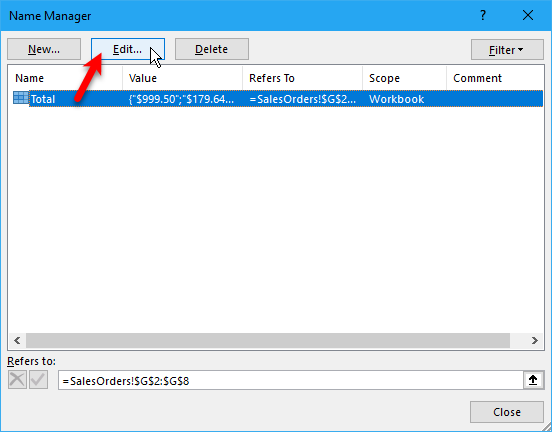
Promijeni Ime ili Komentarili oboje i kliknite u redu.
Ne možete promijeniti djelokrug postojećeg imena. Izbrišite ime i ponovno ga definirajte s ispravnim opsegom.
Možete promijeniti naziv stanica Odnosi se na na Uredi naziv kutija. Ali to možete učiniti i izravno na Upravitelj imena dijaloški okvir, što ćemo učiniti sljedeće. Metoda za promjenu Odnosi se na referenca ćelije je ista u oba dijaloška okvira.
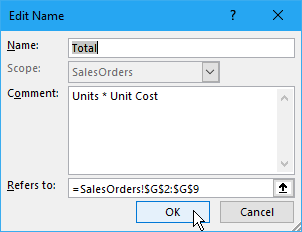
Za promjenu ćelije ili raspona ćelija ovo se ime odnosi na Upravitelj imena dijaloškom okviru, prvo odaberite ime za koje želite promijeniti referencu ćelije. Zatim kliknite gumb sa strelicom prema gore s desne strane Odnosi se na kutija.

Upravitelj imena dijaloški okvir se smanjuje na samo Odnosi se na kutija. Da biste promijenili referencu ćelije, napravite sljedeće:
- Odaberite ćeliju ili raspon ćelija na radnom listu.
- Kliknite gumb na desnoj strani Odnosi se na kutija.

Vidjet ćete novu referencu ćelije u prozoru Odnosi se na kutija i restaurirana puna Upravitelj imena dijaloškom okviru.
Da biste prihvatili novu referencu ćelije, kliknite zeleni gumb kvačice. Da biste vratili promjenu natrag u izvornu referencu ćelije, kliknite crnu x dugme.
Klik Zatvoriti zatvoriti Upravitelj imena dijaloškom okviru.
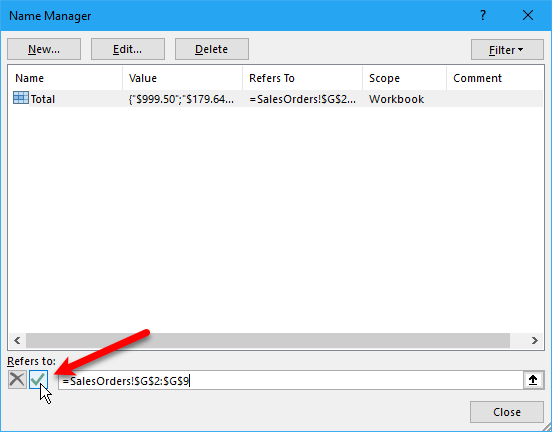
Pregledajte sva definirana imena u radnoj knjizi Excela
Upravitelj imena dijaloški okvir navodi sva imena na radnom listu i na razini radne knjižice koja ste definirali u svojoj radnoj knjizi bez obzira koji je radni list trenutno aktivan. No dok je dijaloški okvir otvoren, ne možete raditi na svom radnom listu.
To bi moglo biti korisno imati popis imena izravno na trenutnom radnom listu. Na taj se način možete kretati i odlučiti koja imena trebate uređivati, odnosno koja imena želite ukloniti dok upućuju na svoj popis.
Popis možete generirati izravno na praznom području radnog lista. Ovaj popis uključuje imena na razini radne knjižice i nazive na radnom listu koji imaju područje aktivnog radnog lista.
Da biste započeli generirati popis imena, napravite sljedeće:
- Pronađite prazno područje trenutnog radnog lista na kojem su dostupna dva stupca i odaberite ćeliju koja će biti gornji lijevi kut popisa.
- U Definirana imena odjeljak Formula, kliknite Upotreba u Formuli i odaberite Lijepljenje imenaili pritisnite F3.

Na Naziv lijepljenja kliknite dijaloški okvir Popis zalijepljenja.
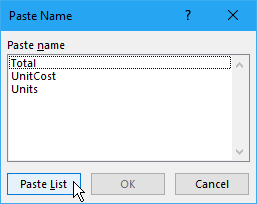
Imena i njihove odgovarajuće reference, vrijednosti i formule zalijepe se u ćelije na radnom listu.
Sada možete pregledati svoj popis i odlučiti što ćete s imenima. Možete izbrisati ovaj popis na radnom listu nakon što vam više ne treba.

U Excelu izbrišite imenovani raspon
Ako imate neka imena koja više ne upotrebljavate, dobra je ideja izbrisati ih. Inače je popis vaših imena pretrpan i teško je upravljati.
Za otvaranje Upravitelj imena, klikni Upravitelj imena u Definirana imena odjeljak formule kartica.

Na Upravitelj imena u dijaloškom okviru odaberite ime koje želite ukloniti i kliknite Izbrisati. Klik u redu na dijaloškom okviru za potvrdu.
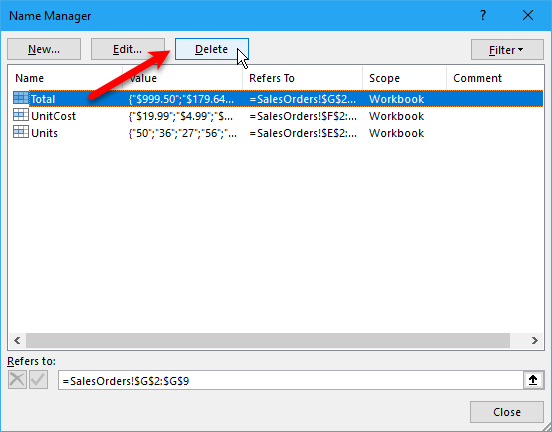
Upotrijebite nazive za brzu navigaciju u Excelu
Ako se naziv odnosi na raspon ćelija, možete ga upotrebljavati za brzu navigaciju do i odabir tog raspona ćelija.
Za skok na imenovani raspon, kliknite strelicu dolje na Ime s lijeve strane trake formule i odaberite ime koje želite.
Imena na razini radnog lista prikazuju se samo u Ime padajući popis okvira ako je radni list na kojem su stvoreni trenutno aktivni list.
Također možete upisati naziv za raspon ćelija u koji želite skočiti Ime kutiju i pritisnite Unesi. Ali obavezno odredite ime. Ako nije, primijenit ćete to ime na trenutno odabranu ćeliju ili raspon ćelija.

Koristite imena u Excelovim formulama
Korištenje definiranih imena u formulama olakšava vaše razumijevanje upotrebljavate li opisna imena.
Postoji nekoliko načina na koje možete unijeti ime u formulu. Ako točno znate koje ime želite koristiti, možete ga upisati izravno u formulu.
Također možete koristiti Formula Automatsko dovršavanje. Dok tipkate formulu, Excel automatski popisuje valjana imena i možete odabrati ime koje ćete ga unijeti u formulu. Na primjer, ime ukupno predlaže nas na sljedećem radnom listu jer odabrani raspon ćelija ima to ime.

Također možete započeti tipkati formulu i zatim kliknuti Upotreba u Formuli u Definirana imena odjeljak Formula kartica. Zatim s padajućeg popisa odaberite ime koje želite koristiti u svojoj formuli.
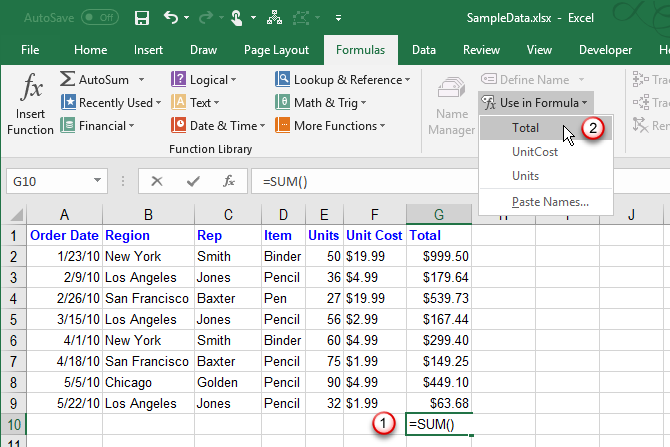
Još jedan zadnji način korištenja imena u formuli je započeti tipkati formulu i pritisnuti F3. Zatim odaberite ime koje želite koristiti na Naziv lijepljenja dijaloškom okviru i kliknite u reduili pritisnite Unesi.

Učinite vaše Excel radne listove lakšim za razumijevanje
Definirana imena u Excelu mogu vam pomoći u organiziranju radnih knjiga i lako ih razumjeti. Upotrijebite imena ne samo za raspon ćelija, već i za upućivanje na vrijednosti i formule koje često koristite.
Da biste saznali više, pogledajte naše Vodič za Microsoft Excel za početnike Vodič za Microsoft Excel za početnikeUpotrijebite ovaj vodič za početnike da biste započeli svoje iskustvo s Microsoft Excel-om. Osnovni savjeti za proračunske tablice ovdje će vam pomoći samostalno započeti s učenjem Excela. Čitaj više .
Lori Kaufman je slobodni tehnički pisac koji živi na području Sacramenta, Kalifornija. Ona je gadget i tehničar koji voli pisati članke o širokom rasponu tema. Lori također voli čitati misterije, šivanje križa, glazbeno kazalište i Doctor Who. Povežite se s Lori na LinkedInu.

