Oglas
Ponekad je lako zanemariti nešto što je besplatno i dostupno. Google Drive odgovara tom računu. To je povezano kao odnos prema onome što radimo s Googleom. Baš kao i odnos, mi ne shvatamo njegovu vrijednost dok se ne potrudimo biti bliski i osobni. Jedan od načina je razumjeti kako upravljati datotekama i mapama na Google disku. To su, doista, jednostavne stvari, ali ipak trebate nekoliko savjeta da nadgledate naše zanimanje.
Puno možete napraviti s 15 GB besplatnog prostora za pohranu. Možete učiniti puno više ako smatrate da je Google Drive paket produktivnosti. Možeš koristiti Google pogon za istraživanje Kako organizirati svoje istraživanje pomoću snage Google diskaPostoje određene prednosti korištenja Google diska za vaš istraživački rad. Besplatan je i dostupan odasvud, naravno. Svi koji imaju Google račun imaju ga prema zadanim postavkama. Vezan za vaš Google račun, ... Čitaj više ili možete koristite Google pogon za bilo koju kreativnu upotrebu 10 načina za korištenje vaše pohrane u oblaku o kojima možda niste razmišljali Kada govorimo o pohrani u oblaku, to se obično vrti oko sigurnosnih kopija i suradnje. Dakle, pokušajmo pronaći nekoliko zanimljivijih načina da besplatno popunimo sav prostor koji nam daju. Čitaj više . Ali na kraju, dobro upravljanje time znači znati rukovanje svim datotekama i mapama koje ćete zadržati u oblaku. Ovi bi savjeti trebali pomoći.
Postavljanje specifičnih dozvola za dijeljenje za datoteke unutar zajedničkih mapa
Google pogon kolaborativno je okruženje s mapama dijeljenja i javnim pristupom. Možete otvoriti mapu na Google disku određenim osobama iz vašeg tima s adresama e-pošte kako vam prikazuje snimka zaslona u nastavku.
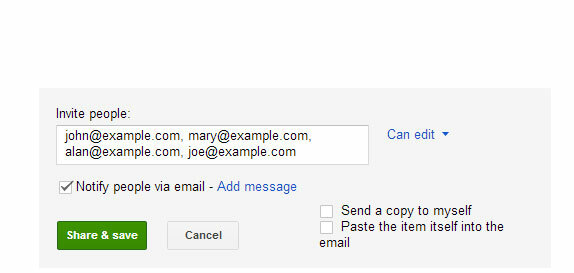
Ali što ako svaku datoteku u zajedničkoj mapi želite različito podijeliti s različitim kombinacijama ljudi? To je lako. Podijelite svoju mapu sa članovima svog tima kao što to obično bivate. Zatim otvorite svaku pojedinačnu datoteku i selektivno uklonite članove kojima ne želite dati pristup. Ovo je jednostavan trik za sakrivanje određenih datoteka čak i unutar zajedničke mape.
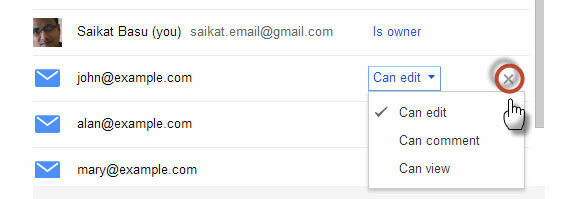
Recite koliko datoteka ima u mapi
Windows olakšava pregled koliko podmapa i datoteka postoji u mapi s jednostavnim klikom miša i odabirom Svojstva iz kontekstnog izbornika. Google pogon to ne čini tako lako, ali broj još uvijek možete vidjeti desnim klikom.
1. Desnom tipkom miša kliknite mapu i odaberite preuzimanje datoteka.
2. U dijaloškom okviru za preuzimanje kliknite na Svi predmeti otkriti ukupan broj datoteka. Kliknite na Otkazati ako ne planirate preuzeti datoteke. Jedna prednost ove prečice pred drugima je ta što uključuje i broj datoteka u podmapama.
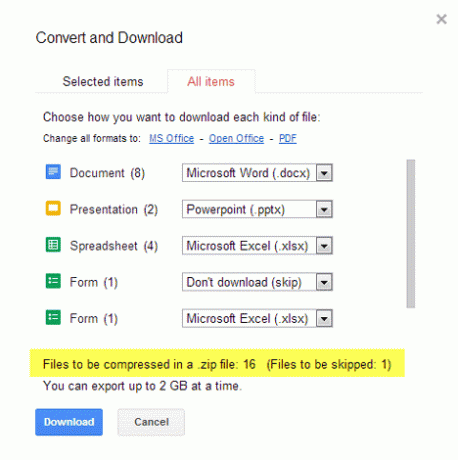
Bilješka: Također možete instalirajte aplikaciju Google disk i pomoću njega pronađite broj datoteka putem Windows Explorera.
Pretražite Pogon
Možda vam neće dati jednostavan način da odredite broj ukupnih datoteka, ali Google Drive u najboljem raspoloženju Google pretraživanja čini bezbolno pretraživanje svih vaših pohranjenih datoteka. Na polju za pretraživanje kliknite ikonu padajućeg izbornika da biste otkrili parametre pretraživanja - Tip, Vidljivost, i Vlasništvo. Unesite frazu za pretraživanje i započnite pretraživanje.

Također možete koristiti operatore Google pretraživanja za fino podešavanje vašeg pretraživanja. Posebno koristan operator pretraživanja je operator datuma koji vam omogućuje sužavanje pretraživanja prema datumu datoteke. To je zgodan uštedu vremena kada imate stotine datoteka zaključanih na oblaku.
Format:
prije: GGGG-MM-DD [npr. prije: 2012-12-01]
nakon: GGGG-MM-DD [npr. nakon: 01.01.2013]
Dodajte datoteke u više mapa
Ponekad organizacija datoteka može uključivati brzo dodavanje određene datoteke u više mapa. Recimo, stvarate setove mapa za različite timove, a svaka mapa mora imati zajedničku datoteku smjernica. Slijedite jednostavne korake za dodavanje više datoteka u više mapa.
1. Na Google disku označite datoteke koje želite dodati u više mapa klikom na potvrdni okvir za datoteke.
2. Odaberite Premjesti u ili alternativno, možete kliknuti padajući izbornik za Više a zatim kliknite na Premjesti u.
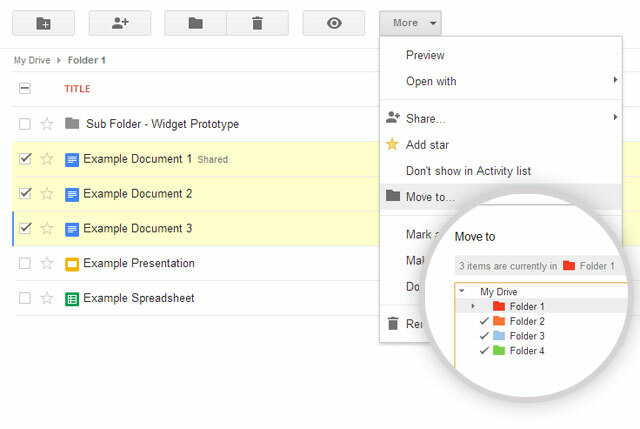
3. Odaberite više mapa u koje želite premjestiti datoteke držeći tipku "Control" za Windows ili tipku "Command" za Mac.
4. Kliknite na Pomicati.
Ako uzmemo slučaj gore navedenog, Google pogon ne stvara više primjeraka premještenih datoteka. Sve promjene datoteka u jednoj mapi prikazat će se u ostalim datotekama u drugim mapama.
Uklonite duplicirane datoteke s Google diska
Ne bih preporučio značajku sortiranja koja se nalazi u gornjem desnom kutu Google diska. Ručno traženje duplikata sortiranjem datoteka prema imenu moglo bi biti frustrirajuća vježba ako ste tamo postavili nekoliko stotina. Marco Meerman iz korisničkog posta objavio je lakši savjet. Trebat ćete preuzeti i sinkronizirati datoteke na radnoj površini pomoću aplikacije Google pogon, a zatim upotrijebiti a pretraživač duplikata datoteka Pomoću ovih alata brzo izbrišite duplicirane datotekeJedan od najbržih načina začepljenja tvrdog diska je pohrana dupliciranih datoteka. Većinu vremena vjerojatno niste ni svjesni da imate duplicirane datoteke. Dolaze iz raznih ... Čitaj više u mapi Google diska na vašem lokalnom tvrdom disku. Mapa Google diska obično se nalazi na ovoj stazi: C: \ Korisnici \ Vaše ime \ Google Pogon
Automatsko brisanje verzije datoteka i ušteda prostora za pohranu
Google pogon čuva prethodne verzije datoteke. Ovo može koštati ukupnog prostora za pohranu na Disku jer se dodaje ako ih ima puno u oblaku. Možete omogućiti Google pogon da automatski briše prethodne verzije kada su starije od 30 dana ili kada postoji više od 100 prethodnih verzija iste datoteke.
1. Odaberite datoteku na Google disku na webu.
2. Klikni na Više padajućeg izbornika i odaberite Upravljanje revizijama.
3. Za verzije datoteka koje želite automatski izbrisati, poništite odabir opcije Ne brišite automatski postavka. Stare verzije bit će automatski izbrisane, a Google Drive čuvat će samo najnovije verzije.
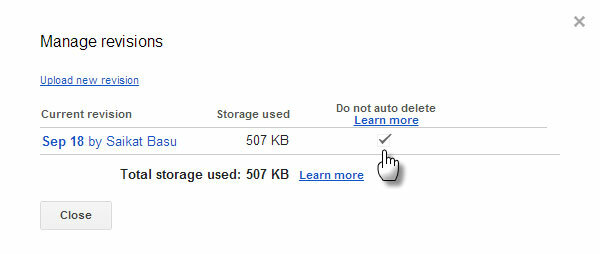
Napravite mapu Google diska kao zadanu mapu dokumenata
Korisnici u pokretu mogu upotrijebiti ovaj savjet kako bi mapu Google pogon na radnoj površini izvršili u zadanu mapu dokumenata. Korištenje mape Google diska kao drugog mjesta knjižnice olakšava spremanje dokumenata klikom, a ne fizičko premještanje datoteka.
1. Desnom tipkom miša kliknite mapu Documents i odaberite Properties.
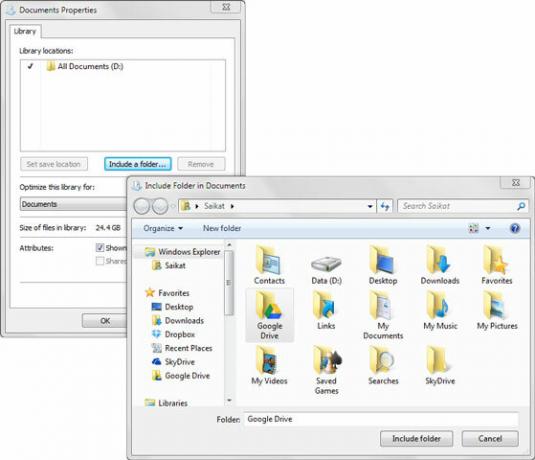
2. Odaberi Uključi mapu i pronađite mapu na Google disku. Odaberite Google pogon kao na slici ispod i odaberite Postavite lokaciju za spremanje. Kliknite na primijeniti.
Sada, kada želite spremiti bilo koju datoteku, možete odabrati između lokacija u dijaloškom okviru Otvori / Spremi i odaberite želite li dokument spremiti u mapu Dokumenti ili na Google pogon.
Google Pogon uopće nije teško svladati. Ono što treba učiniti je promijeniti naše dosadne radne navike i usvojiti ih za računalstvo u oblaku. Imate li ih više? savjeti i trikovi za Google pogon 7 savjeta i savjeta da najbolje iskoristite Google pogonGoogle pogon odlična je usluga, ali instaliranje aplikacije Google Drive i sinkronizacija nekih datoteka samo su prvi korak. Ovi trikovi pomoći će vam da iskoristite Google Drive, na radnoj površini ... Čitaj više što pomaže u produktivnosti oblaka? Jesu li ovih sedam savjeta pomogli?
Saikat Basu je zamjenik urednika za internet, Windows i produktivnost. Nakon uklanjanja mraza MBA i deset godina duge marketinške karijere, sada strastveno pomaže drugima da poboljšaju svoje vještine pripovijedanja. Pazi na nestali zarez iz Oxforda i mrzi loše snimke zaslona. Ali ideje za fotografiju, Photoshop i Produktivnost umiruju mu dušu.

