Oglas
Neki bi rekli da je najbolji način igranja računalne igre kontroler igre. Ako ste to vi, obradovat ćete se kada vam je Microsoft to olakšao koristite kontroler Xbox One na Windows 10.
Želite li koristite kabel ili idite bežično, nevjerojatno je jednostavno povezati kontroler i uskočiti u igru. Provest ćemo vas kroz sve različite načine na koje možete povezati kontroler sa svojim sustavom.
Ako vam je potrebna pomoć za povezivanje vašeg kontrolera ili bilo koji drugi način dijeljenja, obavijestite nas u komentarima u nastavku.
Spojite svoj kontroler
Postoje tri različita načine spajanja vašeg Xbox One kontrolera na računalo. Metoda koju odaberete ovisit će o tome želite li ili ne želite bežično i koju vrstu kontrolera imate.
1. Korištenje USB kabela
Za stvaranje ožičene veze možete koristiti mikro-USB kabel koji ste dobili s kontrolorom. To ćete morati učiniti kad god trebate napuniti svoj kontroler. Jednostavno priključite USB kabel u računalo, a zatim drugi kraj na prednjoj strani kontrolera. Uspostavit će se veza i punjenje će odmah započeti.
2. Korištenje bežičnog adaptera
Da biste se bežično povezali, trebat će vam Xbox bežični adapter za Windows 10. Možda ste dobili s kontrolorom, ali možete ga kupiti i odvojeno. Imajte na umu da se to razlikuje od adaptera za Xbox 360 kontroler (CA, Velika Britanija), koji neće raditi za Xbox One kontroler (CA, Velika Britanija).
Microsoft Xbox bežični adapter za Windows 10Microsoft Xbox bežični adapter za Windows 10 Kupite sada na Amazonu $36.32
Uzmite bežični adapter i uključite ga u USB priključak na računalu. Možda ćete trebati koristiti uključeni USB produžetak ako je priključak na stražnjoj strani računala ili nema dobru vidljivost kontrolera.
Držite Xbox tipku na kontroleru da biste ga uključili. Sada pritisnite gumb na adapteru. Zatim pritisnite gumb za vezivanje na vašem kontroleru koji se nalazi blizu vrha. LED na kontroleru treptat će dok traži vezu, a ugasit će se nakon uspostavljanja.
3. Korištenje Bluetooth-a
Možda ćete moći koristiti Bluetooth za povezivanje vašeg kontrolera. Prvo, vaše računalo s Windows 10 treba podržavati Bluetooth. Drugo, trebate pokrenuti Windows 10 Anniversary Update koji je objavljen u kolovozu 2016., a do sad vam je trebao biti predstavljen.
Napokon, morat ćete ih imati najnoviji Xbox One kontroler koja dolazi s Xbox One S (CA, Velika Britanija), iako se također prodaje zasebno. Provjerite opis proizvoda ako niste sigurni prije narudžbe.
Xbox bežični kontroler - bijeliXbox bežični kontroler - bijeli Kupite sada na Amazonu $52.94
Uključite kontroler držeći Xbox tipku na prednjoj strani. Zatim pritisnite Windows ključ + ja da biste otvorili Postavke i kretali se do Uređaji> Bluetooth. klizanje Bluetooth do Na tako da vaš sustav može otkriti uređaje. Sada pritisnite gumb za vezivanje na vašem kontroleru koji se nalazi na vrhu. Xbox bežični kontroler pojavit će se na popisu vašeg uređaja. Klik Par.
Iako je na vaš sustav moguće povezati više kontrolera preko Bluetooth veze, može imati i negativan utjecaj na performanse. Da biste postigli najbolje performanse, obavezno…
Ažurirajte svoj kontroler
Windows 10 isporučuje s odgovarajućim upravljačkim programima za Xbox One kontroler prema zadanim postavkama. Međutim, možda je prigoda da ažurirate svoj kontroler. Ako imate poteškoća s kontrolerom, pokušajte ovo prije bilo kojeg drugog otklanjanja problema.
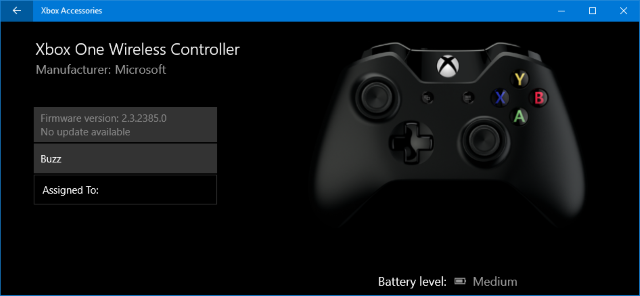
Za to će vam trebati određena aplikacija. Pretražite sustav dućan i lansirati ga. Pretražite Trgovinu Xbox pribor, zatim preuzmite i pokrenite tu aplikaciju. Povežite svoj kontroler pomoću jedne od gore navedenih metoda. Ako postoji ažuriranje, vidjet ćete poruku u kojoj piše Potrebno ažuriranje, u tom trenutku možete slijediti upute kroz. To možete provjeriti i u aplikaciji tako da otvorite Informacije o uređaju.
Ako imate Xbox Elite bežični kontroler (CA, Velika Britanija), možete kliknuti Konfigurirati resetiranje gumba, podešavanje osjetljivosti okidača, invertiranje osi štapa i još mnogo toga.
Umjerite svoj kontroler
Vaš kontroler će doći kalibriran izvan okvira, ali možete ga upotrijebiti pomoću alata za kalibraciju sustava Windows ili samo provjeriti koliko je vaš regulator u reakciji. Iako ima na umu da je ovo stariji alat, koji se nije promijenio u sustavu Windows 10 ili je dizajniran posebno za Xbox One kontroler.
Pretražite sustav joy.cpl i odaberite odgovarajući rezultat. Kontroleri igara otvorit će se prozor. Odaberite svoj kontroler s popisa i kliknite Svojstva.
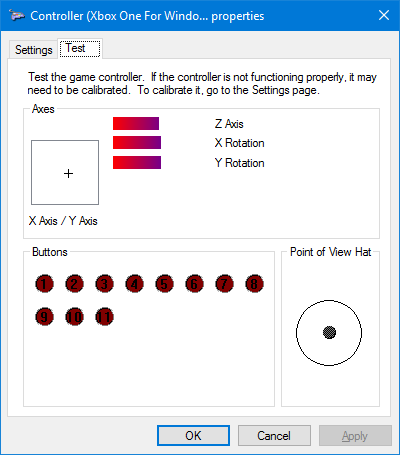
Test kartica će biti otvorena prema zadanim postavkama. Ovdje možete odrediti gdje se na osi odmara vaš palac, reakcija na pritisak okidača, plus jesu li registrirani pritisci na gumbima. Ako niste zadovoljni, kliknite postavke i onda Kalibrirati…. Slijedite čarobnjaka za kalibraciju vašeg kontrolera.
Uvijek ih možete vratiti na način kako je kontroler izvorno bio kliknuti Vrati na zadano na postavke kartica.
Uključite svoju igru
Microsoft osmislio specifične igraće značajke za Windows 10 s ciljem što boljeg povezivanja operativnog sustava u Xbox platformu. Zbog toga bi vaš kontrolor trebao raditi van okvira bez ikakve zbrke, poput instaliranja upravljačkih programa.
Međutim, neki korisnici su nakon problema prijavili svoj Xbox One kontroler instaliranje najnovijeg ažuriranja sustava Windows 10, poput veze koja stalno nestaje. Microsoft je svjestan problema i radi na njegovom rješavanju, ali nema službeni datum za taj flaster. Za vas imamo nekoliko općih savjeta za rješavanje problema Xbox One Controller više ne radi. I ako Xbox traka igara ne radi, i za to imamo popravke.
Jeste li znali da možete povežite svoj Xbox One kontroler na Raspberry Pi Kako spojiti Xbox One kontroler na Raspberry PiEvo detaljnog vodiča za spajanje Xbox One kontrolera na Raspberry Pi za poboljšane igre! Čitaj više također? Pogledajte naš vodič o tome kako.
Joe je rođen s tipkovnicom u rukama i odmah je počeo pisati o tehnologiji. Sada je slobodni pisac. Pitajte me o Loomu.