Oglas
Snimanje filma nije teško. S druge strane, stvaranje dobrog filma zahtijeva pristojan alat za uređivanje. Vjerojatno nećete rezati novu verziju Ben Hur, ali sve dok imate alat za uređivanje koji zadovoljava vaše zahtjeve, trebali biste biti u mogućnosti stvoriti nešto što je barem gledljivo.
Tako je danas dostupno mnoštvo alata za uređivanje videa. Windows ima priličan udio Najbolji besplatni video urednici za WindowsSvi danas snimaju videozapise. Ipak, moćni besplatni video urednici ostaju rijetkost. Predstavljamo apsolutno najbolje besplatne video urednike dostupne za sustav Windows. Čitaj više , a postoje i video uređivači za Linux 7 besplatnih urednika otvorenog koda za LinuxUređivanje videa na Linuxu se neprestano poboljšava. Dobar izbor softvera za uređivanje videa otvorenog koda sada je dostupan Linux korisnicima, a mi imamo sedam najboljih za provjeru. Čitaj više . U međuvremenu, macOS također može odabrati nekoliko 8 najboljih besplatnih urednika videozapisa za MacTrebate urediti videozapis na proračunu? Ovi besplatni Mac video uređivači omogućuju vam izvršavanje osnovnih poslova uređivanja videa bez ikakvih troškova. Čitaj više .
Jedna od najpopularnijih trenutnih opcija je Shotcut, besplatni i otvoreni izvorni video uređivač za sva tri operativna sustava desktop. To ne čudi: Shotcut je smiješno jednostavan za korištenje. Za prvu uporabu kratkog videa trebalo mi je samo 30 minuta. Zainteresiran? Evo što trebate učiniti.
Pripremite svoje video datoteke
Uvijek je dobra ideja izvorne datoteke za vaš videoprojekt okupiti u jedan direktorij. Ovo ne olakšava samo pronalaženje datoteka za uvoz u uređivač filmova. Također vam daje mogućnost pregleda datoteka.

Često video datoteke nisu stopostotno korisne. Umjesto toga mogu se koristiti određeni komadići, a ne cijeli isječak. Pregledom datoteka ne samo da možete pregledati čitav niz snimaka, dajete sebi vremena za bilježenje vremenskih žigova snimaka koje želite upotrijebiti u svom video projektu.
Također, ne zaboravite dati mapi relevantno, smisleno ime, kako biste je lako pronašli.
Započnite s snimkom
Prije uređivanja videozapisa, naravno, trebate preuzeti i instalirati Shotcut na kojem ćete naći shotcut.org. Kako je besplatan i open source, nećete trebati dijeliti s jednim centom. Osim što nudi instalacijske programe za Windows, macOS i nekoliko Linux operativnih sustava, izvorni kôd Shotcut dostupan je na GitHub-u.
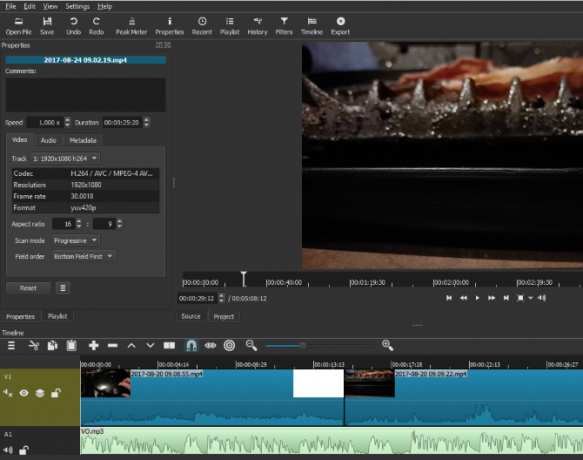
Kada prvi put pokrenete Shotcut, vidjet ćete samo jednostavan aplikacijski prozor, koji čeka vaše naredbe. Nema skočnih okvira, nema zaslona dobrodošlice. Sve je tu, čeka vas da ga upotrijebite. Odvojite vrijeme za pregled menija da biste vidjeli koje su značajke dostupne prije nego što započnete.
Uvezite videozapis i raspored na vremenskoj traci
Kad dođe vrijeme za pokretanje video projekta, uvezite potrebne datoteke Otvorena datoteka. Pričekajte kako se datoteke uveze - imajte na umu da će se prvi videozapis automatski reproducirati, pa se spremite ako želite to pauzirati.
Čim se datoteke uveze, i prije nego što učinite bilo što drugo, pritisnite Ctrl + S (ili otvoreno) Datoteka> Spremi) za spremanje projekta. Ne zaboravite dati i smisleno ime!
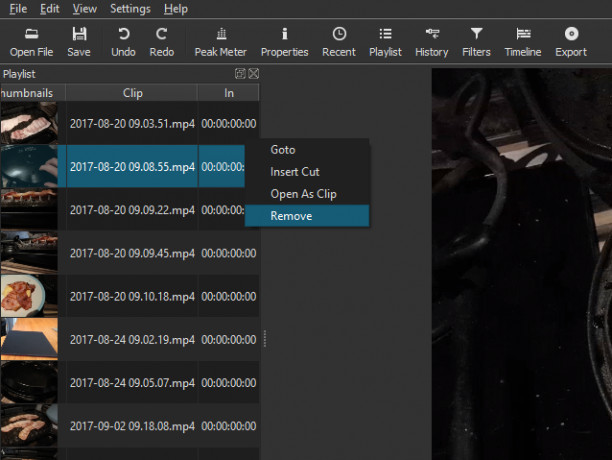
Natrag u glavnom prozoru Shotcut, vidjet ćete kako su uvezene datoteke navedene na lijevom oknu (Playlist), a trenutno odabrana datoteka prikazuje se u glavnom prozoru. Potražite kontrole igrača pomoću kojih možete igrati, pauzirati, pomicati naprijed i nazad kroz videozapisa, pa čak i povlačenjem pomoću reprodukcije (bijela linija koja prikazuje trenutni položaj video).
Prije nego što počnete zajedno uređivati svoj videozapis, trebat će vam vremenska traka. Ne prikazuje se prema zadanim postavkama - da biste ga otvorili, otvorite Pogled izbornika i odaberite Vremenska Crta. Sve što trebate sada je organizirati svoje videoisječke duž vremenske trake, možda s nekim fotografijama i zvukom. Prema zadanim postavkama vidjet ćete jednu linearnu vremensku traku, ali po potrebi možete dodati nove zapise. Ovo je korisno, na primjer, za razvoj videozapisa koji ima isti izbor snimaka.
Da biste dodali video ili audio zapis, desnom tipkom miša kliknite glavu vremenske trake i odaberite Dodajte audio zapis ili Dodavanje video zapisa.
Ne zaboravite redovito spremati svoj rad!
Obrežite i izrežite
Trebate obrezati isječak? Najbolji način za to je jednostavno prevlačenje rezervi na početku i na kraju isječka, dok ono ne postigne željenu duljinu. Ako želite više sekcija iz istog isječka, jednostavno ga uvezite ponovo i opet, izrezujući svaki snimak prema potrebi.
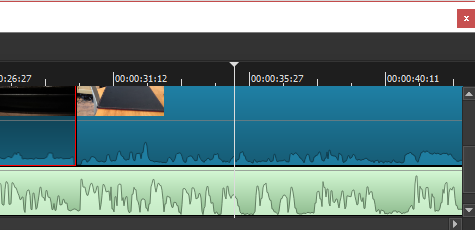
U međuvremenu možete isjeći ili podijeliti isječak. Jednostavno postavite playhead tamo gdje želite izvršiti podjelu i kliknite gumb Split At Playhead dugme (S).
Trebate promijeniti brzinu svog videoisječka? Odaberite ga, zatim kliknite Svojstva. Ovdje ćete pronaći puno detaljnih podataka, u prikazima Video, Audio i Metapodaci. Ono što je najvažnije, vidjet ćete Ubrzati, koja je prema zadanim postavkama postavljena na 1.000x. Za podešavanje koristite strelice gore i dolje.
Napravite ispravne prijelaze
Stvaranje prijelaza isječka je jednostavno: samo povucite dva isječka jedan preko drugog tako da se malo preklapaju. Trebali biste vidjeti prijelazni okvir koji se sastoji od četiri trokuta. Kliknite ovo, a zatim Svojstva. Ovdje ćete pronaći padajući izbornik sa širokim izborom vrsta prijelaza. Odaberite ga, a zatim prilagodite postavke za njega. Imajte na umu da također možete prelaziti između audio zapisa na videozapisima, što bi trebalo biti korisno.
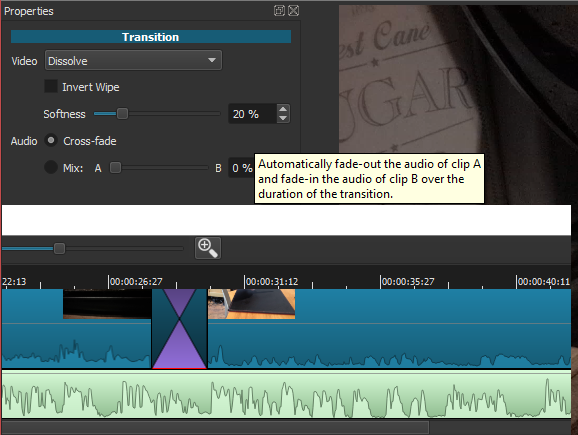
U izborniku Filteri na raspolaganju su vam brojne mogućnosti efekata. Na primjer, postoje Instagram filtri, alati za stabilizaciju, chromakey i još mnogo toga.
Da biste ga dodali u isječak, otvorite filteri izbornika, kliknite + (plus), i odaberite željeni filtar iz tri prikaza (omiljeni, video i audio). Ovdje konfigurirajte postavke filtra i promatrajte kako se promjena primjenjuje.
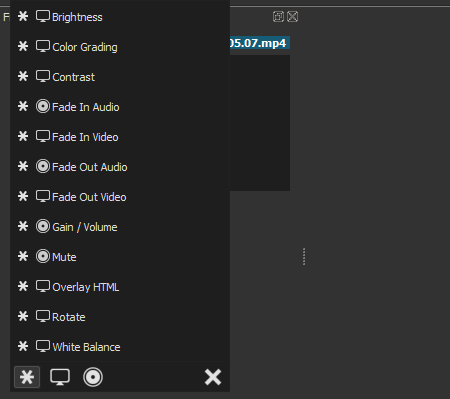
U isječak se može dodati više filtera, ali nemojte poludjeti, posebno na duljim videozapisima! Ako trebate onemogućiti učinak filtra, poništite potvrdni okvir. Također ga možete ukloniti iz isječka u potpunosti pomoću - (minus) dugme.
Rasporedite zvučni zapis
Ako obrezivate snimke, dobra će promjena biti to što će vaš video imati koristi od jedinstvenog zvučnog zapisa. Ovo može biti samo nekoliko atmosferskih zvukova ili je to glazba u pozadini. Snimka snimke omogućit će vam da miješate postojeći zvuk s dodatnim zvučnim zapisom, što često zvuči dobro. Ako želite, zvuk iz isječaka može se isključiti. (Trenutno nema detaljnog upravljanja zvukom, pa je smanjenje glasnoće u isječku teško.)
Možete čak snimiti i glasovno prenošenje kojim biste dodali video. Imajte na umu da, ako to radite na ovaj način, vjerojatno ćete želite uskladiti videozapise sa zvukom i dužinom audio zapisa.
Bez obzira na to, kada je zvuk spreman, uvezite ga u svoj vlastiti zapis.
Dodajte titlove
Mnogi videozapisi trebaju naslove, samo ako su dodali naslov. Snimka snimke omogućuje vam dodavanje dvije vrste opisa, standardnog Tekst, i 3D tekst. Oba su dostupna od Filtri> Video izbornik.

Za opciju Tekst u polje možete jednostavno unijeti frazu koju želite koristiti. Dostupne su i neke unaprijed dostupne opcije, poput one za prikaz vremenskog koda videozapisa. Mogu se postaviti i font, boja i težina, a možete povući tekst oko zaslona da biste sjedili na željenom položaju.
Za prikaz 3D teksta, nakon unosa teksta imat ćete izbor fontova i boja. Pomoću klizača prilagodite veličinu, dubinu, nagib te vodoravne i okomite položaje. To je tako jednostavno.
Izvezite svoj videozapis u ispravnom formatu
Na kraju ćete biti spremni za izvoz gotovog videozapisa. Klik Izvoz za početak ovdje, pridržavajući se zadanih opcija izvoza. Iako imate velik izbor izlaznih formata, najbolje je držati se najjednostavnije zadane opcije. Ako ovo nije idealno za planirani prijenos, pokušajte neki drugi format.
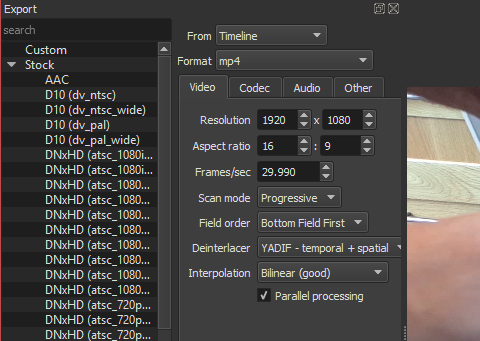
Izrada izvozne datoteke može potrajati neko vrijeme. Čak i za jednominutni videozapis, trebate potražiti nešto drugo. Imajte na umu da možete prilagoditi omjer razlučivosti i širine prije izvoza, kao i promijeniti kodek i unijeti neke izmjene u audio bitrate.
Na kraju će datoteka za izvoz biti spremna za pregled. Ako ste sretni, nastavite i spremite. U suprotnom, vratite se i ponovo izvezite u drugom formatu.
Završili ste: nemojte zaboraviti dijeliti svoj film
Nakon uspješnog izvoza vašeg videozapisa prema vašoj specifikaciji, bit će spreman za dijeljenje. Možda ćete ga jednostavno vidjeti na svom računalu ili ćete ga možda podijeliti preko svoje kućne mreže. Umjesto da izvozite video, možda biste radije potok gotov proizvod lokalno. Tu ćete mogućnost pronaći na zaslonu izvoza.
Imajte na umu da u Shotcutu ne postoje gumbi za dijeljenje na društvenim mrežama. Ako želiš prenesite svoj video na YouTube Sve što trebate znati o prijenosu videozapisa na YouTubeTrenutno postoje tri načina za prijenos videozapisa na YouTube. Evo detaljnog pregleda kako koristiti računalo, telefon ili igraću konzolu. Čitaj više , Facebook, Vimeo ili bilo što drugo, trebat ćete to učiniti ručno. To nije idealno i nedostaje ono što nude drugi uređivači videa. S druge strane, ima smisla staviti vam potpunu kontrolu nad uslugama za prijenos videozapisa koje radite ili ne upotrebljavate.
Evo kako se pokazao moj videozapis:
Besplatni video uređivač može svatko
I to je sve. U redu, stvari se mogu zakomplicirati ako odaberete previše opcija za uređivanje, ali Shotcut je jednostavan alat za uređivanje videozapisa. Možda nema isto dubina opcija kao alata kao što je Adobe Premiere Kako napraviti videozapis na zelenom ekranu u iMovie i Adobe PremiereTehnički poznat kao chroma-keying, zeleni screening je proces maskiranja videozapisa pomoću boje - uklanjanje određenih dijelova kako biste jedan video mogli preklapati preko drugog. Očit je primjer vrijeme, ... Čitaj više , ali dobit ćete potrebne rezultate. To je više od onoga što treba očekivati od besplatnog softvera!
Jeste li probali Shotcut? Što si mislio? Ili koristite neki drugi besplatni ili jeftini uređivač videozapisa? Recite nam o tome u komentarima.
Christian Cawley je zamjenik urednika za sigurnost, Linux, DIY, programiranje i objašnjene tehnologije. On također proizvodi stvarno korisni podcast i ima veliko iskustvo u podlozi za radnu površinu i softver. Christian koji je suradnik časopisa Linux Format, Christian je majstor koji proizvodi Raspberry Pi, ljubitelj Lego i ljubitelj retro igara.


