Oglas
Adobe Photoshop CC ima mnogo alata koji vam mogu pomoći u dizajniranju bolje slike. Jedna od njih je Galerija filtera u kojoj možete izrađivati teksture sadržaja vašeg srca.
Prije smo vidjeli sve teksture - u rasponu od digitalne zmijske skale do kore drveća - ali kako stvarate teksture pomoću Photoshopa?
U ovom ćemo vam članku pokazati kako stvoriti teksturu u Photoshopu CC. A onda objasnite kako primijeniti tu teksturu na drugu sliku.
Korak 1: Postavljanje vašeg dokumenta
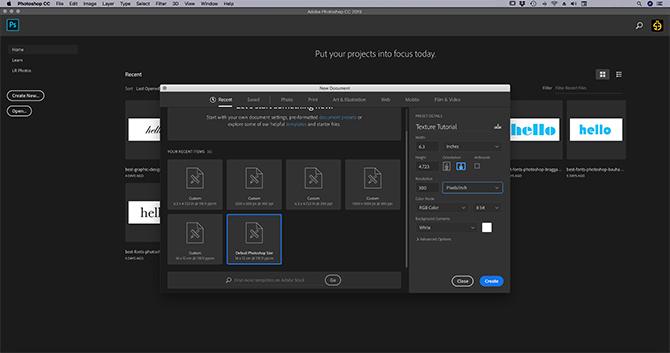
Kao i uvijek, prvo što morate učiniti je postaviti svoju datoteku. Nisu potrebne određene dimenzije za ovaj udžbenik, ali jednostavan je predložak Zadana veličina Photoshopa, 300 piksela / inča.
Obavezno pod Način boje vi odaberete RGB boja. To je zato što neki filtri ne rade kad ste u CMYK-u (Cyan, Magenta, Yellow, Key).
Korak 2: Dodajte osnovnu boju
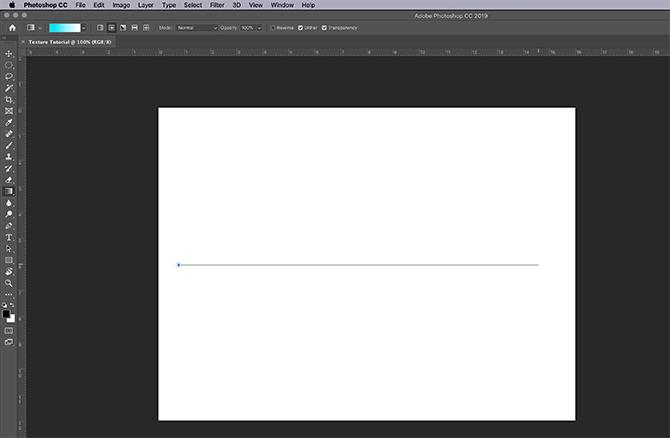
Zatim ćete svojoj slici dodati osnovnu boju kako biste omogućili Galeriji filtriranja da radi. Ako ostavite prazno i nanesete teksturu, ništa se neće dogoditi.
Kad stvorim teksturu volim dodati crno-bijeli gradijent. Rad s crno-bijelim znači da se ne morate brinuti kako će boje reagirati kada primijenite tu teksturu na drugu sliku.
Na primjer: Ako stvorim žutu teksturu, ali tu žutu teksturu primijenim na plavo obojenu sliku, slika će izgledati zeleno. Ne želim to.
Da biste primijenili gradijent, idite na lijevu alatnu traku i kliknite Gradijentski alat. Kliknite i povucite pokazivač po stranici, a zatim otpustite.
Za one od vas koji traže dublje objašnjenje o ovom koraku, mogu pročitati naše upute o detaljima kako stvoriti prilagođeni gradijent u Photoshopu Kako stvoriti prilagođeni gradijent pomoću Photoshop CCU ovom ćemo vam članku predstaviti kako stvoriti prilagođeni gradijent pomoću Photoshop CC-a u četiri jednostavna koraka. Čitaj više .
Korak 3: Otvorite Galeriju filtra
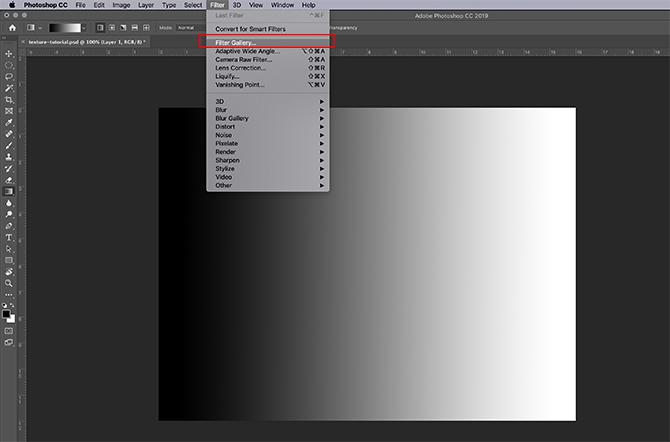
Nakon što primijenite svoj gradijent, prijeđite na Filter> Galerija filtriranja. Tu ćete stvoriti teksturu.
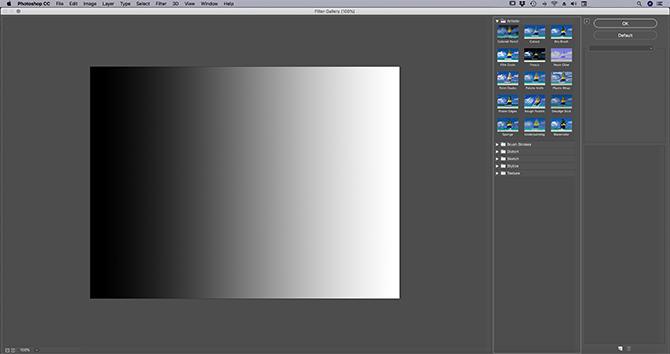
Nakon što ste u Galeriji filtra, suočit ćete se s radnim prostorom poput onog koji možete vidjeti gore.
U sredini ćete vidjeti sliku na kojoj radite. Desno ćete vidjeti gomilu mapa.
Ako ove mape proširite, vidjet ćete izbor pravokutnih ikona s nazivom ispod svake. Ovo su vaši "filtri".
Photoshop grupira filtre na temelju vrste učinka koji proizvode. Možete istražiti svaku grupu klikom na malu bijelu strelicu pokraj mapa.
4. korak: primijenite filtar
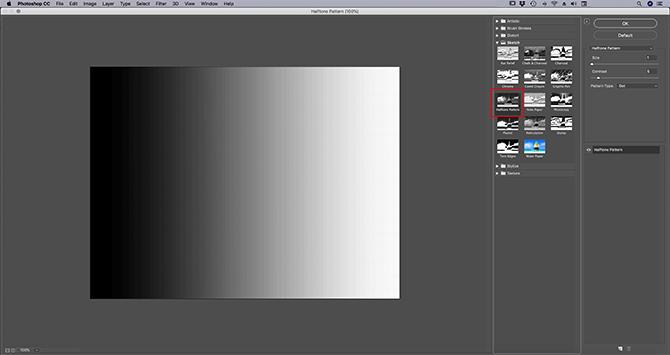
Za ovaj će vodič stvoriti jednu od najčešće prepoznatih tekstura: Poluton uzorak.
Vidite poluton koji se najčešće koristi u stripovima, a naziv dolazi od tehnike ispisa koja koristi neprekidni niz točkica.
Da biste pronašli uzorak polutone, idite na Skica> Uzorak polutone unutar Galerija filtra. To će automatski primijeniti poluton na vašu sliku, ali kao što vidite, ne dodaje se puno bez prilagođavanja.
Popravimo to.
Korak 5: Prilagodite filtar
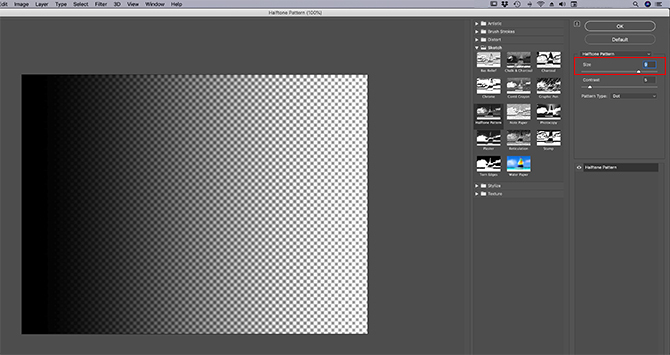
Recimo da ovu teksturu polutona želite učiniti „većom“. Da biste to učinili, idite na odjeljak Veličina šipka s desne strane polja Galerija filtra, ovdje se vidi crveno.
Pomicanjem strelice duž Veličina traku, možete učiniti da poluton točkice izgledaju veće.
Ovo je bolje od onoga što smo imali prije, ali točkice i dalje izgledaju mutno. To je zato što je kontrast između crne i bijele preniski.
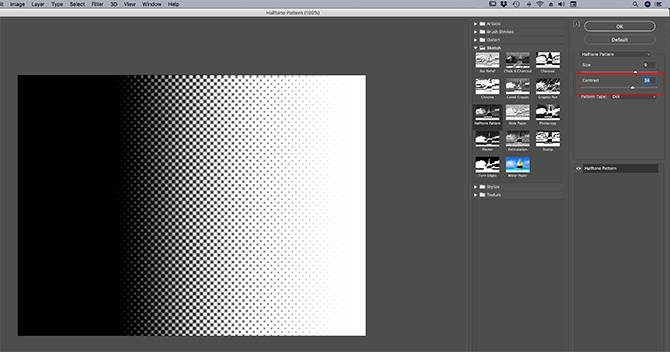
Da biste pojačali kontrast, idite na desnu stranu Galerija filtra i kliknite na Kontrast bar. Povucite strelicu udesno. To povećava kontrast crno-bijelog na vašoj slici.
Kada to učinite, završili ste sa stvaranjem teksture najosnovnije. Ali što ako želite dodati zavoj?
Koraci za stvaranje "jedinstvene" teksture razlikovat će se od unaprijed postavljenih do unaprijed postavljenih, ali ako želite stvoriti jedinstveni uzorak polutone, tada morate pogledati tip uzorka.
Korak 6: Promjena vrste uzorka
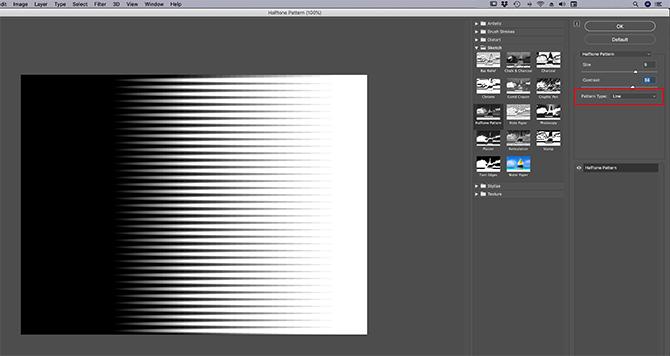
Da biste promijenili vrstu uzorka u polusjeni, idite na tip uzorka padajući izbornik. Umjesto korištenja Točka uzorak, odaberite Crta.
Ovo vam daje prošaranu teksturu. Takvi efekt mi se sviđa prema mojoj slici i želim ga ostaviti takav kakav jest.
Ako odlučite da završite sa stvaranjem teksture, kliknite u redu. Ovo će vas odvesti iz galerije filtra i vratiti se do glavnog radnog prostora. Sada imate teksturu koju možete primijeniti na druge slike.
Idite za spremanje teksture Datoteka> Spremi kao.
7. korak: primijenite svoju teksturu na novu sliku
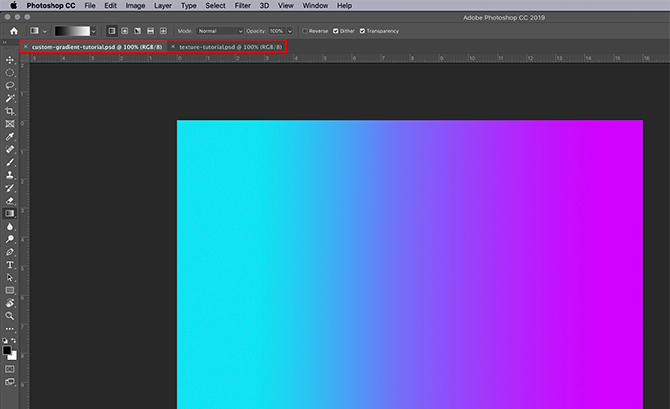
Recimo da želite primijeniti tu teksturu na drugu datoteku.
Da biste to učinili, provjerite jeste li obje datoteke otvorene u Photoshopu; teksturu i sliku na koju ćete teksturu primijeniti. Na slici ćete vidjeti da su obje datoteke otvorene u mom radnom prostoru kroz gornji crveni okvir.
Podebljani bijeli tekst govori mi koja je datoteka trenutno aktivna. Siv tekst na drugoj kartici govori mi da je datoteka otvorena, ali nije aktivna.
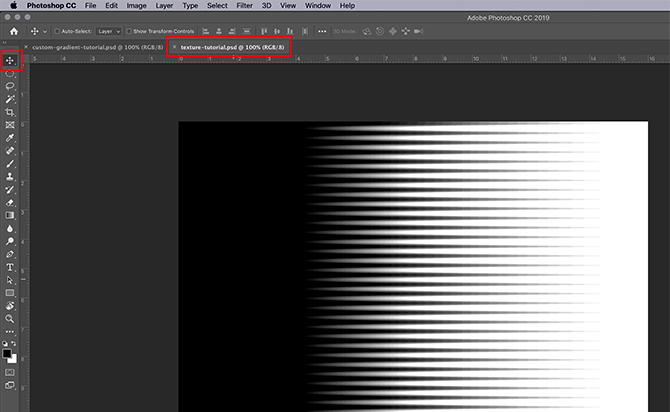
Zatim provjerite je li tekstualna datoteka aktivna.
Odaberite svoje Alat za pomicanje, koji se nalazi u gornjem lijevom kutu trake s alatima.
Pomaknite alat preko slike, a zatim pritisnite i držite. Povucite alat za premještanje na karticu datoteke za svoju sliku, ovdje prikazanu crvenom bojom:
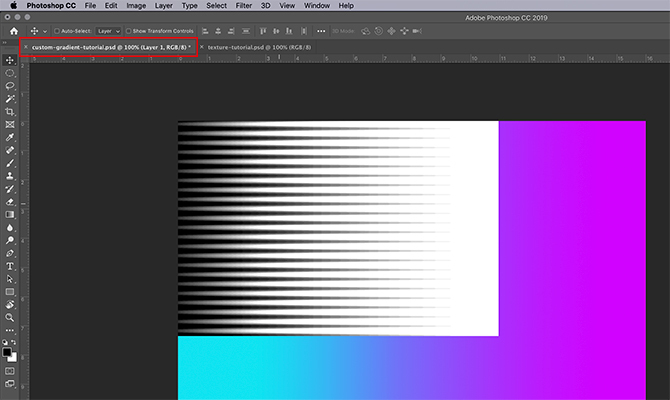
Kad to učinite, Photoshop će automatski povući i ispustiti teksturu na vašu sliku. Također stavlja teksturu na vrh slike u novi sloj.
Sada kada je dodana vaša tekstura, idite na slojevi ploče u donjem desnom kutu radnog prostora. Idi na svoje način miješanja padajućeg izbornika i odaberite "stil" koji ćete primijeniti na ovu teksturu.
Svaki stil stvorit će drugačiji efekt, ovisno o tome kako dva sloja međusobno djeluju.
Za ovaj sam udžbenik išao sa Meko svjetlo, što omogućava širok raspon tamnih i svijetlih tonova.
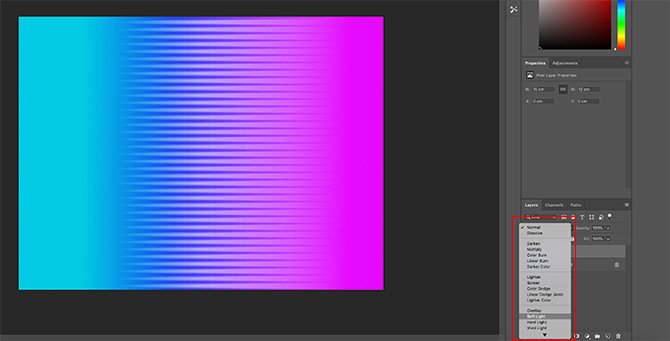
Ovo je samo jedan način nanošenja teksture na sliku. Ali što ako ne želite primijeniti teksturu na zasebnu sliku? Što ako želite stvoriti teksturu i dodati boju na nju?
Možete i dodavati boju izravno svojoj teksturi
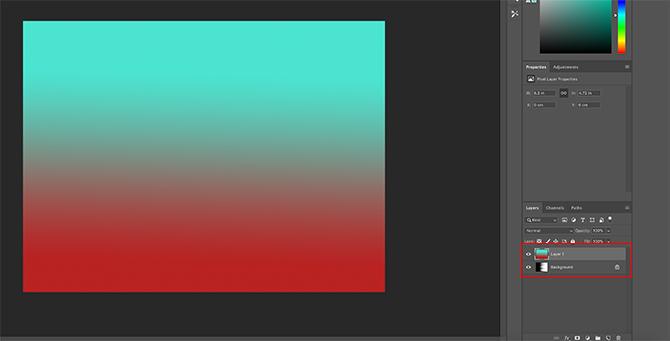
Prvo provjerite je li tekstualna datoteka aktivna. Na ploči Slojevi dodajte novi sloj povrh teksture.
Nakon što stvorite svoj novi sloj, dodajte mu malo boje. Možete dodati gradijent ili čvrstu boju koristeći Gradijent ili Kanta s bojom alate, što god želite.
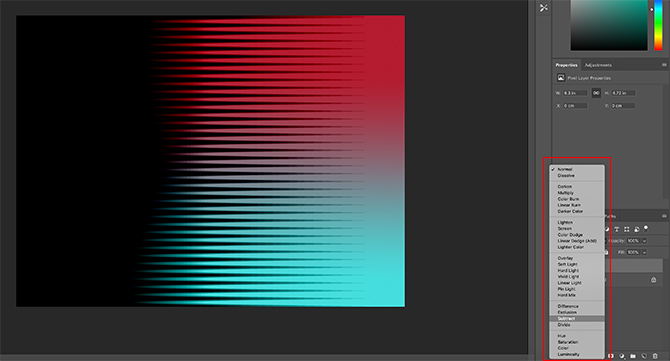
Zatim idite na način miješanja padajući izbornik. Još jednom odaberite stil koji želite primijeniti na svoj sloj.
Za ovaj dio udžbenika s kojim sam išao Oduzeti, jer omogućuje crnom da se prikaže.
I tu ga imate, datoteka je gotova! Dođite do Datoteka> Spremi kao da biste spremili svoju teksturu.
Stvorite vlastite teksture u Photoshopu CC
Photoshop je nevjerojatan alat koji vam omogućuje isprobavanje svih vrsta vizualnih trikova. A nakon što istražite Galeriju filtera, moći ćete stvoriti vlastite teksture i još mnogo toga.
A ako vas zanima kakve druge stvari možete dizajnirati pomoću Photoshopa, imamo udžbenik o kako kreirati prilagođene četke u Photoshopu Vodič za početnike za stvaranje prilagođenih četkica u PhotoshopuČetkice Adobe Photoshop zgodan su način na koji možete dodati interes za svoje dizajne i baš kao što možete kreirati vlastite prilagođene uzorke, jednostavno možete dizajnirati i kreirati vlastite četke. Čitaj više .
Shianne je slobodni pisac i 2D ilustrator s diplomom diplomiranog dizajna. Obožava Star Wars, kavu i sve kreativne stvari, a dolazi iz pozadine u podcastingu.