Oglas
Dizajn vrhunskog medijskog servera za vašu TV i filmsku kolekciju može biti izazov. Koji hardver trebate koristiti, koji operativni sustav trebate instalirati i kakav softver biste trebali koristiti?
Umjesto da gubite vrijeme pokušavajući se odlučiti, evo odgovora. Linux poslužitelj koji radi na svim potreban medijski softver, može se postaviti za manje od jednog sata zahvaljujući Docker-u. Provjerimo kako.
Što je Docker?
Umjesto da instalirate softver na tradicionalan način na računalu, Docker vam omogućuje da ih pokrenete u sigurnim spremnicima.
Oni dijele isto fizičko okruženje kao i vaš operativni sustav, ali pokreću se neovisno i odvojeno od vaš glavni sustav, što znači da možete isprobati i instalirati različite vrste softvera bez brige sukobi.
To je savršena platforma za testiranje novih aplikacija, posebno na poslužitelju, gdje jedno loše ažuriranje ili promjena skripte mogu uzrokovati da sve ne uspije. Docker također pomaže ubrzati instaliranje novih aplikacija, posebno u kombinaciji s DockSTARTer
, skriptu za instaliranje i ažuriranje spremnika medijskog softvera pomoću Dockera.Uvjeti za ugradnju
Za upotrebu DockSTARTer (i Docker), morat ćete pripremiti poslužitelj. DockSTARTer može raditi na bilo kojoj vrsti računala koja radi Linux, uključujući Raspberry Pi 7 načina za postavljanje vašeg Raspberry Pi kao medijskog poslužiteljaŽelite instalirati medijski poslužitelj Raspberry Pi? Niste sigurni da li odabrati Kodi, Plex ili Emby? Evo što trebate znati. Čitaj više , ali trebate biti svjesni da se neki softver neće pokretati na ARM baziranom arhitekturi poput Pi, što bi ovdje moglo ograničiti vaš potencijal.
Iako nije važno koji Linux distrobus koji ste odabrali kao Docker, pokrenut će se na većini distribucija, DockSTARTer skripta ne radi s Archom, tako da za to ne biste mogli koristiti ovaj vodič distro.
Ako želite obustaviti upotrebu resursa, instalirajte poslužiteljsku ili bezglavu verziju bilo kojeg distrokta koji odaberete. Oni će doći bez radnog okruženja i imat će manji otisak resursa.
Ovo je instalacija za medijski poslužitelj, pa će vam za transkodiranje medija trebati sposoban procesor koji pretvara medije iz jednog formata u drugi koji medijski uređaji mogu reproducirati. Ako planirate neki veliki pogon, ovdje će vam biti od koristi CPU koji se može nositi s više transkodiranih tokova.
Ovaj vodič iz Plexa, softver za strujanje medija trebao bi vam pomoći u otkrivanju vrste procesora koji će vam trebati.
Trebat će vam i dovoljno prostora za pohranu da bi vaš poslužitelj mogao biti i DIY mrežna pohrana za vaš sadržaj ako već nemate NAS.
Korak 1: Instalacija Git and Curl
Da biste Docker instalirali s DockSTARTerom, morat ćete otvoriti prozor terminala na vašem poslužitelju ili povežite se putem SSH. Prvo morate instalirati dva bita softvera - Git i Curl. Git je softver za nadzor verzija koji omogućava programerima da dijele svoj softver, dok Curl dopušta prijenos podataka s interneta.
Da biste instalirali na OS sa sustavom Debian (Debian, Ubuntu, Raspbian, itd.):
sudo apt instalirati curl gitDa biste instalirali na Fedora:
sudo dnf uvesti curl gitDa biste instalirali pomoću Yum:
sudo yum uvesti curl git2. korak: Instalacija DockSTARTer-a
Nakon što instalirate Curl i Git, možete nastaviti s instalacijom DockSTARTer-a.
Postoje dvije mogućnosti za instaliranje Docker-a s DockSTARTer-om - možete instalirati pomoću skripte koju je pružio DockSTARTer, ili izvršiti ručnu instalaciju. Ili je dobro, ali ovisi o tome koliko želite biti paranoični prilikom instaliranja softvera pomoću skripte s interneta.
Instalacija sa skriptu
Da biste pokrenuli instalacijsku skriptu za DockSTARTer, na vašem terminalu pokrenite sljedeće:
bash -c "$ (curl -fsSL https://get.dockstarter.com)"Nakon dovršetka, ponovo pokrenite sljedeće:
sudo rebootRučna ugradnja
Ako ne želite upotrebljavati pruženu instalacijsku skriptu, sljedeće naredbe klonirat će git spremište koje sadrži DockSTARTer i postaviti ga prije ponovnog pokretanja:
git klon https://github.com/GhostWriters/DockSTARTer "/Home/${USER}/.docker" sudo bash /home/${USER}/.docker/main.sh -i. sudo rebootKorak 3: Pokrenite DockSTARTer i odaberite svoje aplikacije
Kad je DockSTARTer instaliran, sada možete početi postavljati Docker zajedno s spremnicima. Započnite tipkanjem sudo ds na vašem terminalu za početak.

Za početak instalacije Docker aplikacija odaberite Konfiguracija i tada pritisnite Enter Potpuna instalacija. Pričekajte da skripta izvede bilo koje radnje prije nego što vam se prikaže popis aplikacija koje treba instalirati.
Svaka aplikacija ima koristan opis uz koji će vam pomoći u odabiru. Ovdje ćete morati razmotriti koje će vam aplikacije trebati i želite na vašem poslužitelju. Namjeravate li ga koristiti samo za streaming medija ili tražite softver koji može organizirati vaše medije?
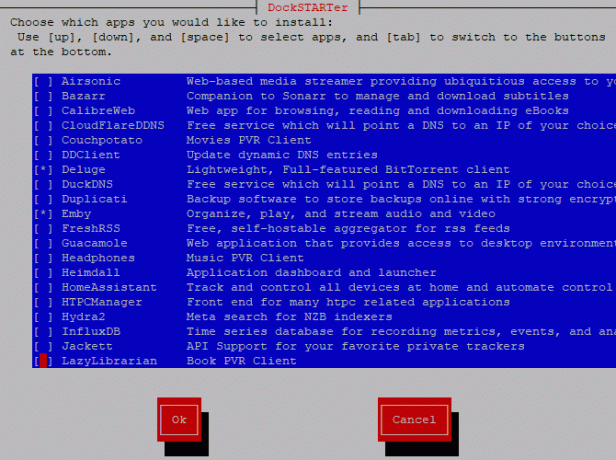
Evo nekoliko mogućnosti:
- Plex, svestrani medijski poslužitelj
- Emby, alternativa Plexu
- Airsonic, medijski poslužitelj za glazbu
- CouchPotato, za automatsko preuzimanje filmova
- Deluge, klijent BitTorrent-a
- Sonarr, za automatsko preuzimanje TV medija
- HTPC Manager, za upravljanje određenim medijskim aplikacijama na jednoj nadzornoj ploči
Ovaj popis nije iscrpan, pa pažljivo proučite dostupne aplikacije. Pomičite se tipkama gore i dolje na tipkovnici i pritisnite tipku za odabir da biste odabrali svaku aplikaciju koju želite instalirati.
Također biste trebali osigurati odabir dvije druge aplikacije - Ouroboros i Portainer. Oni su korisni za održavanje Dockera nakon što završite upotrebu DockSTARTer. Ouroboros ažurira aplikacije spremnika, a Portainer vam pomaže u nadzoru i konfiguriranju Docker-a putem web korisničkog sučelja.
Nakon što ste spremni za nastavak, pritisnite Unesi.
Korak 4: Konfiguriranje postavki poslužitelja
U sljedećoj će fazi biti pitanja o pred konfiguraciji, ovisno o aplikaciji koju odaberete. Na primjer, ako odaberete instalirati Deluge BitTorrent klijent, morat ćete potvrditi postavke porta koji želite koristiti.
Pritisnite tipku Enter da biste potvrdili konfiguraciju za svaku aplikaciju (ili odaberite) Ne, ako biste ih željeli urediti).
Nakon nekoliko početnih faza konfiguracije aplikacije moći ćete promijeniti vremensku zonu i naziv računala svog računala, kao i neke zadane lokacije za medijski sadržaj. Odaberi Ne, osim ako niste zadovoljni zadanim postavkama, a zatim pritisnite enter.
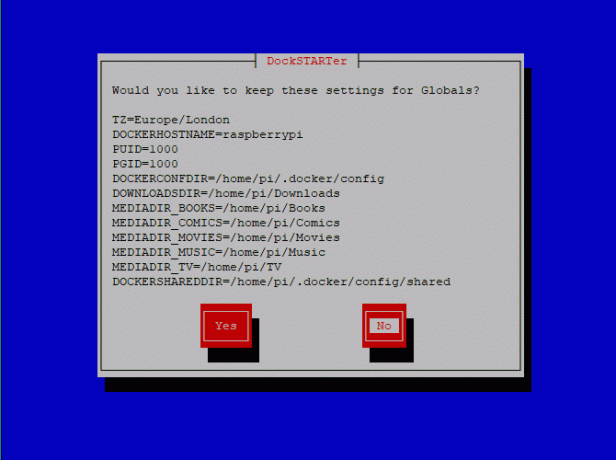
Prva opcija omogućuje konfiguraciju vremenske zone vašeg poslužitelja. Pod pretpostavkom da je vremenska zona ispravna, odaberite Koristite System u ovoj fazi ili odaberite drugu pomoću Unesite novo. Uredite ime glavnog računala na sljedećem izborniku bilo pomoću trenutnog imena hosta poslužitelja (ako vam je draže, odaberite Koristite System ponovo) ili odabir Unesite novo.
Sljedeći se izbornik traži od vas da odaberete različite korisničke ID-ove i ID-ove grupe; preporučuje se odabir Koristite System opcija ovdje.
Tada ćete morati odabrati ispravnu mapu za Dockerovu konfiguracijsku datoteku. Osim ako to ne planirate mijenjati, odaberite Koristite System. Sljedeći će se izbornik pitati želite li postaviti dopuštenja na svojoj Docker konfiguracijskoj datoteci, odaberite Da i pritisnite Enter.
Sada možete početi uređivati mape za različite medije. Možete odabrati vlastitu, ali ako želite da se vaše datoteke pojave u vašem Linux direktoriju korisnika, odaberite Koristite System za svaki od njih ili odaberite Unesite novo za potpuno nove lokacije. Ako mape ne postoje, DockSTARTer će tražiti dopuštenje za njihovo stvaranje, pa pritisnite Da i uđi.
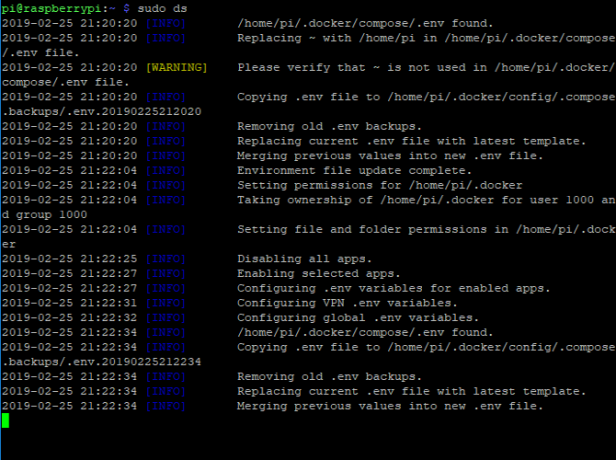
Nakon dovršetka, DockSTARTer će potvrditi promjene u vašoj Docker konfiguracijskoj datoteci. Na kraju, postavit ćete pitanje želite li stvoriti konačne spremnike za svoje aplikacije; Odaberi Da i pritisnite Enter i pričekajte da se postupak dovrši.
Aplikacije će preuzeti i instalirati u spremnike "kutije za pijesak" kreirane prema vašim specifikacijama. To može potrajati malo vremena, ovisno o odabranim aplikacijama, resursima vašeg poslužitelja i vašoj internetskoj vezi.
Nakon dovršetka aplikacije će se instalirati i biti spremne i pokrenuti u Docker kontejnerima! Nekima će trebati dodatna konfiguracija, kao što je Emby, a mogu se pokrenuti s web sučeljem radi konfiguracije. Emby možete konfigurirati, primjerice, posjetom YourServerIpAddress: 8096 s vašim web preglednikom.
S Portainerom također možete konfigurirati i nadzirati instalaciju Docker-a. Posjetite se pomoću svog web preglednika Vaša adresaServerIpAdresa: 9000 gdje ćete najprije stvoriti administrativni račun. Odaberite korisničko ime i zaporku, a zatim pritisnite Stvori korisnika.
Linux medijski poslužitelj, spreman za manje od jednog sata
Docker uklanja bol zbog instaliranja medijskog poslužitelja na Linux. Umjesto da instalirate svaku aplikaciju zasebno, pomoću DockSTARTer-a, možete instalirati Docker i sve aplikacije za spremnike koje su vam potrebne u sat vremena ili manje, ovisno o brzini vašeg poslužitelja (i pod pretpostavkom da je već unaprijed izgrađen).
Nema smisla imati medijski poslužitelj, naravno, bez pravog medija playera (ili igrača!). Izradite medijski player koristeći ovi distribucijski mediji Linux centra 7 fenomenalnih distribucijskih sustava Linux Media Center za vaš HTPCLinux nudi vrhunski HTPC od Windows. Želite izgraditi vlastiti Linux kućni kino? Upotrijebite jedan od ovih distrikta medija medijskog centra Linuxa. Čitaj više i pretvorite svoj dom u vrhunsku moćnu reprodukciju medija.
Ben je tehnički pisac sa sjedištem u Velikoj Britaniji, koji strasti za gadgete, igre i općeniti geek. Kad nije zauzet pisanjem ili bavljenjem tehnologijom, studira magisterij iz područja računarstva i informatike.


