Oglas
Svojim Finder datotekama i mapama možete pristupiti na različite načine, ali postoji nekoliko načina koji će vam donijeti brže rezultate. Jedna od njih uključuje stvaranje prečaca ili korištenje postojećih za pristup podacima koji se najčešće koriste.
Pogledajmo pet vrsta prečaca pomoću kojih možete brže pretraživati Finder.
1. Prečaci na bočnoj traci
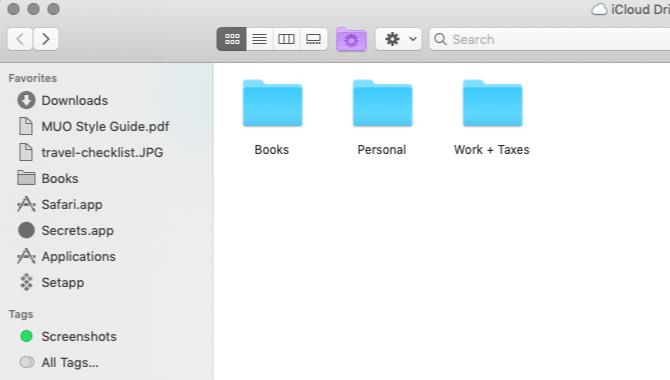
Bez obzira gdje se nalazite u Finderu, jednim klikom možete preskočiti na važne lokacije - ako ste ih na bočnoj traci prikvačili prečac.
Da biste stvorili prečac do sadržaja mape, povucite je s izvornog mjesta u Finderu na Omiljene odjeljak bočne trake. Za standardnu lokaciju pretraživača kao što je Dom ili iCloud Drive, možete omogućiti njezinu oznaku bočne trake putem Datoteka> Postavke> Bočna traka isto.
Možete dodati i prečace bočne trake za datoteke i aplikacije, ali samo ako držite cmd tipku tijekom povlačenja i ispuštanja predmeta na bočnu traku. Bez ključa za modifikaciju, stvari ćete na kraju premjestiti u mapu bočne trake na koju ih bacate.
Oznake Finder-a također dobivaju vlastiti odjeljak prečaca na bočnoj traci. Ove su u boji naljepnice vam mogu pomoći u bržem pronalaženju datoteka Pronađi datoteke brže i organiziraj svoj Mac pomoću oznaka FinderOznake Finder odličan su način organiziranja podataka - evo kako najbolje iskoristiti ovaj zgodan alat za organizaciju na svom Macu danas. Čitaj više . Ako ne možete vidjeti određenu oznaku ili Oznake samoga odjeljka, od kojih možete učiniti vidljive Tragač> Postavke> Oznake.
2. Prečaci na alatnoj traci
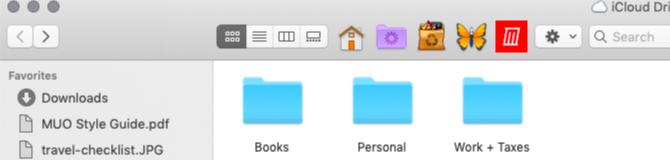
Prečaci na alatnoj traci još su jedan jednostavan način zadržavanja vida svojih omiljenih datoteka, mapa, aplikacija i oznaka. Oni vam pomažu kada imate određeni PDF, kalendar, filtar, aplikaciju za diktiranje glasa ili infograf koji morate često donositi.
Da biste stvorili prečac na alatnoj traci, držite cmd tipku i povucite odgovarajuću stavku Finder-a na alatnu traku. Otpustite kad vidite zeleno plus oznaka se pojavljuje pored pokazivača.
Preporučujemo dodjeljivanje jedinstvenih prilagođenih ikona datotekama i mapama kako bi se njihovi prečaci lako uočili na alatnoj traci. Aplikacije već imaju prepoznatljive ikone, tako da ih možete ostaviti na miru.
Budući da je u Finderu tako lako stvoriti prečace, možda ćete pretjerati s njima i završiti s pretrpanom, neupotrebljivom alatnom trakom. Kako o spremanju prečaca na alatnoj traci samo za svoje najdraže predmete, a za ostalo koristite pseudonime?
3. Naknade za traženje
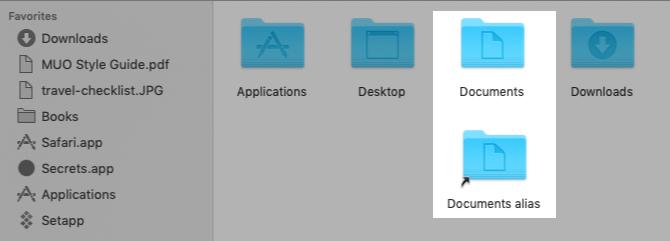
U računalnom govoru, prečac obično ukazuje na određenu stavku na određenom mjestu. Kad premjestite stavku na drugo mjesto, prečac više ne radi. To nije slučaj ako je predmetni prečac pseudonim, koji upućuje na povezanu stavku bez obzira na promjenu lokacije glavne mape.
To vam omogućuje stvaranje prečaca ili pseudonima do jedne datoteke (ili mape) na više mjesta za lak pristup izvornoj datoteci. Kako pseudonimi jedva zauzimaju bilo koji prostor, slobodno možete napraviti toliko njih koliko vam treba. Aliases su sjajan način da to učinite smanjiti nered Finder Smanjite nerede u Finderu i Mac-ove bezvrijedne značajke pomoću alijasa, oznaka i još mnogo togaSvakodnevno je potrebno temeljito čišćenje, ali može vas odvesti samo toliko daleko. Potrebna vam je dobra strategija za izbjegavanje nereda i njegovo uklanjanje. Čitaj više .
Da biste stvorili pseudonim, odaberite stavku Finder za koju želite pseudonim i kliknite na Napravite pseudonim iz njenog kontekstnog izbornika. Prečac se prikazuje na istom mjestu kao i izvorni predmet. U donjem lijevom kutu ikone aliasa nalazi se malena strelica kako biste je razlikovali kao prečac. Slobodno preimenujte pseudonim i premjestite ga drugdje.
Možete i stvoriti pseudonim za datoteku dok ga pregledavate. Sve što trebate učiniti je povući sićušnu ikonu prije naziva datoteke u naslovnoj traci i baciti je na mjesto koje traži vaš izbor. Ako držite pritisnutu Opcija tipku tijekom obavljanja ovog zadatka dobiti ćete kopiju datoteke umjesto aliasa.
Sjećate se prečaca na alatnoj traci o kojima smo gore raspravljali? Oni su također pseudonimi. No budući da alatna traka može sadržavati samo toliko prečaca, preporučujemo da ih koristite štedljivo.
4. Prikazi prilagođenog pretraživača
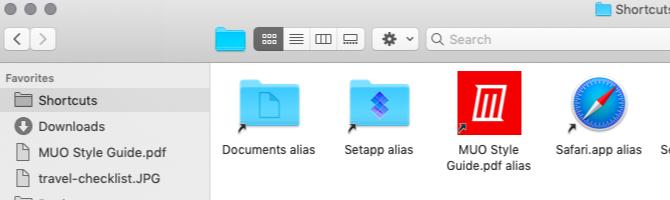
Kada otvorite Finder, prikazuje se Nedavni pogledajte gdje vidite najnovije podatke Finder-a. Kako o tome zamijeniti taj prikaz s podacima koji se najčešće koriste?
Za početak, stvorite novu mapu na mjestu koje odaberete:
- Premjestite svoje omiljene datoteke i mape ili
- Stvorite ih pseudonime u novoj mapi. (Bacite pseudonime za vaše omiljene aplikacije.)
Zatim je vrijeme da ovu mapu postavite kao zadani prikaz za nove prozore Finder-a. Da biste to učinili, prvo otvorite Tragač> Postavke> Općenito. Sada kliknite na Novi prozori Finder-a prikazuju padajućeg izbornika, a zatim odaberite drugo. U dijaloškom okviru Finder koji se otvori odaberite mapu prečaca koju ste stvorili i kliknite na izabrati dugme.
Možete dodati čak i prečicu ovoj novoj mapi na bočnoj traci, alatnoj traci i na Docku da biste joj uvijek bili dostupni.
5. Ugrađene prečice za traženje

Traka staze na dnu prozora Finder-a, točno iznad trake statusa, još je jedan način brze navigacije do određenih lokacija Finder-a. Prikazuje hijerarhiju odabrane datoteke ili mape. Kliknite bilo koju lokaciju u hijerarhiji i možete se izravno prebaciti na nju, zaobilazeći ostale lokacije između njih.
Također možete Kontrolirati-kliknite naziv mape na naslovnoj traci da biste pogledali hijerarhiju datoteke / mape i preskočili na bilo koje mjesto u njoj.
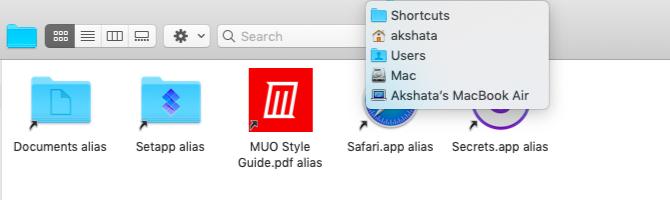
leđa gumb na alatnoj traci Finder je još jedan prečac. Kliknite i držite leđa gumb za prikaz lokacija mape koje ste nedavno bili u tom prozoru. (Popis počinje s najnovijom lokacijom.) Sada možete skočiti na relevantna mjesta mape s ovog popisa.
Ako Naprijed gumb se prikazuje kao aktivan, možete ga kliknuti i zadržati da biste dobili sličan popis lokacija koje ste prošli.
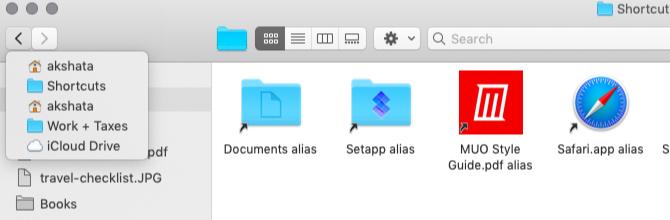
Na Mac Mac prečacu potražite prečac
Prečaci pretraživača ogroman su ušteda vremena, ali treba neko vrijeme dok ne otkrijete sve njihove tajne. Na toj bilješci imamo još mnogo toga sićušne, ali korisne značajke macOS-a 18 sitnih, ali korisnih značajki macOS-a o kojima ćete htjeti znatimacOS ima mnogo tako malih, ali korisnih značajki koje je lako propustiti dok ih ne naletite na njih ili ih netko ne ukaže na vas. Čitaj više o kojem ćete htjeti znati
Akshata se obučio za ručno testiranje, animaciju i UX dizajn prije nego što se usredotočio na tehnologiju i pisanje. Ovo je spojilo dvije omiljene aktivnosti - pronalaženje smisla za sustave i pojednostavljivanje žargona. Na MakeUseOf-u Akshata piše o tome kako najbolje iskoristiti svoje Apple uređaje.


