Oglas
Potpisi potvrđuju autentičnost. Iako elektronički potpisi nisu uvijek pravno obvezujući, ipak potiču povjerenje. A dodavanje elektroničkog potpisa prilično je jednostavno.
Pokazujemo vam kako postaviti svoj elektronički potpis i dodati ga u Microsoft Word dokument Da, nabavite Microsoft Word besplatno: Evo kakoNe želite platiti za cjelokupno Microsoft Word iskustvo? Ne brinite, evo nekoliko načina na koji možete besplatno koristiti Microsoft Word. Čitaj više .
1. Upotrijebite Word za umetanje rukopisa
Ako više želite personalizirani dodir sa svojim Word dokumentima, odlučite se za rukopisni potpis. Imajte na umu da je za ovu mogućnost potrebna uporaba skenera.
Prvi, potpisati bijeli komad papira. Zatim skenirajte ga za snimanje slike Skenirajte dokumente na svom telefonu pomoću CamScannera za AndroidOvu praktičnu aplikaciju možete koristiti za skeniranje bilo kojeg dokumenta izravno sa telefona. Čitaj više i uvezete ga u svoje računalo. Jednom kada se slika pojavi na vašem zaslonu, to biste možda željeli obrežite je uređivačem slika.
Kad ste zadovoljni, spremite sliku kao uobičajeni format datoteke, kao što su JPG, GIF ili PNG. Zatim idite na Umetnuti izbornika pri vrhu Microsoft Worda i kliknite Slike.
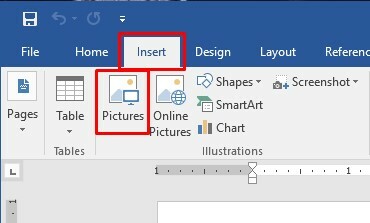
Odaberite sliku potpisa s vašim datotekama i kliknite Umetnuti. Zbog toga se skenirani potpis pojavljuje u Word dokumentu. Promjena veličine tada prema potrebi spremite dokument.
2. Uključite dodatni tekst uz skenirani potpis
Možda želite da vaš elektronički potpis sadrži dodatni tekst. Nazivu posla, kontaktnim podacima ili sličnim podacima možete dodati pomoću ugrađene Word funkcije.
Pomoću gore opisane metode umetnite skenirani potpis u dokument. Unesite željeni tekst ispod njega.
Koristite miša za odaberite dodani tekst i potpis. Zatim kliknite gumb Umetnuti izbornika na vrhu Microsoft Worda i odaberite Brzi dijelovi od Tekst dio ploče.
Odande odaberite Spremite izbor u galeriju brzih dijelova. Ta radnja otvara dijaloški okvir za brzi dio galerije koji kaže Stvorite novi građevni blok na vrhu.
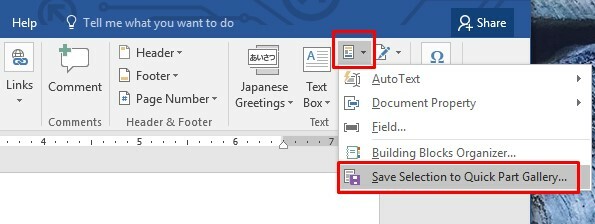
U prvo polje unesite primjereno ime. izabrati AutoText iz padajućeg okvira Gallery ispod nje. Zatim kliknite u redu. Ostale okvire možete ostaviti kako se pojavljuju.
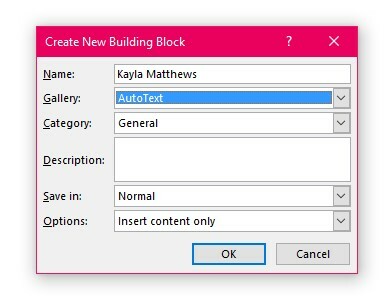
Želite koristiti svoj novi poboljšani potpis? Kliknite željenu točku umetanja u dokumentu, a zatim idite na Označitit izbornik. izabrati Brzi dijelovi, onda AutoText. Klikom na opciju Automatski tekst stvara se izbornik svih stvorenih elemenata potpisa. Odaberite željenu klikom na njeno ime.
3. Koristite HelloSign aplikaciju
HelloSign je aplikacija za elektronički potpis koja omogućuje povlačenje i ispuštanje datoteka koje zahtijevaju potpise. Pored mogućnosti Word-a, radi s drugim vrstama Microsoftovih datoteka plus PDF-ova.
HelloSign ima slojeve cijena, ali postoji i besplatna opcija.
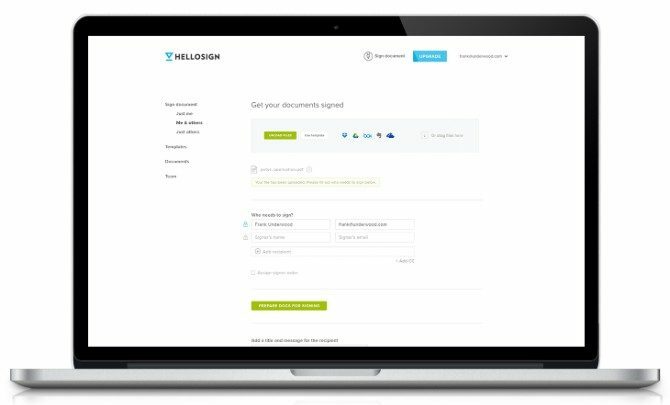
Besplatna verzija omogućuje pristup jednom potpisniku dokumenta. Također vam omogućuje stavljanje potpisa na tri dokumenta mjesečno.
Integracija Google diska i obavijesti o statusu su ostale pogodnosti uključene u besplatan paket.
Preuzimanje datoteka: HelloSign za iOS | Android (Besplatno, premium počevši od 13 USD mjesečno)
4. Upotrijebite dodatke Google Dokumenata
Drugi brz način dodavanja potpisa vašem Word dokumentu je prijenos dokumenta na Google pogon. Kad to učinite, možete upotrijebiti značajke Google Doca da biste umetnuli potpis u datoteku.
HelloSign također izravno radi s Google dokumentima putem dodatka za taj program. Da biste koristili taj dodatak, jednostavno ga preuzmite iz trgovine dodataka u Google dokumentima.
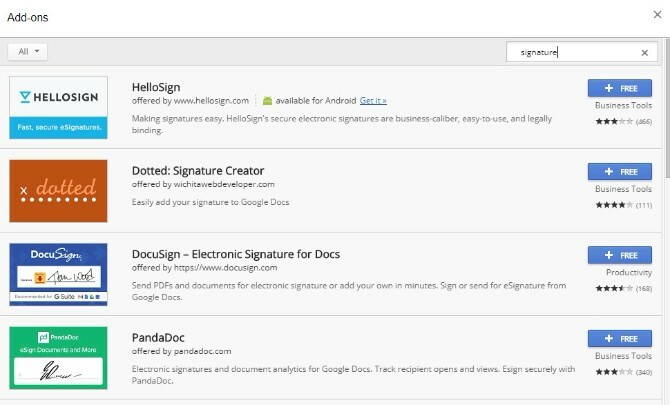
Nakon što ga aktivirate, možete nacrtati novi potpis ili odabrati spremljenu verziju. Budite sigurni, svi dokumenti prijavljeni u Google Dokumente prikazuju se i u verziji HelloSign na web mjestu.
Ako želite isprobati drugačiji dodatak za potpis, ima puno drugih mogućnosti za odabir. Da biste ih pronašli, jednostavno kliknite gumb Add-ons na Google dokumentu i odaberite Nabavite dodatke.
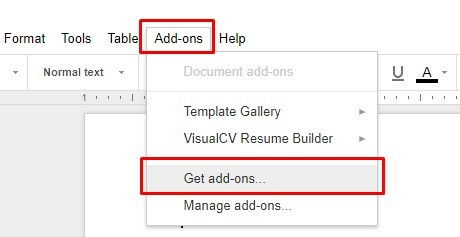
U polje za pretraživanje dodataka upišite riječ "potpis" ili srodnu riječ i pritisnite Unesi. Vaše će se opcije pojaviti na tom zaslonu.
Preuzimanje datoteka: HelloSign za iOS | Android (Besplatno, premium počevši od 13 USD mjesečno)
Preuzimanje datoteka: Google dokumenti za iOS | Android (Besplatno)
Bilješka: Mobilne verzije Google Dokumenata i HelloSign možda neće prepoznati dodatak.
5. Pretvorite datoteku riječi u PDF u potpis
Možete otključati još više mogućnosti profesionalnog potpisivanja datoteka spremanjem vašeg Word dokumenta u PDF.
Da biste to učinili, otvorite Wordov dokument, idite na Datoteka>Spremi kao. Kliknite gumb Spremi kao vrstu padajućeg izbornika i odaberite PDF. Slijedite ovaj postupak kada radite u sustavu Windows ili na Mac računalu.
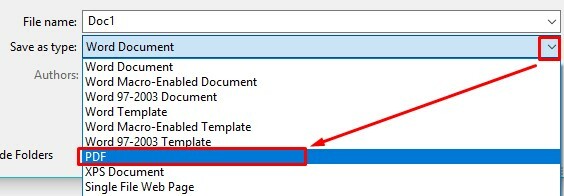
Sada ste spremni za potpisivanje datoteke pomoću tri opisana načina u nastavku.
Pomoću web aplikacije prijavite svoj PDF
DocHub je usluga internetskog potpisa koja radi s PDF dokumentima. Također nudi pravno obvezujuće elektroničke potpise.
Besplatna verzija DocHub-a nudi nešto više mogućnosti od HelloSign-a. Svaki mjesec možete potpisati pet dokumenata, možete imati do tri potpisnika svakog dokumenta, a ljudima možete poslati do tri zahtjeva za potpis putem e-pošte.
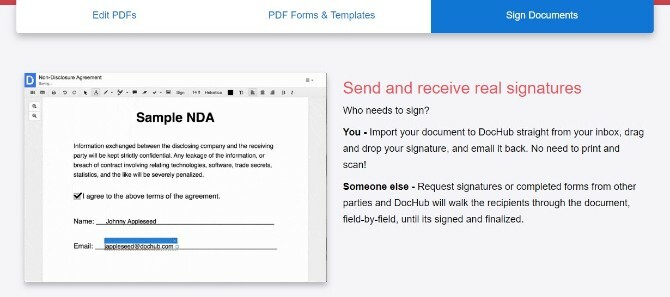
Štoviše, DocHub radi na Android i iOS platformi ali ne nudi namjenske aplikacije. Umjesto toga, idite na web-lokaciju DocHub na pregledniku Safari ili Chrome na svom pametnom telefonu ili tabletu. Zatim se prijavite na svoj račun. Od tamo potražite Znak izbornika i dodirnite ga. Odaberite željeni potpis s popisa, a zatim dodirnite dio dokumenta da biste ga umetnuli.
Također možete napraviti nove potpise na uređaju sa zaslonom osjetljivim na dodir. Jednostavno pomoću prsta nacrtajte potpis na ekranu. To postaje dio izbornika Znakovi, pa ga možete lako umetnuti u novi dokument.
Koristite Adobe Acrobat Reader DC
Adobe Acrobat Reader DC je besplatni softver koji vam omogućuje pregled, ispis i napomenu uz PDF. Nakon što je preuzmete i spremite Wordov dokument u obliku PDF-a, otvorite PDF u programu. Zatim odaberite Ispunite i prijavite sa izbornika Alati ili okno s desnim opcijama. Naći Znak opcija i ikona.
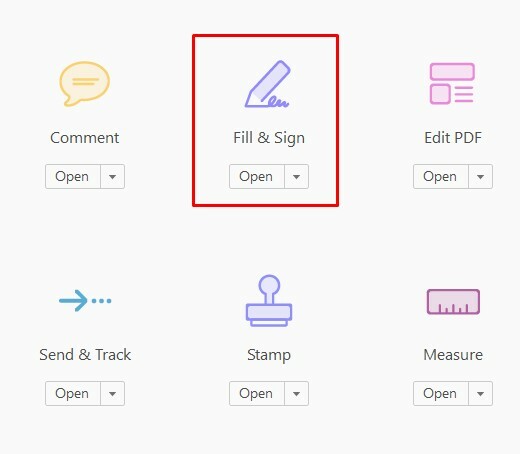
Kliknite ga, a zatim odaberite opciju za dodavanje potpisa ili samo početni dokument.
Svaka opcija ima znak plus. Jeste li ranije potpisali dokument s Adobe Reader-om? Odaberite svoj potpis s popisa na zaslonu.
U suprotnom, vidjet ćete Potpis okno. To će vas zatražiti da unesete potpis, uvozite potpisnu sliku ili je nacrtate mišem.
Nakon što učinite jednu od tih stvari, kliknite gumb primijeniti gumb za spremanje potpisa.
Preuzimanje datoteka: Adobe Acrobat Reader za Windows | iOS | Android (Besplatno)
Pokrenite pregled za potpisivanje PDF-a na Mac računalu
Ako ste korisnik Mac računala, Preview je integrirana aplikacija koja omogućuje potpisivanje dokumenata. Spremite dokument kao PDF, a zatim ga otvorite u pregled.
Kliknite gumb kutija za alat a zatim ikonu Potpis ikona. Zatim kliknite Izradite potpis, onda Kliknite ovdje za početak. Kliknite gumb trackpad karticu na vrhu okvira.
Također možete koristiti Fotoaparat karticu za sliku potpisa, ali to je manje precizna opcija.
Kad je odabrana kartica Trackpad, prstom crtajte potpis na svojoj trackpad. Zatim kliknite gumb Sastavljeno dugme. Klikom na potpis umetnete ga u dokument i možete promijeniti veličinu ili premjestiti.
Koji je vaš željeni način potpisivanja dokumenata s riječi?
Sada imate nekoliko opcija za dodavanje elektronskog potpisa dokumentu programa Microsoft Word. Iako je za to prvo potrebno spremiti kao PDF, sve je lako napraviti.
Trebate dodatnu zaštitu za svoje dokumente? Saznati kako dodati vodeni žig u Wordu Kako umetnuti vodeni žig u Microsoft Word (ili ukloniti jedan)Vodeni žig važan je dio bilo kojeg dokumenta, pa je tako lako umetnuti vodeni žig u Microsoft Word. Evo što radite. Čitaj više .
Kayla Matthews stariji je pisac na MakeUseOf koji pokriva streaming tehnologiju, podkastove, aplikacije za produktivnost i još mnogo toga.