Oglas
Microsoft Word možda je najčešće korišteni program za obradu teksta, ali Google Docs također dobiva veliku popularnost. Google Dokumenti omogućuju više korisnika uređivanje istog dokumenta. To je ujedno i sigurnija opcija za stvaranje i spremanje dokumenta na mreži pomoću Google dokumenata nego spremanje kopije samo na računalo.
Uz svoje uobičajene značajke, Google dokumenti također podržavaju niz dodataka koji će vam pomoći da ispravno oblikujete dokument. Ti se dodaci nalaze pod opcijom izbornika Dodaci.
Evo nekoliko korisnih dodataka Google Dokumenata koje možete koristiti za izradu profesionalnih dokumenata.
1. Doktor graditelj

Ova se značajka koristi za stvaranje isječaka i spremanje prilagođenih stilova. To znači da ga možete koristiti za umetanje isječaka teksta koji redovno koristite. Povijesti poput strukture koju upotrebljavate za pisanje određene vrste dokumenta ili nastavite predložak po vašem izboru 6 Predlošci za nastavak Google Dokumenata za sve stilove i postavkeAko započnete svoj životopis pomoću predloška, možete vam pomoći da ga ispravite. Sastavili smo najbolje predloške za nastavljanje Google Dokumenata. Besplatno ih je prilagoditi. Čitaj više .
Kako koristiti:
- Otvorite bočnu traku u svom novom dokumentu.
- Odaberite datoteku koju želite.
- Odaberite izbornik dokumenata na izborniku dodataka.
- Odaberite bilo koji tekst, sliku, oblikovanje itd. iz starijih dokumenata i umetnite ih izravno u novi.
Preuzimanje datoteka:Doktor graditelj (Besplatno)
2. Alat za oblikovanje stranice

Ovim dodatkom možete postaviti prilagođene veličine stranica. Također možete ga koristiti za postavljanje prilagođenih margina za stranicu. Google Dokumenti osigurat će zadržavanje veličine stranice tijekom izvoza dokumenta u PDF-u.
Kako koristiti:
- Idite na izbornik dodataka
- Odaberite Alat za izgled stranice i unesite veličinu stranice i potrebne margine.
Preuzimanje datoteka:Izgled stranica (Besplatno)
3. Čistač teksta

Ovaj se alat koristi za uklanjanje nepotrebnog oblikovanja i čišćenje teksta. Ako odaberete Jasno oblikovanje u Google dokumentima, uklonit će se sve vaše oblikovanje. S druge strane, Text Cleaner omogućava uklanjanje oblikovanja samo iz odabranog područja. Također se uklanjaju prijelomi linija i razmaci.
Kako koristiti:
- Odaberite dio teksta koji želite očistiti.
- Na izborniku dodataka odaberite Text Cleaner.
- Idite na opciju konfiguriranja.
- Odaberite format koji želite zadržati ili izbrisati i pritisnite uštedjeti.
Preuzimanje datoteka:Čistač teksta (Besplatno)
4. Blokovi kodova

Ovo se može koristiti za dodavanje formatiranih kodova vašem dokumentu. Ova je značajka posebno korisna kada pišete dokumentaciju s kodom i želite da drugi koderi komentiraju vaš rad.
Kako koristiti:
- Odaberite kod u dokumentu.
- Otvorite bočnu traku Code Blocks.
- Postavite jezik i temu.
- Možeš koristiti pregled da biste vidjeli kako će oblikovani kôd izgledati u tekstu.
- Uklonite pozadinu teksta ili nastavite koristiti ovisno o vašim potrebama.
Preuzimanje datoteka:Blokovi kodova (Besplatno)
5. Table Formatter
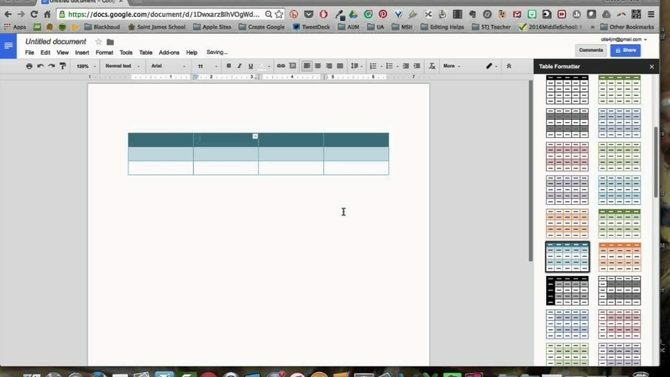
Ovaj dodatak ima preko 60 ugrađenih dizajna i setova alata za izradu prilagodljivih tablica.
Kako koristiti:
- Odaberite dio tablice i idite na Oblikovanje tablice.
- Možeš koristiti Prijavite se za sve tablice postaviti sve tablice u istom stilu.
- Ići Prilagođeni predložak i postavite svoje specifikacije za tablicu s prilagođenim dizajnom obruba i redova.
- Tablicu možete vrlo brzo podijeliti pomoću Dijeljenje i spajanje stolova dodatak.
Preuzimanje datoteka:Table Formatter (Besplatno)
6. Prevedi

Kao što ime sugerira, ovaj dodatak možete koristiti za prevođenje blokova tekstova u Google dokumentima. Dodatak Prevoditelj trenutno podržava engleski, španjolski, francuski, njemački i japanski s više jezika za koje se očekuje da će biti dodani uskoro.
Kako koristiti:
- Odaberite blok teksta koji želite prevesti.
- Idite na Prevedi na izborniku dodataka i odaberite jezik na koji želite prevesti svoj tekst.
- Možete upotrebljavati Prevod + za još više jezičnih opcija za prevođenje.
Preuzimanje datoteka:Prevedi (Besplatno)
Bilješka: Aplikacija se može koristiti samo u preglednicima Chrome i Safari. Također možete dodajte tezaur Kako napokon dodati tezaur u Google dokumenteAko se budete trudili pronaći savršenu riječ dok nešto pišete u Google dokumentima, novi dodatak mogao bi vam biti vrlo koristan. Čitaj više u Google dokumente za još više jezičnih opcija.
7. Birač veza

Ako vam je potrebna brza navigacija do datoteka Google diska, možete iskoristiti Link Chooser. Ova aplikacija omogućuje vam brz pristup drugim datotekama dok radite na dokumentu, poput vodiča za stil ili referentnih napomena.
Kako koristiti:
- Pokrenite dodatak i odaberite datoteku ili mapu koju je potrebno umetnuti u vaš dokument.
- Nekoliko sekundi kasnije, pokazat će se da je izvorna datoteka povezana s nazivom dokumenta.
- Kliknite na vezu kad god se trebate vratiti u povezanu datoteku za referencu.
Preuzimanje datoteka:Birač veza (Besplatno)
8. DocSecrets

Sigurnosna aplikacija koja vam omogućuje zaštitu lozinke na vašem dokumentu. Jednom kada primijenite DocSecrets, samo vi i ljudi s kojima dijelite lozinku moći ćete pristupiti određenim dijelovima dokumenta i izdavati ga.
Kako koristiti:
- Unesite lozinku u bočnu ploču Dokumenta tajne.
- Unesite tajni tekst koji želite u polje umetnuti polje.
- Da biste sakrili postojeći tekst, odaberite ga i kliknite Tekst cenzora da ga sakrijem.
- Podijelite svoju lozinku s osobama po vašem izboru i oni će im moći vidjeti tekst nakon instaliranja Doc Secrets na njihovu stranicu Google Docs.
Preuzimanje datoteka:DocSecrets (Besplatno)
Bilješka: Ovaj se dodatak ne smije koristiti za osjetljive podatke poput financijskih informacija jer ne može jamčiti potpunu sigurnost.
9. Speakd
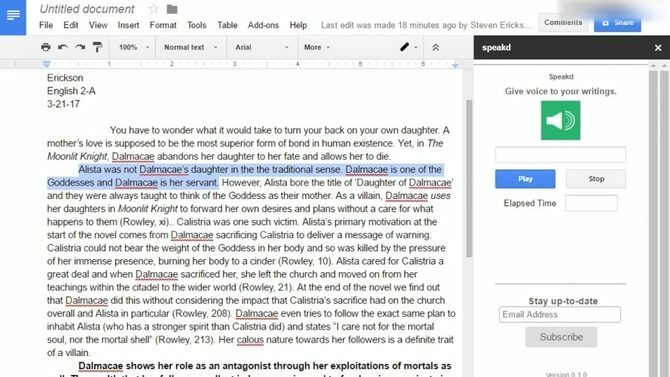
To je u osnovi aplikacija za tekst u govor koju možete upotrebljavati u svojim Google dokumentima. Za sada možete koristiti Speakd samo da biste tekst pročitali naglas. Iako je ovaj dodatak prirodno od velike koristi slabovidnim korisnicima, obični ga korisnici mogu iskoristiti i za odmor od zurenja u zaslon računala.
Kako koristiti:
- Odaberite dio teksta koji želite pročitati naglas.
- Idite na opciju Govori u izborniku dodataka i pritisnite reprodukciju. Glas robota će vam pročitati tekst.
Preuzimanje datoteka:Speakd (Besplatno)
Bilješka: Govorno se ne treba brkati s opcijom glasa za unos podataka koju nudi Google Dokumenti, a koja vam omogućuje usmeno diktirati svoj sadržaj Glasovno tipkanje Google Doca: tajno oružje za produktivnostSaznajte sve što trebate znati o glasovnoj diktati i glasovnoj kontroli u Google dokumentima, uključujući način rada i nekoliko osnovnih savjeta za produktivnost. Čitaj više i neka program napiše.
10. Lucidchart dijagrami

Upotrijebite Lucidchart da biste svom dokumentu dodali sve vrste grafike. Ovaj dodatak u početku može biti malo težak da biste se obustavili. Iako to olakšava postupak stvaranja grafikona, morat ćete izaći iz Google Dokumenata da biste dovršili grafikon.
Kako koristiti:
- Postavite pokazivač na mjesto gdje želite umetnuti dijagram.
- Idite na aplikaciju Lucidchart da detaljno sastavite dijagram.
- Kada završite, možete umetnuti sliku s bočne trake Lucidchart.
Preuzimanje datoteka:Lucidchart dijagrami (Besplatno)
Izrada boljih dokumenata na mreži
Pomoću ovih dodataka više se nećete morati vraćati na Microsoft Word da biste stvorili svoju cijeli dokument, a zatim ga prenesite na mrežu kako biste omogućili kolegama da vide vaš rad i dodaju ga ulazni. Google Dokumenti sada se mogu koristiti za izradu gotovo bilo koje vrste dokumenata koje možete kreirati pomoću MS Word-a. A možete ih koristiti i Savjeti za Google Dokumente koji će vam uštedjeti dragocjeno vrijeme.
K tome dodajte i druge prednosti koje nudi stvaranje internetskih dokumenata i vage počinju vršiti savjete u korist Google Dokumenata. Posebno jer ste i vi u mogućnosti koristite Google dokumente na svom mobilnom uređaju Kako započeti koristiti Google dokumente na mobilnim uređajimaGoogle Dokumenti nezaobilazno su sredstvo na putu. Evo primjera za upotrebu Google dokumenata na mobilnim uređajima. Čitaj više ili sinkronizirajte s Google Keepom Unesite snagu Google Keep u Google dokumente jednim klikomS ovom najnovijom značajkom u Google dokumentima sada možete uključiti Google Keep bilješke u svoje dokumente jednim klikom. Čitaj više , što omogućuje značajke bilježenja, pretraživanja i označavanja.
Neeraj je slobodni pisac koji žarko zanima svjetske trendove u tehnologiji i pop kulturi.