Oglas
Sierra donosi nove načine upravljanje skučenom spremištem na Mac računalu Kako osloboditi prostor na Macu: 8 savjeta i trikova koje trebate znatiPonestane prostora za pohranu na vašem Mac-u? Evo nekoliko načina za oslobađanje prostora na Mac-u i povrat prostora na vašem pogonu! Čitaj više , uključujući predaju svih datoteka vašim iCloud nadmoćima. Svi prijenosni Macovi sada koriste samo manje i brže SSD, pa optimizirajući raspoloživi prostor Prebacite sigurnosne kopije, aplikacije i fotografije na MacBook kako biste stvorili slobodan prostorAko očajavate i ne želite platiti više za nadogradnju SSD-a, evo nekoliko ideja za daljnje maksimiziranje dostupnih prostora na vašem MacBook-u. Čitaj više važnije je nego ikad.
Automatizirano upravljanje pohranom jednako je korisno na stolnom Macu kako biste osigurali da ne izrađujete sigurnosnu kopiju i održavanje hrpe datoteka koje vam nisu potrebne. Bilo da želite koristiti oblak ili uzeti stvari u svoje ruke, evo kako macOS Sierra može pomoći u olakšanju tereta
Kako napraviti stariji Mac, MacBook ili iMac bržiŽelite brži rad svog starog Mac-a? Evo nekoliko savjeta kako da se vaš Mac osjeća brže, čak i ako je super star. Čitaj više .Kliknite ovdje kako biste uštedjeli prostor: Automatizirana optimizacija pohrane
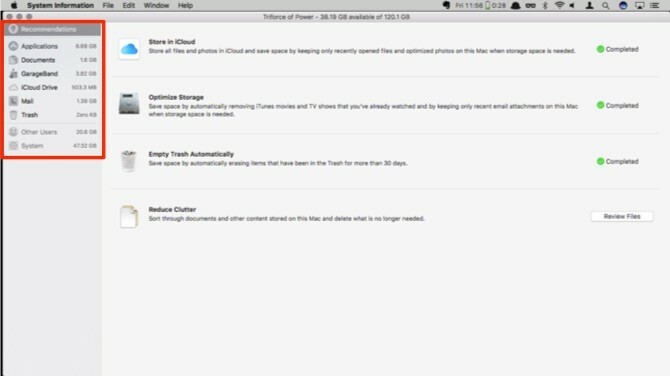
Pristupite optimizaciji pohrane putem O ovom Macu u Appleovom izborniku u gornjem lijevom kutu. Kliknite na skladištenje da biste vidjeli trenutnu upotrebu vašeg pogona, raščlanjeno prema vrstama datoteka. U Sierri možete kliknuti Upravljati da biste dobili automatizirane alate koji vam mogu uštedjeti prostor.
Prva stranica je Appleov popis preporučenih koraka za uštedu prostora za vaš Mac. Za sada ćemo preskočiti ovo područje, a umjesto toga, usredotočite se na svaku kategoriju s lijeve strane. Imajte na umu dvije donje kategorije - Ostali korisnici i Sustav - prikazat će se sivom bojom čak i ako ste prijavljeni sa svojim administratorskim računom.
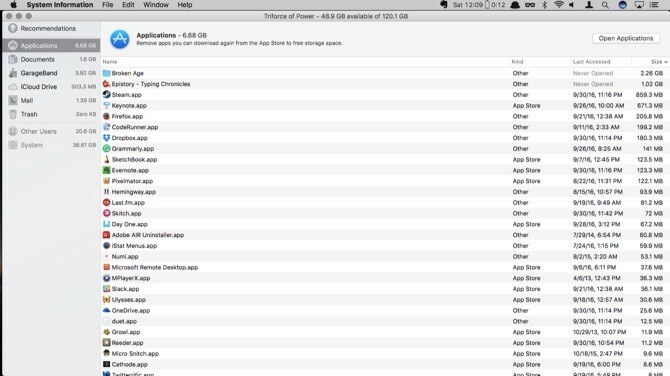
Prijave daje popis svih instaliranih aplikacija na sustavu. Pod, ispod Ljubazan, reći će vam je li aplikacija iz App Store-a, kao i je li starija verzija aplikacije ili duplikata.
Većina aplikacija može se izbrisati izravno iz ovog izbornika, iako se čini da će Steam igre biti potrebno ukloniti putem aplikacije Steam. Ovdje postoji lijepa značajka u kojoj će vam izbornik reći je li aplikacija nikad korištena.
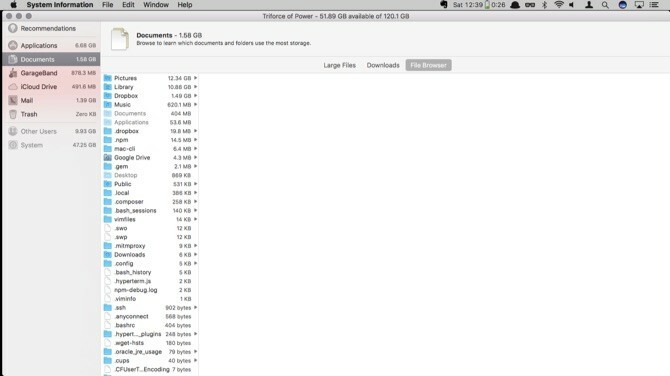
Sljedeća je opcija sličan izbornik, Dokumenti. Ovo okno ima tri mogućnosti: Velike datoteke, Preuzimanja, i File Explorer. Na prvom zaslonu dat će vam popis najvećih datoteka na vašem pogonu. Možete izbrisati one koje više ne trebate. Preuzimanja je mapa za preuzimanje s pretraživača, koji se nalazi u središnjem dijelu grada. Konačna opcija je samo Finder, razvrstan po veličini mapa i datoteka.
Pregled i djelovanje: Savjeti za skladištenje i čišćenje
Sljedećih nekoliko opcija su samo za čitanje, ali možete saznati koliko prostora GarageBand, iCloud Drive i Mail trenutno zauzimaju na vašem pogonu. Na preporuke zaslon koji možete koristiti Optimizirajte pohranu naredba za uklanjanje preuzetih privitaka e-pošte iz starih poruka.
Da biste očistili pohranu iCloud, morat ćete otići u mapu iCould Drive u Finderu. Garagebandom je malo teže upravljati. Dobijate ukupno prostora koje vaše petlje i lekcije zadržavaju, ali ne možete ih izbrisati. Ako ste već uklonili aplikaciju, morat ćete je iskopati u biblioteci kako biste izbrisali sve datoteke. Oni se nalaze ovdje:
Macintosh HD / Biblioteka / Podrška za aplikacije / GarageBandMacintosh HD / Biblioteka / Podrška aplikacijama / LogikaMacintosh HD / Library / Audio / Apple Loops
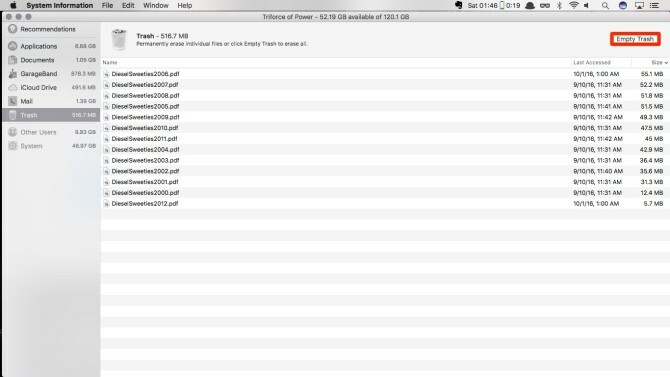
Završna ploča je Otpad. Prikazaće vam se sve datoteke u mapi Otpad. Dvaput provjerite sve što imate ovdje i kliknite Isprazni smeće.
Povjerenje u oblak
Ako postoji novost u Sierri 5 razloga za instaliranje macOS Sierra upravo sada i kako nadograditiNakon nekoliko mjeseci javne beta verzije, najnovija inačica Appleovog operativnog sustava za radne površine spremna je za premijeru. Čitaj više što ljude brine, to je optimizacija za pohranu iCloud. Apple tu značajku prodaje kao onu u kojoj jednostavno označite potvrdni okvir, a iCloud čarobno prenese vaše dokumente kada se Mac Mac diskovi približe kapacitetu. Problem je što ne postoji način kako znati što Apple smatra "blizu kapaciteta".
Ne možete isključiti datoteke koje želite uvijek čuvati lokalno, tako da postoji vjerojatnost da prezentacija koju radite na svom putovanju nije dostupna kada vaš Mac ne može pristupiti internetu. Sve dok znate rizike ili niste u mogućnosti držati tolike stvari na vašem Mac računalu, neka krene naprijed s omogućavanjem ove značajke.
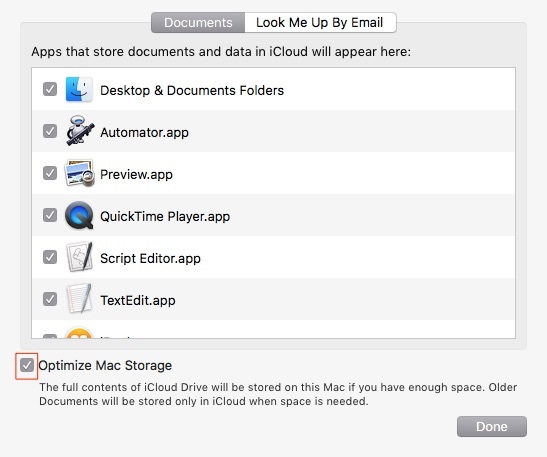
Otvorena Postavke sustava i kliknite na iCloud. Pored iCloud Drive kliknite Opcije dugme. Radio gumb za uključivanje ove značajke nalazi se pri dnu prozora. Klik Sastavljeno, i vi ste postavljeni. Sve ostalo se rukuje automatski.
Zasad imam instaliranu Sierru na testnom stroju, a ona ima oko 75 GB slobodnog prostora, a to nije pokrenulo ništa što se uspjelo na iCloud. No, kako ponašanje nije predvidljivo, obavezno provjerite sve dokumente koje trebate imati lokalne. Stoga se čini da ovoj značajci treba malo više vremena za pečenje.
Ne zaboravite da ćete trebate pohranu u iCloudu Je li konačno vrijeme za kupnju više iCloud prostora za pohranu?Sada kada iCloud troškovi pohrane znatno manje nego što je nekada bio, moglo bi doći vrijeme za nadogradnju iznad 5 GB. Čitaj više Da biste koristili ovu značajku, malo je vjerojatno da će 5 GB koje dobijete besplatno smanjiti.
Roll your own 1: skripta i automatizacija
Iako je implementacija iCloud lijep način za automatizaciju čišćenja prostora na disku, ne mogu svi ili žele premjestiti svoje dokumente u oblak. Bilo da imate kućni NAS ili mrežni pogon na poslu u koji želite premjestiti svoje starije datoteke, to možemo učiniti s nekim prilično jednostavnim skriptama.
Ovo se dijeli na dva različita dijela: skriptu za prijavu radi automatskog montiranja mrežnog pogona i dnevnu skriptu koja će datoteke nepromijenjene 90 dana premještati na vaš mrežni pogon.
Prvo što ćemo učiniti je postavljanje mapa s prečacima, nazivaju se simboli Što je simbolička veza (Symlink)? Kako stvoriti jedan u LinuxuPrečaci datoteka korisni su, ali simboličke veze (veze) mogu promijeniti način korištenja datoteka i mapa na Linuxu, macOS-u i Windows-u. Čitaj više , usmjerena na mrežni pogon. U ovom slučaju koristimo FTP poslužitelj, ali jednako tako lako možete koristiti lokalni NAS ili SMB zajednički pogon u svom uredu. Morat ćete malo promijeniti kôd za te alternativne metode da bi odgovarali formatu koji koristite.
Postoje različite naredbe za različite vrste pogona koje pokušavate montirati, primjerice, SMB montirati -t smbfs.
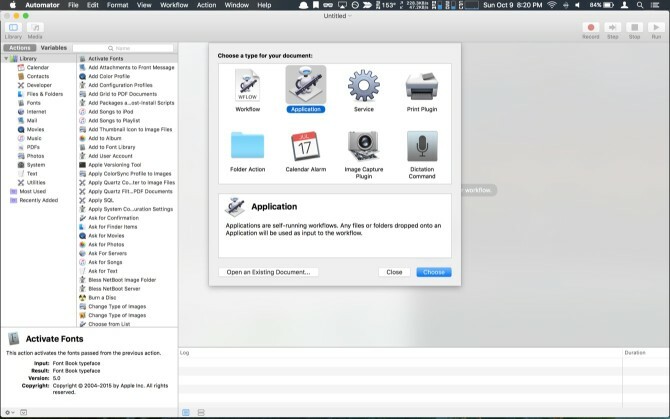
Otvorena automatizator i odaberite primjena. U vrsti okvira za pretraživanje ljuska podići Pokrenite Shell skriptu akciju, povucite je u područje aplikacije. Pod, ispod mačka, dodajte sljedeći kôd i unesite svoje podatke za SSID i korisnički direktorij:
currentNetwork = $ (networksetup -getairportnetwork en0) if "$ currentNetwork" == "Trenutna Wi-Fi mreža: Your_Home_Network_SSID"; onda ako! -d mkdir / users / your_username / old_docs; zatim mkdir / users / your_username / old_docs fi / sbin / mount -t ftp "ftp: // korisnik: lozinka @ ftpaddress / target_directory / users / your_username / old_docs. fiPokrenite ga da biste bili sigurni da su sve vaše sintakse i veze ispravne. Spremite aplikaciju i dodajte je stavkama za prijavu. Skripta se pokreće prilikom prijave i provjerava je li vaš Mac povezan s vašom kućnom mrežom. Tada će provjeriti je li old_docs mapa postoji u vašoj korisničkoj mapi, a ako je nema, stvorit će je ta mapa. Zatim će vaš direktorij FTP poslužitelja montirati na old_docs imenik.
Naš sljedeći korak je stvaranje drugog tijeka automatizacije, ovog puta odabir CalendarAlarm i odaberite opciju Pokrenite Shell skriptu akcija opet. Ovaj put ćemo stvoriti kod koji traži dokumente starije od trideset dana i premjestiti ih u simboličku vezu koju smo stvorili nakon prijave, zalijepite sljedeći kôd i ažurirajte je da odgovara vašem cilju mapa:
za datoteku u $ (pronađite ~ / Documents /*.* -atime +30); do desName = $ (osnovno ime "$ datoteka") mv "datoteka" "/ users / your_username / old_docs / $ desName" done myFolders = $ (pronađi ~ / Dokumenti / * d) za mapu u $ myFolders; učiniti za datoteku u $ (pronađite $ folder -atime +30); do desName = $ (ime_datoteke "$ datoteka") mapaName = $ (osnovno ime "$ mapa") mv "$ datoteka" "/ korisnici / vaše_username / old_docs / $ folderName / $ desName". učinioPrije nego što ovo uspije, trebate učiniti nekoliko stvari. Prvo, napravit ćemo zrcalo direktorija u vašem Dokumenti mapu na vašem odredišnom pogonu. Ako imate neke vještine kodiranja, možete dodati ček koji stvara i direktorij, ali pokušavao sam to održati što lakšim. Drugo, očistio bih datoteke koje imate u razmacima, jer BASH postaje čudan zbog razmaka u imenima datoteka.
Pogledajmo kako to funkcionira. Prvi za petlja dobiva sve datoteke u mapi Dokumenti kojima niste pristupili u roku od 30 dana. Datoteke prelaze u naredbu pod nazivom basename samo zadržati naziv datoteke da je kopirate na odredišni put. Tada stvara niz svih mapa u mapi Dokumenti. Korači kroz taj niz i koristi ga za stvaranje drugog pronaći naredba istom logikom, koristeći tu basename naredite u nazivima mape i datoteka da biste zatim konstruirali naredbu za pomicanje tih datoteka.
Pokrenite tijek rada da biste očistili početno čišćenje, a zatim spremite tijek rada. Pojavit će se upit za imenovanje alarma. Nakon što datoteci dodijelite naziv, Kalendar će se otvoriti početnim alarmom. Uredite događaj kako biste ga postavili kao ponavljajući događaj jednom mjesečno, a možda bi bilo bolje postaviti ga negdje usred noći.
Roll your own 2: Automator Solo
Ako ste alergični na zabludu s Bashom, i niste zabrinuti za održavanje strukture mape; možete upotrijebiti Alarm Automator da napravite nešto slično s jednim kalendarskim događajem. Imajte na umu da ne možete izvršiti ponovnu provjeru na svojoj kućnoj mreži, tako da će ovaj tijek rada potvrditi da želite izvršiti sigurnosnu kopiju.
To nalazite dodavanjem Zatražite potvrdu, zatim dodajte tekst koji želite. Zatim potražite Dohvati određene poslužitelje i povucite je u tijek rada. Klik Dodati i slijedite brzinu za postavljanje mrežnog pogona.
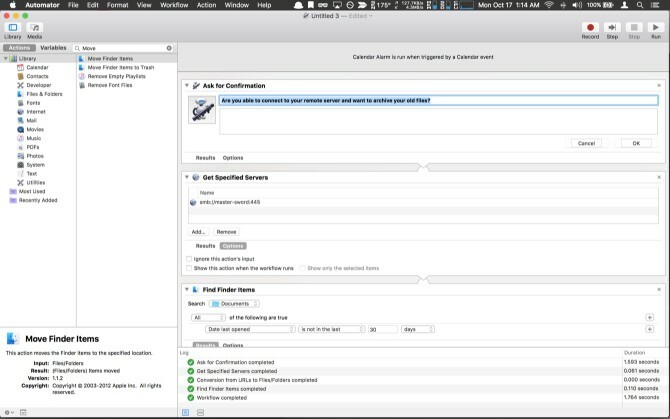
Traziti Pronađi stavke Finder i povucite je u tijek rada. U traži padajuće, odaberite svoj Dokumenti mapu. Ostavite to kao Sve slijedeće je istina. Zatim u padajućem izborniku odaberite kriterije Datum posljednjeg otvaranja, Nije u Posljednjem, Unesi 30i odaberite dana. Zatim tražite Premještanje stavki na pretraživačui povucite je u tijek rada. Na kraju kliknite padajući izbornik i odaberite drugoi pomičite se do mape mrežnog pogona u skočnom prozoru za navigaciju.
Pokrenite tijek rada da biste izvršili početno čišćenje. Spremite i imenujte datoteku, a zatim uredite događaj kalendara i postavite ga na vrijeme kad možete potvrditi da će vaš mrežni pogon biti dostupan, a ne smeta vam prijenos velikog broja podataka.
Druge ideje
Osnove skladištenja u Sierri prilično su lijepe. Usmjereno čišćenje je nešto što je u sustavu Windows već duže vrijeme; i nisu nam često korisnici Mac računara potrebni za praćenje. Optimizacija pohrane u Sierra iCloud možda će trebati malo više poliranja prije nego što cestovni ratnici mogu računati da će ta prezentacija biti tamo kada dođu u avion kako bi izvadili završne detalje. Ako je vaš Mac uvijek online, možda nećete imati problema.
Ako ste uživali u hakiranju skripti ili stvaranju vlastitog tijeka rada, možete upotrijebiti slične metode za stvaranje automatskog čišćenja preuzimanja. Još posvećen Applescriptu Što je AppleScript? Pisanje vašeg prvog skripta za automatizaciju MacAppleScript može vam pomoći automatizirati ponavljajuće zadatke na vašem Macu. Evo pregleda i kako napisati svoju prvu AppleScript skriptu. Čitaj više ? Zatim nam u komentarima pokažite kako stvoriti ovaj tijek rada koristeći klasični Mac skriptni jezik.
Postoji li nešto na Macu koji želite vidjeti koristeći skripte Automator i shell? 6 načina za korištenje Mac Automatora sa svojim preglednikomEvo nekoliko sjajnih tijekova rada Mac Automator za vaš preglednik, uključujući način korištenja Automatora za automatsko otvaranje web stranica. Čitaj više Javite nam se u komentarima.
Michael nije koristio Mac kada su bili osuđeni, ali može se kodirati u Applescript. Diplomirao je informatiku i engleski jezik; već neko vrijeme piše o Macu, iOS-u i video igrama; i bio je svakodnevni IT majmun više od desetljeća, specijalizirao se za scenarije i virtualizaciju.