Oglas
Prebacuje se sa Windows na Mac i upoznavanje s osnovama Brzi vodič za korištenje Maca za korisnike Windows-aSvaki Windows korisnik trebao bi znati osnove rada na Macu. Evo kratkog vodiča za pomoć Mac pridošlicama u pronalaženju. Čitaj više ? Pitate se kako instalirati softver na svoj MacBook iz naredbenog retka? Imam staru Windows aplikaciju koju jednostavno morate pokrenuti na svojoj novoj Apple računalo?
Operativni sustav vašeg Mac djeluje sasvim drugačije od svog Windows kolega. Ne postoji središnji registar, često nema datoteka za instalaciju, a deinstalatori su puno rjeđe na platformi nego na Windowsima.
Dakle, evo što trebate znati o dodavanju ili uklanjanju softvera na Mac računalu.
Instalacija iz Mac App Store-a
Pogodan za: Uobičajene aplikacije koje mogu koristiti tržište platforme za instaliranje ažuriranja, ali mnogi softverski paketi često nedostaju. Vi bi također trebali izbjegavajte kupovinu igara iz Mac App Store-a Zašto biste trebali izbjegavati kupnju igara iz Mac App Store-a Mac App Store ne drži svijeću u istoj trgovini koju korisnici iPhonea i iPada koriste da bi pregledavali aplikacije, igre i kupnje putem aplikacija. Čitaj više , posebno onih za više igrača.
Trgovine aplikacija vjerojatno su najlakši način za instaliranje softvera na bilo koju platformu, bilo da je to vaš iPhone ili Windows 10. Glavni nedostatak je taj iz trgovine nedostaju mnoge uobičajene aplikacije Zašto programeri i dalje napuštaju Mac App Store?Postaje li Mac App Store teret za programere Mac? Odlučili smo razgovarati s nekolicinom i saznati. Čitaj više , a navedene aplikacije moraju biti u skladu s Appleovim pravilima o kutiji pesama koja ograničavaju programere. To također znači da je ovo vjerojatno najsigurniji izvor softvera treće strane.
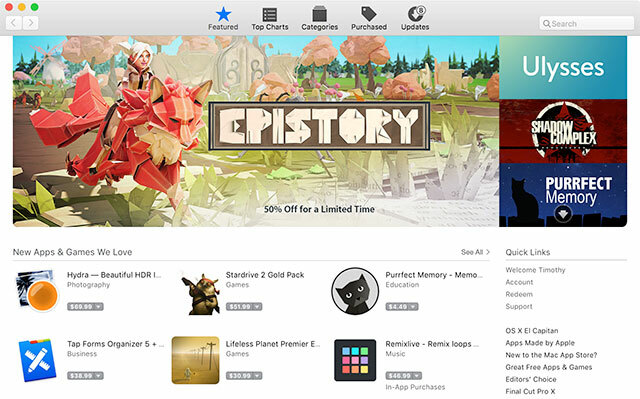
Morat ćete se prijaviti u Mac App Store prije nego što ga upotrebljavate, jednostavno pokrenite, a zatim kliknite dućan i Prijaviti se pomoću Apple ID-a. Da biste instalirali aplikacije iz Mac App Store-a:
- Pokrenite Mac App Store aplikaciju i pronađite željenu aplikaciju pregledavanjem odgovarajućih kartica ili pretraživanjem.
- Odaberite aplikaciju i kliknite Instalirati, zatim unesite svoju Apple ID lozinku da biste potvrdili svoj identitet.
- Pričekajte da se aplikacija preuzme i instalira, a zatim je pokrenite klikom lansiranje, pretraživanje reflektora, 7 dobrih navika na koje bi se svaki korisnik Mac računala trebao naviknutiDanas ćemo dijeliti svoje omiljene dobre Mac navike, dok očajnički pokušavamo zaboraviti one loše. Čitaj više ili ga pronađite u svom Prijave mapu.
Da biste uklonili aplikaciju koju ste instalirali na ovaj način, pokrenite nalazač i pomaknite se do svog Prijave mapu. Povucite ikonu aplikacije na Otpad kanta za uklanjanje. Sve aplikacije koje ste preuzeli u prošlosti (besplatne ili plaćene) mogu se ponovno preuzeti pod kupljen kartica.
Povucite i ispustite instalacije
Pogodan za: Aplikacije koje ste preuzeli s Interneta u obliku .DMG, .ZIP ili .APP datoteka.
Ako preuzimate neku aplikaciju s nekog drugog mjesta, osim sa Apple-ovog tržišta, postoji dobra šansa da preuzmete .DMG datoteku. Ovo su slike diska koje morate montirati dvaput da biste montirali kao DVD ili USB pogon. Oni će se pojaviti na vašem nalazač bočna traka ispod uređaji.
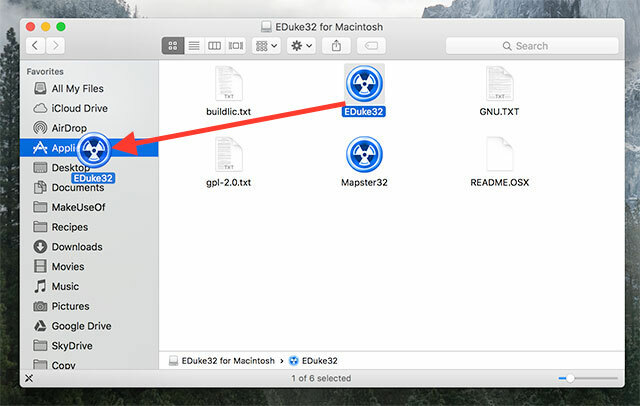
Također možete preuzeti .ZIP arhive, koje ćete prvo trebati izdvojiti dvostrukim klikom na njih. Ponekad web stranice jednostavno preuzmu .APP datoteku. Da biste instalirali ove aplikacije:
- Prvo montirajte .DMG i otvorite uređaj unutra nalazač, raspakirajte .ZIP ili pronađite .APP datoteku.
- Povucite .APP datoteku (ikonu aplikacije) u Prijave mapu u Finderu.
- Možda ćete trebati unijeti administratorsku lozinku za aplikacije koje zahtijevaju dodatne privilegije.
- Pokrenite aplikaciju putem reflektora (Naredba + razmaknica) ili tako da ga pronađete u svome Prijave mapu.
Možete povući ikonu aplikacije u koš za smeće da biste je uklonili.
Instalirani paketi
Pogodan za: Instalacijski programi poput Windows-a povezani su u .PKG datoteke.
Ponekad ćete morati instalirati softver pomoću alata za instalaciju, u paketu kao .PKG datoteku. To je baš kao i instaliranje softvera u sustavu Windows, gdje instalacijski program obično pruža nekoliko opcija koje možete odabrati, a često im je potrebna lozinka administratora za unošenje promjena u vaš sustav. Da biste instalirali .PKG, jednostavno ga dvokliknite i slijedite upute.
Iako često možete povući ikonu smeća u otpad kao i sve druge, aplikacije instalirane ovom metodom ponekad imaju pakirane programe za deinstalaciju ili programe. Možda ćete trebati unijeti i administratorsku lozinku za promjene u određenim dijelovima vašeg sustava.
Instalacija naredbenog retka
Pogodan za: Uobičajene aplikacije koje su dostupne kroz središnja spremišta, korisnici koji cijene brze instalacije i učinkovitost iskustva s naredbenim retkom Mac CLI pojednostavljuje naredbenu liniju kako biste mogli brže raditiTerminal je moćan i brz način rada, ali može biti zastrašujući za mnoge korisnike. Mac CLI znatno olakšava pronalaženje i korištenje naredbenog retka pomoću pojednostavljene sintakse. Čitaj više .
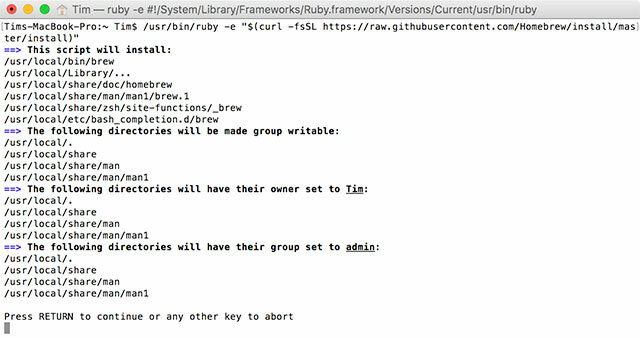
Možete pristupiti svom Mac računalu naredbenog retka s paketnom aplikacijom koja se zove Terminal, pronađeno u Aplikacije> Uslužni programi mapu ili pretraživanjem Reflektor. Također je moguće instalirati softver putem ove metode, što je puno brže od pronalaženja softvera, raspakiranja i povlačenja ikona u mape.
Da biste ovo učinili, trebat će vam upravitelj paketa nazvan Homebrew:
- Kreni prema Web stranica domaćeg jezika kopiranje naredbe ispod "Instaliraj domaći jezik".
- lansiranje Terminal i zalijepite naredbu a potom Enter.
- Vaš Mac će instalirati Homebrew i zatražiti da instalirate sve dodatne pakete koji su vam možda potrebni.
- Jednom instaliran možete koristiti
zakuhatizapovijediti Terminal instalirati softver, npr.brew instalirati firefox
Nakon instaliranja možete koristiti naredbeni redak za instaliranje raznih uobičajenih besplatnih aplikacija poput Dropboxa, VLC-a, Prijenosa i mnogih drugih. Provjeri naš prethodni članak koji pokriva Homebrew i što on može učiniti Kako instalirati Mac aplikacije u terminal koristeći HomebrewJeste li znali da na Terminal možete instalirati Mac softver? Evo kako pomoću Homebrew-a za jednostavno instaliranje Mac aplikacija. Čitaj više .
Instalacija softvera Windows ili DOS
Pogodan za: Windows softver bez kojeg jednostavno ne možete živjeti, starih igara i bilo koje druge izvorne aplikacije koje želite pokrenuti na Mac računalu.
Postoje dva načina za pokretanje Windows softvera na Apple hardveru, gdje nema izvorne Mac verzije. Prva je koristeći kompatibilni sloj zvan Wine Kako pokrenuti Windows aplikacije i igre sa Linux Wine-omPostoji li neki način da Windows softver radi na Linuxu? Jedan je odgovor upotreba Vina, ali iako može biti vrlo korisno, vjerojatno bi vam to trebalo biti samo posljednje sredstvo. Evo zašto. Čitaj više . Ovaj softver vam omogućuje instalaciju i pokretanje softvera Windows na Mac i Linuxu kao da koristite Windows. Nažalost, to nisu najpouzdanija rješenja, ali kako ne dolazi do oponašanja, to je relativno brz način.
Drugi način je upotreba virtualizacije, gdje koristite softver za oponašanje Windows računala i pokretanje Windowsa preko OS X. Iako će ovo osigurati najstabilnije performanse (softver se u konačnici pokreće na predviđenom OS-u), to je svinja koja zahtijeva puno slobodne memorije i procesorske snage. Također možete naići na probleme s upravljačkim programima i 3D ubrzanje.
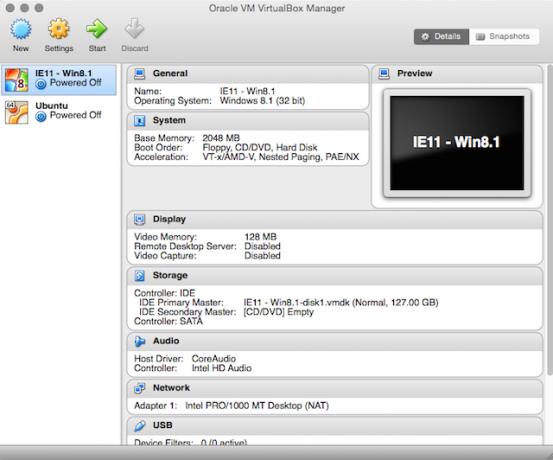
Prethodno smo to pokrivali u članak o pokretanju Windows i DOS igara na Mac računalu 5 načina za igranje starih igara za Windows i DOS na Mac računaluŽelite igrati klasične Windows i DOS igre na Mac računalu, ali niste sigurni gdje započeti? Danas ćemo razmotriti sve vaše mogućnosti i kako odabrati između njih. Čitaj više , ali ovaj se vodič primjenjuje jednako na uobičajeni softver koliko i na doba Empires II. Sve što trebate pokriveno je ispod Virtualizacija i Vino sekcije.
Ako je moguće, možda bi bilo vrijedno pronaći domaću aplikaciju koja će umjesto toga obaviti posao. Iskusit ćete brže performanse i veću stabilnost.
Trčanje Software & GateKeeper
GateKeeper je Appleov odgovor na rastući problem Mac zlonamjernog softvera. To je sigurnosna značajka koja sprečava vaš Mac da iz bilo kojeg mjesta instalira softver instaliran s bilo kojeg mjesta. Prema zadanom vaš Mac će vam omogućiti pokretanje aplikacija samo pouzdanih programera i Mac App Store-a, ali mnoge aplikacije koje ne spadaju u to područje su legitimne i ne predstavljaju rizik za vaš uređaj.
Postavke GateKeeper možete promijeniti pod Postavke sustava> Sigurnost> Općenito. Morat ćete kliknuti na ikona zaključavanja i unesite lozinku administratora za unošenje promjena, ali moći ćete onemogućiti značajku kako biste softveru mogli pokrenuti bilo gdje.
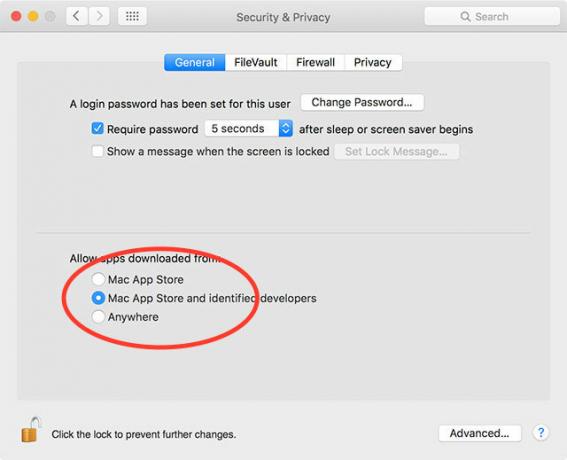
Alternativna je mogućnost omogućiti aplikacijama da se pokreću od slučaja do slučaja, što uklanja potrebu da se funkcija potpuno onemogući. Nakon što pokrenete aplikaciju koju je odbio GateKeeper, krenite ravno na Postavke sustava> Sigurnost> Općenito na kojem će vaš Mac prijaviti da je aplikacija odbijena. Zatim možete kliknuti na Otvori svejedno gumb za stvaranje iznimke za tu određenu aplikaciju, koja će joj omogućiti pokretanje u budućnosti.
Uklanjanje softvera
Kao što je napomenuto u većini ovih načina instalacije, najjednostavniji način uklanjanja softvera obično je pronalaženje aplikacije u vašem Prijave mapu i povlačenje ikone na Otpad smeće. Također možete naći paket za deinstalaciju.
No, temeljitiji i praktičniji način deinstalacije datoteka koristi se besplatnom aplikacijom pod nazivom AppCleaner. Omogućuje vam skupno uklanjanje aplikacija, što znači da možete osloboditi puno prostora i mapu aplikacija očistiti jednim potezom. To će također ići dublje od jednostavnog povlačenja i ispadanja te isprobati i ukloniti ostale datoteke povezane s aplikacijama koje više ne želite.
Toliko je temeljit da čak može resetirati suđenja za shareware, ali to niste čuli od nas. Pogledajte našu vodič za deinstaliranje gotovo svega sa vašeg Maca Kako deinstalirati programe na MacuTrebate deinstalirati programe na Mac računalu? Imate nekoliko opcija! Evo kako ukloniti programe i aplikacije s Maca. Čitaj više .
Imate li pitanja o instaliranju ili uklanjanju softvera s Mac računala? Zatražite u komentarima u nastavku i potrudit ćemo se da pomognemo.
Tim je slobodni pisac koji živi u Melbourneu u Australiji. Možete ga pratiti na Twitteru.


