Oglas
Adobe After Effects jedan je od najvažnijih dijelova softvera za uređivanje videozapisa. Ali prije nego što možete naučiti uređivanje videozapisa poput profesionalca Kako urediti videozapise poput profesije: 8 savjeta koje trebate savladatiAko tek ulazite u igru za uređivanje, možda ćete biti zbunjeni što treba učiniti s mnogim milijunima isječaka... dobro, tu smo da pomognemo. Čitaj više , trebate naučiti neke osnovne vještine.
Jedna od tih vještina je praćenje kretanja. Vjerojatno ste vidjeli efekte praćenja kretanja - glatko plutajući tekst, savršeno postavljenu grafiku profesionalni videozapisi 5 najboljih internetskih alata za izradu profesionalnih videozapisaIma puno web uređivača videa vani, nažalost neki nisu baš dobri. Ne brinite, evo, naš je popis pet najboljih. Čitaj više . Danas ćemo naučiti kako koristiti After Effects (AE) da to učinimo sami.
Osnove praćenja kretanja
Krenimo od početka: što je praćenje kretanja? Praćenje kretanja ono što čini da se tekst, grafika ili maske kreću s objektom u videozapisu. Evo primjera:

Ovaj se efekt često koristi za označavanje znakova ili ilustraciju videozapisi Kako stvoriti i snimiti svoj vlastiti video titl besplatnoOvdje smo opisali kako stvoriti i sinkronizirati vlastite "soft" titlove za bilo koji videozapis i kako te titlove snimiti izravno u bilo koji videozapis da biste stvorili "tvrde" titlove. Čitaj više . Ne brkajte praćenje kretanja s praćenjem kamere. To je slična značajka i omogućuje korisnicima postavljanje teksta u pejzaže praćenjem i uzimanjem u obzir pokreta kamere.
Pomoću praćenja kretanja, AE analizira kretanje uzoraka boja i te podatke o kretanju prenosi na drugi parametar. Imajte na umu da praćenje kretanja objekta mora pratiti i kretanje kamere.
U ovom će vam upute objasniti kako pomoću zadane funkcije praćenja kretanja pomoću AE-a pratiti kretanje objekta i uskladiti taj pokret s tekstom. Proces je uglavnom isti za slike i maske za praćenje kretanja. To ga čini odličnim alatom za posjedovanje u vašoj AE knjižnici.
Evo isječka s kojim ćemo započeti:
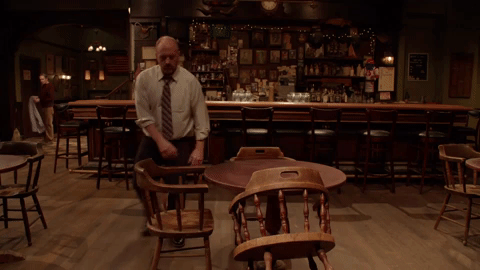
Mali raspon kretanja preko okvira, praćen izrazitim kontrastom boja, omogućit će optimalno praćenje kretanja.
Korak: Omogućite praćenje kretanja
Stavite svoj videoisječak u After Effects od vuče i spušta na lijevu ploču prozora After Effects. Nakon što se vaši mediji pojave u Projekt ploču, povucite je na svojoj vremenskoj traci. Vidjet ćete svoj videozapis na srednjem zaslonu.
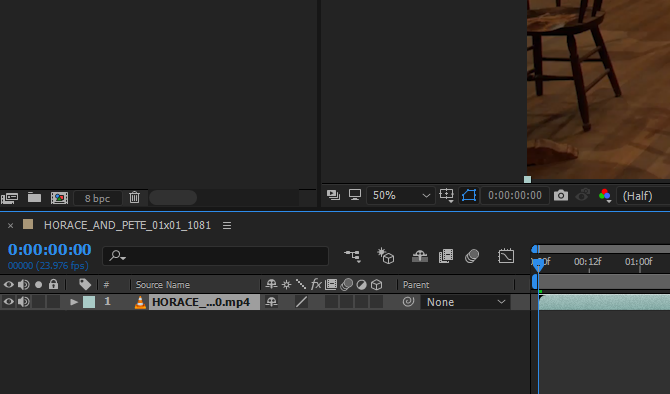
Zatim kliknite na tragač opcija na desnoj ploči ispod Informacije. Vidjet ćete četiri mogućnosti: praćenje kamere, praćenje kretanja, stabilizator osnove i stabilizaciju pokreta. Kliknite na Praćenje kretanja kako biste otvorili mogućnosti praćenja.
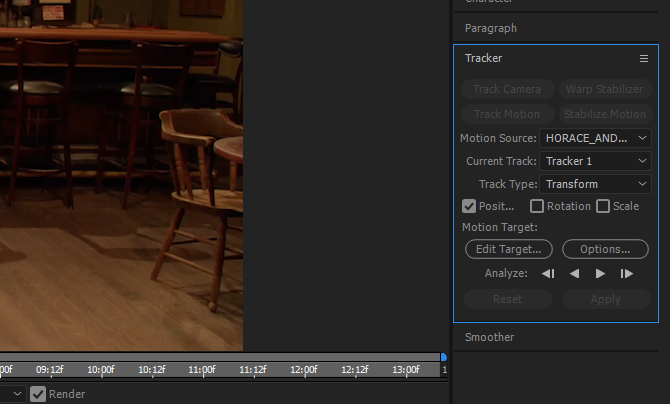
Da biste pogledali svoju stazu i njegovu stazu, morate je postaviti Izvor pokreta na vaš videoisječak i Trenutni zapis do naziva zapisa koji se koristi za praćenje vašeg objekta.
Nakon što su navedena dva parametra na popisu, moći ćete vidjeti put svoje točke. Na sredini ekrana s oznakom pojavit će se mala ikona Točka puta 1. Točka staze sastoji se od dva kvadrata: unutar kvadrata locira boju koju želite pratiti i izvan trga ocrtava skenirano područje tako da ograničava referentni prostor boje.
Povucite točku staze na pokretni objekt tako da je središnji kvadrat fokusiran na točku visokog kontrasta boja. Točka praćenja ne znati to prati predmet: on jednostavno pokušava pratiti pokretnu boju.

Ako se vaš objekt brzo kreće, proširite vanjski kvadrat. To će vaš praćenje kretanja usporiti, ali će također pružiti preciznije rezultate.
Korak 2: Analizirajte praćenje kretanja
Zatim moramo analizirati kretanje vašeg objekta pomoću alata Track Motion. Nakon što ste stazu postavili na područje visokog kontrasta, kliknite na Opcije gumb u vašem tragač odjeljak.
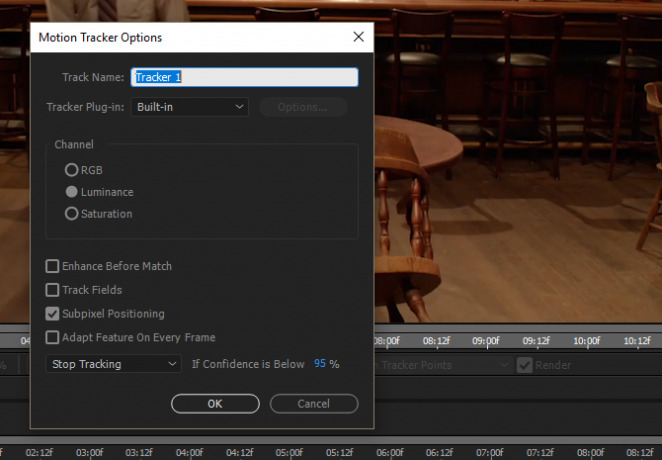
Promijenite zadani Prilagodite značajku do Zaustavi praćenjei promijenite Ako je samopouzdanje ispod ocjena na 90–95%. Kad softver za praćenje pokreta počne analizirati kretanje, ponekad se hektički kreće da to učini. Ovo može dovesti do nepromjenjivog kretanja iz okvira u kadar. Prethodne opcije pauziraju analizu kad god se njezino pouzdanje - automatizirano kretanje objekta - spusti ispod određene stope.
Zatim kliknite na gumb za reprodukciju pored Analizirati odjeljak. Praćenje kretanja skenira kretanje objekta i zaustavlja se povremeno. Ako tracker odstupa od objekta, uvijek ga možete pomicati pokazivačem miša.
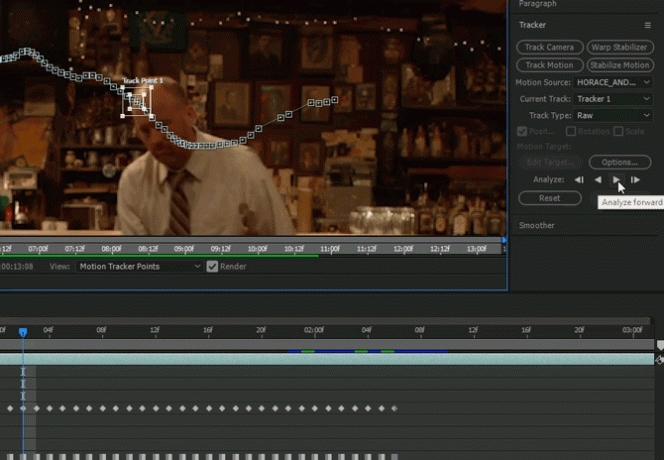
Nakon što alat za praćenje analizira kretanje, provjerite je li pratio glatku stazu. Na odjeljku s vremenskom trakom AE kliknite padajuću ikonu pored izvornog videozapisa dok se ne vide parametri zapisa i ključni okviri.
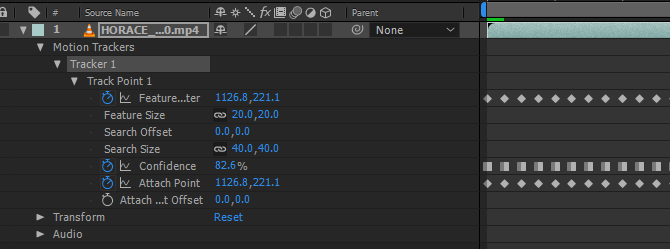
Povećajte svoje ključne okvire pomoću Alt + Pomaknite kotač prema gore pa vidite svaki pojedinačni kadar. Zatim povucite Pokazatelj trenutnog vremena (plavo) duž staze radi preciziranja praćenja kretanja. Osigurajte svoje Točka staze održava svoj položaj na objektu kako bi osigurao njegovo valjano kretanje.
Korak 3: Stvorite svoj nulta objekt
Nulte predmete ne dodajte ništa videozapisu: umjesto toga, oni pružaju prazan objekt koji korisnici mogu promatrati i mijenjati. Da biste stvorili nulani objekt, desni klik prazan prostor na vašoj vremenskoj traci i odaberite Novi, onda Nula objekta.
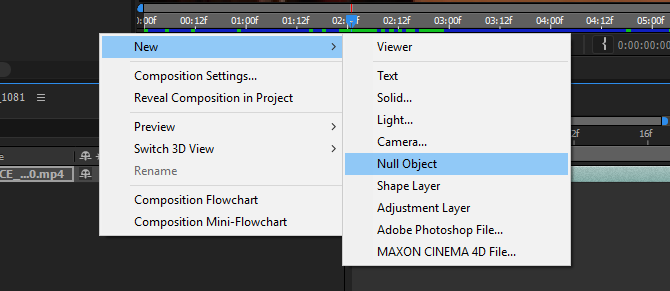
Informacije o kretanju koje ste primili s alatom za praćenje kretanja primijenit ćete u svoj nulani objekt. To će vam omogućiti povezivanje jednog ili više objekata u pokretu vašeg null objekta. Jednom kada se vaš objekt stvori, preimenujte naziv što god želite klikom desne tipke miša na tipku i odabirom Preimenovati.
Vratite se svojoj kategoriji Tracker. Osigurajte da imate ispravnu Izvor pokreta i Trenutni zapis popis. Zatim kliknite na Uređivanje cilja opcija.
U padajućem izborniku koji slijedi odaberite svoj nulani objekt. Na kraju kliknite primijeniti u tragač ploča. U prozoru koji slijedi unesite parametar za Primjena Dimenzije. Za potpuno praćenje kretanja odaberite X i Y i kliknite u redu.
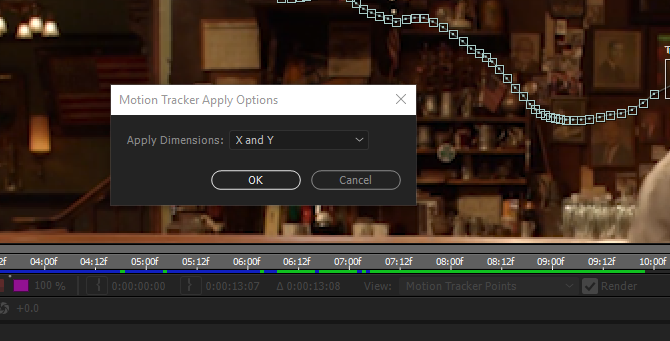
Kliknite padajući izbornik ispod vašeg Null objekta sve dok ne vidite njegove pojedinačne okvire ključeva. Trebali biste vidjeti slične ključne okvire kao u originalnom videozapisu.
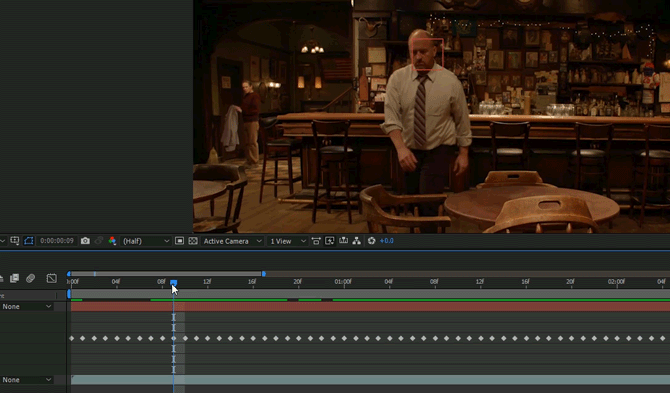
Vidjet ćete crveni objekt koji se kreće sa stazom. Ostavite ove postavke kakve jesu, budući da crveni kvadrat vašeg null objekta neće pokazati suptilna kretanja vaše staze za praćenje.
Korak 4: Stvorite svoj pokretni objekt
Dodajmo u tekst video teksta iznad glave Louisa C. K. Prvo izradite svoj tekst. Tekst možete stvoriti koristeći veliku T ikonu na vrhu vašeg prozora. Zatim uredite tekst koristeći Lik ploča s desne strane.
Tekst stavite gdje god želite, ali imajte na umu da će se tekst pomicati u odnosu na Null objekt. Nakon što stavite svoj tekst, pritisnite i držite spiralni oblik pokraj teksta - ispod Roditelj parametar - i povucite ga na nulani objekt.
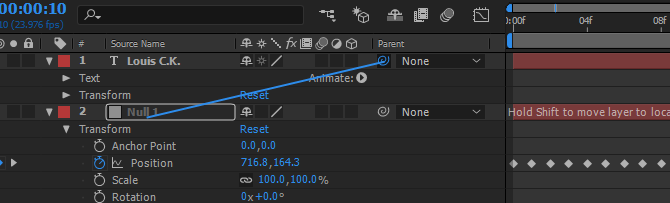
Ovo će prenijeti podatke o kretanju iz vašeg null objekta u vaš tekst. Kad vezate tekst za nulani predmet, reproducirajte ga.
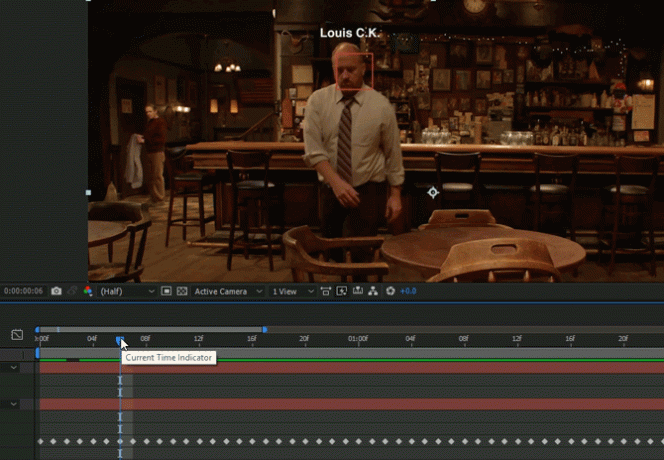
To je to!
5. korak: pročistite praćenje kretanja
Iako će pomoću zadane funkcije praćenja kretanja posao često biti obavljen, postoje slučajevi kada ćete doći do prepunog kretanja. Jednostavan način usavršavanja praćenja kretanja je upotreba glatko alat.
Zapamtite, svako praćenje kretanja koje provodi vaš tekst ili oblik bit će modificirano kroz nulti objekt jer je to null objekt koji koordinira kretanje. Kliknite ikonu na padajućem pada pored vašeg null objekta sve dok ne vidite Položaj okviri za ključeve. Zatim kliknite na ikonu S-krivulje, naljepnica Grafički uređivač, koji se nalazi malo iznad vaše vremenske trake.
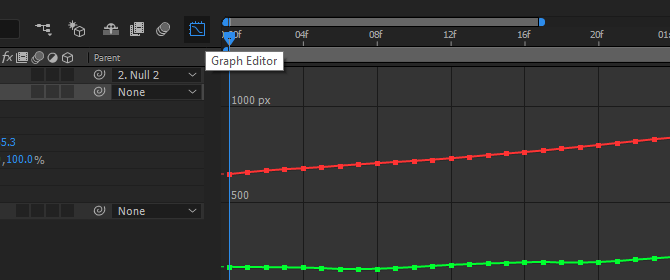
Uređivač grafova prikazuje vaše ključne okvire u obliku X i Y koordinata, povećavajući se i smanjujući kako se kreće vaš nulani objekt. Lakši alat će smanjiti količinu pojedinih okvira ključeva uz održavanje ukupnog kretanja vašeg objekta. Ovo može izgladiti tipično žustro kretanje zadanog AE praćenja kretanja kroz velike dijelove okvira.
Kliknite alat Slatkije s desne strane prozora. Vidjet ćete zasivljene parametre. Odaberite sve svoje ključne okvire klikom i povlačenjem miša unutar vremenske trake. Vaši će se ključni okviri pretvoriti u žute kvadrate. Napokon u svom glatko ploču, promijenite toleranciju na nizak broj (po mogućnosti u koraku od 1) i kliknite primijeniti.
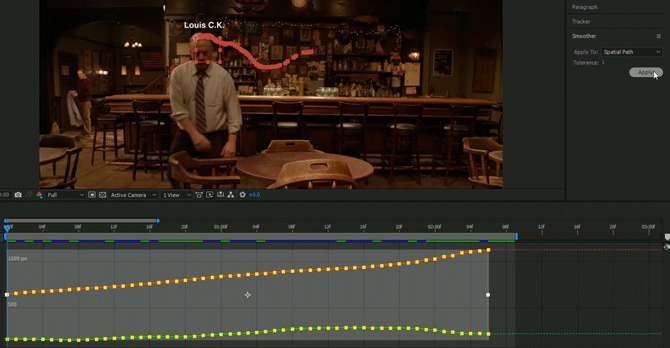
Primijetit ćete da postoji manje ključnih kadrova nakon nanošenja Smoother-a. Također biste trebali imati na umu manje uzburkano, uglađenije kretanje. Iako to može donekle pomoći, preveliko glađenje vaših ključnih okvira također će stvoriti probleme s kretanjem.
Pokretajte svoj tekst
Ovo je konačni proizvod praćenja kretanja. Imajte na umu da će za veće ili brže kretanje biti potrebno više uređivanja da biste ih izgladili.

Iako je automatizirano praćenje kretanja izvrstan alat, ono će biti jednako dobro koliko i vremena i truda ulažete u svoje praćenje kretanja. Dobro praćenje kretanja ponekad može značiti praćenje kretanja okvir po kadar. Bez obzira na to što pratite, sada ste spremni za kretanje zapisa pomoću Adobe-ovih After Effects, jednog od najbolji alati u kreativnom oblaku Vaš vodič za odabir ispravnog Adobe proizvodaKad većina ljudi pomisli na Adobe, ili misle na Photoshop ili Acrobat Reader. No, tvrtka ima mnoštvo drugih korisnih softverskih paketa o kojima većina ljudi ništa ne zna. Čitaj više .
Koje biste tri efekte poslije efekata željeli naučiti? Javite nam se u komentarima u nastavku!
Kreditna slika: Teerasak Ladnongkhun putem Shutterstock.com
Christian je nedavni dodatak MakeUseOf zajednici i strastveni čitatelj svega, od guste literature do stripova o Calvinu i Hobbesu. Njegova strast prema tehnologiji podudara se samo s njegovom željom i spremnošću da pomogne; Ako imate bilo kakvih pitanja koja se tiču (uglavnom) bilo čega, slobodno pošaljite e-poštu!

