Oglas
Formatiranje USB pogona ne razlikuje se formatiranje bilo kojeg drugog pogona Kako formatirati novi unutarnji tvrdi disk ili SSDAko imate novi HDD ili SSD, trebali biste ga formatirati. Kroz formatiranje možete obrisati stare podatke, malware, bloatware i možete promijeniti datotečni sustav. Slijedite naš korak po korak postupak. Čitaj više . Ali koliko često ste zapravo formatirali pogon i jeste li se ikad zapitali što znače različite opcije?
Većina nas ide sa zadanim postavkama, a da ne nagađamo njihovu logiku. Naravno, optimalne postavke ovise o vrsti hardvera koji ćete formatirati i što namjeravate raditi s njim.
Ovaj će vam članak pomoći da napravite najbolji izbor. Objašnjava što svaka opcija čini i koja je najprikladnija za vašu vožnju i očekivanu upotrebu.
Kako formatirati USB pogon u sustavu Windows
Bez obzira na to imate li Windows XP, Windows 7, Windows 8.1 ili Windows 10, koraci su u osnovi isti. Možda želite pregledati uvod u naš Windows 10 flash drive Kako se koristi Flash Drive na Windows 10 Nabavite novi USB flash pogon, ali niste sigurni kako ga koristiti? Evo svega što trebate znati o korištenju bljeskalice. Čitaj više ako ste novi u ovome.
- Priključite USB pogon.
- Otvorite Windows File Explorer i idi na Ovo računalo (aka Računalo ili Moja Računalo).
- Desnom tipkom miša kliknite pogon i odaberite Format…
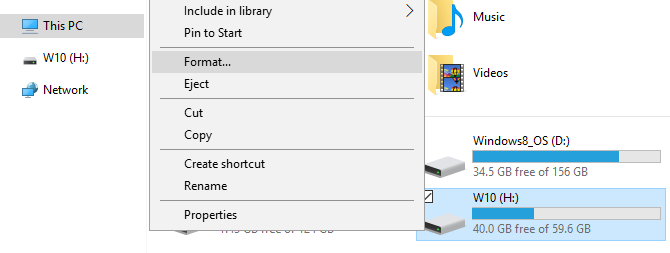
Opcije oblikovanja koje možete prilagoditi jesu Sustav datoteka, Veličina alokacijske jedinice, Oznaka volumena, i Opcije formatiranja. Također možete Vrati zadane postavke uređaja u slučaju da vaše prilagođene postavke ne rade
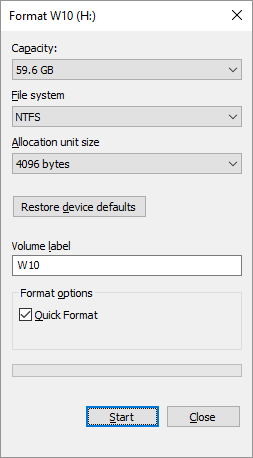
Da biste formatirali svoj pogon, jednostavno izvršite odabir i kliknite Početak, a zatim slijedi u redu potvrdite da zaista želite izbrisati sve podatke i pogon će biti formatiran.
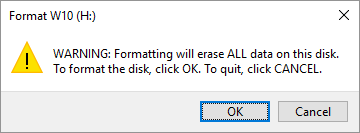
No, prije nego što nastavite s oblikovanjem, morat ćete razumjeti što svaka od ovih opcija zapravo znači. Pa da prođemo kroz njih jednu po jednu.
Koji datotečni sustav odabrati?
U sustavu Windows 10 vidjet ćete najviše četiri različita datotečna sustava: NTFS, FAT, FAT32 i exFAT FAT32 vs. exFAT: Koja je razlika i koja je bolja?Datotečni sustav je alat koji omogućuje operativnom sustavu čitanje podataka s bilo kojeg tvrdog diska. Mnogi sustavi koriste FAT32, ali je li to pravi i postoji li bolja opcija? Čitaj više . Zapravo nećete vidjeti FAT i FAT32 ako je vaš pogon veći od 32 GB. Pa, koja je razlika između tih datotečnih sustava i koji biste trebali odabrati? Pogledajmo prednosti svakog od njih.
NTFS U usporedbi s FAT i FAT32:
- čitati / pisati datoteke veće od 4 GB i do maksimalne veličine particije
- stvorite particije veće od 32 GB
- komprimirajte datoteke i uštedite na disku
- bolje upravljanje prostorom = manje fragmentacije
- dopušta više klastera na većim pogonima = manje trošenog prostora
- dodavanje korisničkih dozvola za pojedinačne datoteke i mape (Windows Professional)
- on-the-fly šifriranje datoteka pomoću EFS-a (šifriranje datotečnog sustava; Windows Professional)
FAT & FAT32 U odnosu na NTFS:
- kompatibilan s gotovo svim operativnim sustavima
- zauzima manje prostora na USB pogonu
- manje operacija pisanja na disk = brža i manja potrošnja memorije
exFAT U usporedbi s FAT i FAT32:
- čitanje / pisanje datoteka većih od 4 GB
- stvorite pogonske particije veće od 32 GB
- bolje upravljanje prostorom = manje fragmentacije
Zbog svoje prirode, FAT ili još bolje FAT32 prikladni su za pogone manje od 32 GB i u okruženju u kojem nikada ne trebate pohraniti datoteke veće od 2 ili 4 GB. Drugim riječima, bilo koji tvrdi disk normalne veličine (60 GB +) treba formatirati s NTFS.
No, zbog načina rada NTFS-a ne preporučuje se za flash diskove, čak i kad su veći od 32 GB. Tu dolazi exFAT. On objedinjuje osnovne prednosti FAT (mali, brzi) i NTFS (podržana velika veličina datoteke) na način koji je optimalan za bljeskalice.
Imajte na umu da su FAT i FAT32 jedini datotečni sustavi koji su kompatibilni s više platformi. Linux podržava NTFS, ali za rad na Macu potrebna je hakerska ili treća aplikacija. exFAT je, s druge strane, podržan od OS X 10.6 (Snow Leopard), ali trebate upravljačke programe za čitanje na Linuxu.
Ako iz razloga kompatibilnosti ili brzine želite ići s FAT ili FAT32, uvijek idite s FAT32, osim ako se ne bavite uređajem od 2 GB ili manjim.
Koja veličina alokacijske jedinice najbolje funkcionira?
Tvrdi diskovi su organizirani u klastere, a veličina jedinice za raspodjelu opisuje veličinu jednog klastera. Datotečni sustav bilježi stanje svakog klastera, tj. Slobodno ili zauzeto. Nakon što se jedna datoteka ili jedan dio datoteke upiše u klaster, klaster je zauzet, bez obzira na to postoji li ili nema mjesta.
Dakle, veći klasteri mogu dovesti do više izgubljeni ili oslabljeni prostor Kako vratiti izgubljeni prostor na USB diskuAko se vaš USB pogon ikada smanji, postoji vrlo jednostavno rješenje koje možete koristiti da vratite sav taj izgubljeni prostor. Čitaj više . No, s manjim klasterima, pogon postaje sporiji jer se svaka datoteka dijeli na manje dijelove i potrebno im je mnogo duže da ih sve zajedno izvučete kad se datoteci pristupa.
Tako optimalna veličina jedinice za raspodjelu ovisi o tome što želite učiniti s USB pogonom. Ako želite pohraniti velike datoteke na ovaj pogon, velika je veličina klastera bolja jer će pogon biti brži. Ako ipak želite pohraniti male datoteke ili pokrenuti programe s flash pogona, manja veličina klastera pomoći će u očuvanju prostora.
Pravilo palca: veliki pogon i / ili velike datoteke = velika veličina jedinice za dodjelu
Za USB flash pogon od 500 MB radije odaberite 512 bajta (FAT32) ili 32 kilobajta (FAT). Na vanjskom tvrdom disku od 1 TB odaberite 64 kilobajta (NTFS).
Što je oznaka volumena?
Oznaka glasnoće jednostavno je naziv pogona. To je neobavezno, a vozite u osnovi možete imenovati sve što želite. Međutim, trebate slijediti nekoliko pravila, ovisno o datotečnom sustavu koji ćete formatirati.
NTFS:
- najviše 32 znaka
- nema kartica
- bit će prikazane velikim i malim slovima, kao što su unesene
MAST:
- najviše 11 znakova
- nijedan od sljedećih znakova: *?., ;: / \ | + = < > [ ]
- nema kartica
- bit će prikazana kao velika slova
Možete koristiti razmake, bez obzira na datotečni sustav.
Pitanje je sada, kako ćete napuniti taj svježe formatirani USB pogon? Svakako posjedujete a Alat za popravak USB-a! Nemate dovoljno štapova za sve te ideje? Ovi su najbrži USB flash diskovi 5 najbržih i najboljih USB 3.0 bljeskalicaKoji su najbrži USB 3.0 bljeskalice koje možete kupiti? Evo pet najboljih, u rasponu od 20 do 200 dolara. Čitaj više novac može kupiti.
Koje opcije formata preporučujemo?
Tijekom normalnog formata datoteke se uklanjaju s pogona, a pogon skenira zbog loših sektora. Tijekom Brzi format, uklanjaju se samo datoteke i ne vrši se skeniranje. Zato idite s tom opcijom ako nemate vremena i bavite se zdravom ili novom vožnjom.
Ako vam je ovaj članak koristan, možda biste željeli znati kako popraviti pogreške zaštite od pisanja Kako popraviti disk je USB greška zaštićena od pisanjaPovećava li vaš USB pogon grešku u zaštiti diska? U ovom članku objašnjavamo što je to i kako to možete popraviti. Čitaj više , kako da preoblikovati vanjski tvrdi disk bez gubitka podataka, ili kako formatirati USB pogon zaštićen od pisanja Kako formatirati USB zaštićeno od zaštite od pisanjaDošli ste preko USB flash pogona zaštićenog od pisanja? Evo kako formatirati zaštićeno od pisanja pendrive i ponovo ga koristiti. Čitaj više .
Kreditna slika: nipastock putem Shutterstock.com
Tina o potrošačkoj tehnologiji piše više od desetljeća. Doktorirala je prirodne znanosti, diplomu iz Njemačke i magistrirala iz Švedske. Njezina analitička pozadina pomogla joj je da se istakne kao tehnološki novinar u MakeUseOf, gdje sada upravlja istraživanjem i operacijama ključnih riječi.
