Oglas
Pitate se kako snimiti zaslon na Windows 10? Možda želite dokumentirati tehnički problem ili stvoriti instrukcijski video koji ćete poslati prijatelju.
Bez obzira na vaše razloge za potrebu snimanja zaslona, možda ste na računalu na kojem vam nije dopušteno instalirati softver (ili jednostavno ne želite). U tom cilju prikazati ćemo vam nekoliko načina snimanja zaslona s izvornim Windows alatima.
Brza napomena o aplikacijama za snimanje zaslona
Ovaj se popis posebno fokusira na ugrađene snimače zaslona za Windows. Oni su sjajni kada ste u prstima, ali ne savjetujemo ih koristiti kao dugoročna rješenja.
Ako često pravite zaslone, preporučujemo da pogledate neke od najbolje screencast aplikacije Snimite svoju radnu površinu s ovih 12 sjajnih programa za ekranizacijuTrebate snimiti radnu površinu? Srećom, otkrit ćete da su aplikacije za ekranizaciju češće nego što možda mislite. Evo nekoliko najboljih besplatnih. Čitaj više . Oni nude mnogo više mogućnosti za stvaranje izvrsnih snimaka na ekranu i vrijedi ih pogledati za korisnike napajanja.
1. Kako skriti na ekran sa Xbox trakom za igru
Korisnici sustava Windows 10 imaju ugrađeni alat za snimanje zaslona u obliku Xbox trake za igre. Zamišljeno je kao snimač zaslona za igru za snimanje i streaming video igara, ali možete ga koristiti za snimanje svega što želite.
Za početak otvorite postavke aplikaciju i odaberite kockanje ulaz. Na Igračka traka obavezno imate karticu Snimajte video zapise, snimke zaslona i emitirajte na traci s igrama klizač omogućen.

tisak Win + G u bilo kojem trenutku za otvaranje preklopa postavki trake igre. Nakon što prvi put pritisnete ovu prečicu, vidjet ćete okvir s opcijama sa Značajke igre nisu dostupne poruka. To je zbog toga što traka igara ne prepoznaje vaš program za radnu površinu kao igru.
Provjeri Omogućite značajke igre za ovu aplikaciju za snimanje igranja okvir kako bi značajke funkcionirale. Sada možete koristiti Win + Alt + R tipkovnica prečac za početak snimanja u bilo kojem trenutku. Ako vam se ovaj prečac ne sviđa, možete postaviti novu na postavke stranica.
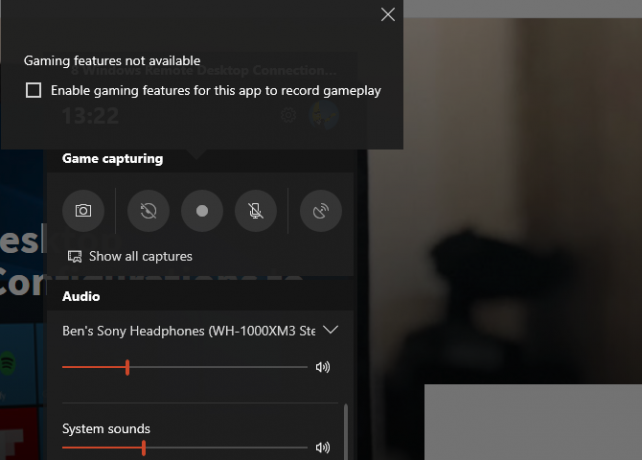
Prije snimanja dobro je pritisnuti Win + G još jednom. Provjerite jesu li razine zvuka za vaše aplikacije i izlaze ispod prikladne. Ako želite snimiti zvuk s mikrofona, morat ćete kliknuti na mic u opcijama Trake igre. Ili pritisnite gumb Win + Alt + M prečac.
Za zaustavljanje snimanja pritisnite Win + Alt + R opet. Tada ćete pronaći svoj snimak na C: \ Users \ USERNAME \ Video \ Snima.
2. Upotrijebite snimač koraka
Ako vam ne treba cjelovito snimanje videozapisa na vašem zaslonu, Steps Recorder (prethodno Problem Steps Recorder) je jednostavnije rješenje. Umjesto da snima video, grabi nekoliko snimaka zaslona postupka koji ilustrirate. To je sjajan način da zabilježite korake koje poduzmete u toj poruci pogreške i prikladna je alternativa kad ne možete poslati veliku video datoteku.
Da biste ga počeli koristiti, potražite Korak snimač u izborniku Start. Ovo pokreće mali prozor; klik Pokreni zapis početi. Kad to učinite, prođite kroz korake koje želite snimiti.
Ako trebate dodati dodatne informacije o nečemu, kliknite gumb Dodaj komentar dugme. To vam omogućuje da istaknete područje zaslona i ostavite dodatne bilješke. Kada završite, kliknite Zaustavi zapis.
Tada će se vidjeti novi prozor sa svim podacima koje je snimio. Snimit će snimku zaslona svaki put kad kliknete ili unesete i vodi dnevnik onoga što kliknete i unesete. To, zajedno s nekim tehničkim informacijama na dnu, omogućuje nekome tko vam pokušava pomoći da vidite točno što se događa.
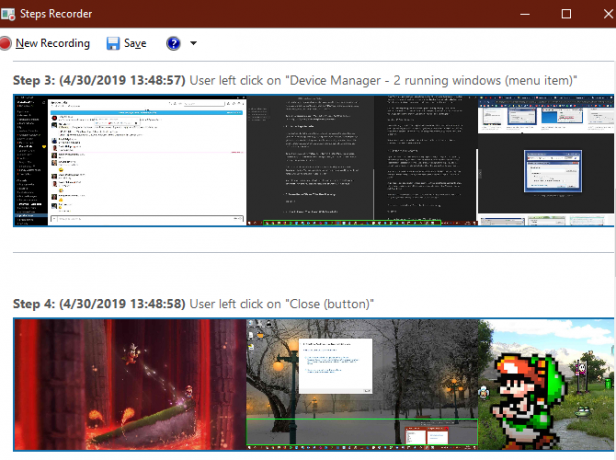
Nakon što ste zadovoljni svojim snimkom, kliknite Uštedjeti i odaberite mjesto za spremanje. Podaci se spremaju kao ZIP datoteka koju možete lako podijeliti s onim tko radi na rješavanju vašeg problema. Možete ga, naravno, zadržati i za vlastitu upotrebu.
Za više ovakvih alata pogledajte naš popis besplatni diktafoni za radnu površinu 3 besplatna snimača zaslona za snimanje radne površine sustava WindowsMožete koristiti snimač zaslona za izradu vodiča, dokumentiranje grešaka za rješavanje problema ili praćenje neželjenih aktivnosti na radnoj površini u vašoj odsutnosti. Odaberite jedan od naših preporučenih alata. Čitaj više .
3. Kako skriti na snimku putem YouTube Live Streaminga
Kad se ove dvije ugrađene Windows metode izmaknu načinu snimanja, kako pregledavate snimanje bez išta instaliranja na druge načine?
Zanimljivo je da YouTube streaming uživo možete koristiti kao aplikaciju snimača zaslona Windows. Nažalost, YouTube podrška na stranici Hangouts uživo kaže da ta značajka "odlazi kasnije 2019." Preporučuje upotrebu YouTube.com/webcam kao rješenje za brzi streaming, no to vam ne omogućuje snimanje radne površine. Stoga ovdje pokrivamo naslijeđeno rješenje.
Za početak idite na YouTube i provjerite jeste li prijavljeni. U gornjem desnom kutu zaslona kliknite gumb Učitaj gumb, koji izgleda kao video kamera, i odaberite Ići uživo. Ovisno o statusu vašeg računa, možda ćete trebati potvrditi neke podatke prije nego što nastavite.
Zatim ćete vidjeti okvir u koji možete dodati neke osnovne podatke u svoj stream. Evo, kliknite Klasično strujanje uživo u donjem desnom kutu da biste pristupili starijem sučelju.

Ispod Prijenos uživo odjeljak na lijevoj bočnoj traci, odaberite Događaji. Zatim odaberite Novi događaj uživo u gornjem desnom kutu.
Evo, postavite Titula, Opis, i Kategorija na sve što želite. Ono što je važno, obavezno promijenite svoju privatnost Javnost do Privatni (ili Nije javno dostupno ako želite odabrati ljude da je gledaju). Pod, ispod Tip, obavezno odaberite Brz. Kliknite gumb Idi sada uživo gumb za početak.
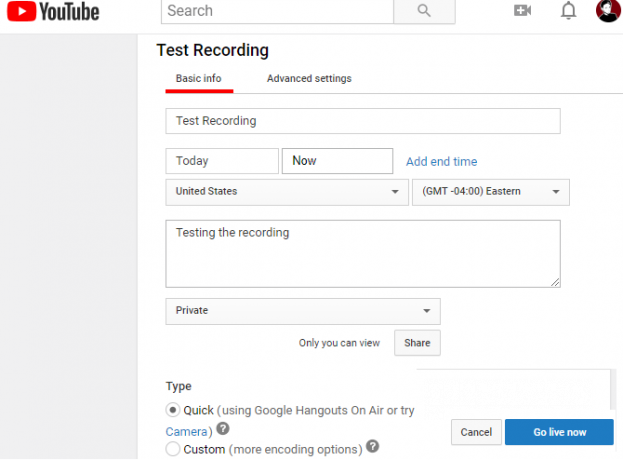
Početak emitiranja
Sada ćete vidjeti novi prozor Google Hangouts uživo sa omogućenom web-kamerom i mikrofonom, baš kao što ste u Hangouts pozivu. Kliknite ikone na vrhu zaslona da biste isključili mikrofon i videozapise ako želite. Zatim pronađite screencast na lijevoj strani koja izgleda kao zeleni monitor sa strelicom.
Nakon što kliknete ovo, morat ćete odabrati želite li snimiti cijeli monitor ili samo jedan prozor aplikacije. Odaberite ovo, a zatim kliknite Početak emitiranja kada ste spremni ići uživo.

Nastavite kroz ono što želite snimiti, a zatim kliknite Prestani emitirati kad završite. Nakon što zatvorite prozor Hangoutsa, YouTube će spremiti videozapis zaslona na vaš kanal.
Pristupanje svom zaslonu
Svoj isječak možete pronaći malo kasnije klikom na ikonu vašeg profila u gornjem desnom kutu YouTubea i odabirom YouTube Studioi odabir Video na lijevoj bočnoj traci. Na vrhu ove stranice odaberite Uživo da biste prikazali arhive streamova uživo, a snimku ćete pronaći ispod Reprodukcija uživo odjeljak.
Obavezno promijenite vidljivost iz Privatni do Javnost ili Nije javno dostupno ako ga želite podijeliti s drugima.

4. Kako snimiti zaslon pomoću PowerPointa
Ovaj završni snimač Windows ekrana bliži je bonusu; jer zahtijeva PowerPoint, to nije pravo rješenje bez instalacije. Međutim, kako je na toliko računala instaliran Microsoft Office, uključujemo ga u slučaju da nijedna druga metoda ne djeluje na vas.
Vidjeti kako snimiti zaslon računala pomoću programa Microsoft PowerPoint Kako snimiti zaslon pomoću Microsofta PowerPointJeste li znali da Microsoft PowerPoint ima mogućnost snimanja zaslona i snimanja zaslona? Čitaj više za detalje.
Snimanje zaslona na jednostavan način
Pogledali smo nekoliko jednostavnih načina snimanja zapisa na Windows bez instaliranja softvera. Bilo da vam treba način da to učinite u hitnim slučajevima ili samo želite znati svaki način snimanja zaslona, ove vam metode nude obilje metoda.
Želite napredniji alat za snimanje i emitiranje ekrana? Trebali biste pogledati OBS Studio i naše potpuni vodič za početak rada s OBS Studio Kako snimiti ili strujati zaslon računala pomoću OBS StudioŽelite snimiti zaslon ili strujati na Twitch? OBS Studio je izvrsna besplatna opcija. Evo svega što trebate za početak. Čitaj više .
Ben je zamjenik urednika i sponzorirani menadžer postova na MakeUseOf. Ima B.S. na Računalnim informacijskim sustavima s Grove City Collegea, gdje je diplomirao na Cum Laudeu i s odlikovanjem na njegovom majoru. Uživa u pomaganju drugima te strastveno gleda na videoigre.